Samba es un servicio útil que se encuentra en la mayoría de los sistemas Unix y Linux que le permite compartir archivos y servicios de impresión con otra computadora, particularmente un cliente de Microsoft Windows. En Ubuntu, aunque Nautiilus File Manager viene con una serie de protocolos de conexión para acceder a archivos desde un servidor remoto, no convierte la máquina en un servidor de archivos y acepta la conexión desde otra PC. Samba es el que hace el trabajo. En este tutorial, le mostraremos cómo instalar y configurar Samba para que pueda convertir su PC con Ubuntu en un servidor de archivos.
Instalando Samba
Samba no está instalado por defecto. Abra una terminal y escriba el siguiente comando:
sudo apt-get install samba
Alternativamente, puede instalar Samba a través del Centro de software de Ubuntu.
Configurando Samba
Para que Samba funcione de la manera que queremos que funcione, debemos realizar algunos cambios en su archivo de configuración.
en la terminal,
gksu gedit /etc/samba/smb.conf
Esto abrirá el archivo de configuración en Gedit.
Desplácese hacia abajo en la página hasta que vea la línea:
Este es el identificador de su PC. Puede mantenerlo como predeterminado, pero es mejor cambiarlo a algo más significativo, como «HOME-DESKTOP».
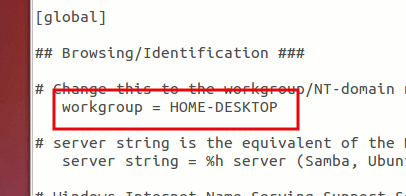
A continuación, desplácese hacia abajo hasta llegar a la sección «Autenticación». Deberías ver la línea:
Retire el «#» al principio de la línea.
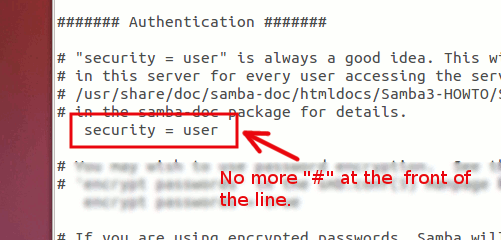
Continúe desplazándose hacia abajo hasta llegar a la sección «Compartir definiciones». Aquí es donde configura los archivos/carpetas que desea compartir con otros.
Si desea que se pueda acceder a la carpeta Inicio, debe descomentar (eliminar el «;» al principio de la línea) las siguientes líneas:
[homes] comment = Home Directories browseable = yes valid users = %S
No olvides cambiar el browseable valor a “sí”. También puede descomentar el read only = no línea si permite que otros escriban en su carpeta de inicio.
la ultima linea valid users = %S significa que solo usted, o cualquier persona con su cuenta de inicio de sesión, puede conectarse a su propia carpeta de inicio a través de Samba.
Para agregar una ruta adicional para compartir archivos, agregue las siguientes líneas al final del archivo:
[share]
comment = New Share Path
path = /path/to/share/folder
browsable = yes
guest ok = yes
read only = no
create mask = 0755
Cambie el nombre de esta configuración compartida y cambie la ruta a la carpeta que desea compartir.
Puede cambiar la línea «invitado ok = sí» a «invitado ok = no» si desea que la ruta compartida solo esté disponible para los usuarios registrados.
Por último, guarde y salga del archivo.
Configuración de la contraseña de usuario de Samba
Para agregarte a la lista de usuarios de Samba, solo tienes que escribir el siguiente comando:
sudo smbpasswd -a <username>
Reemplace
Alternativamente, también puede crear una nueva cuenta de usuario y agregar este usuario a la lista de usuarios de Samba
Para crear una cuenta de usuario, use el siguiente comando:
Reiniciar los servicios de Samba
sudo restart smbd sudo restart nmbd
Eso es todo. Debería poder conectarse a esta PC desde otra PC.
Más consejos de samba
Si está buscando una forma más fácil de configurar los ajustes de Samba, puede instalar la GUI de «Configuración del servidor Samba».
sudo apt-get install system-config-samba
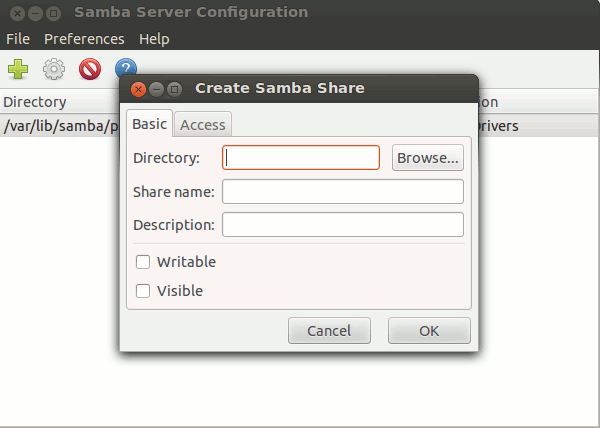
En su Administrador de archivos Nautilus, también puede hacer clic con el botón derecho en cualquier carpeta y seleccionar Opciones para compartir para habilitar el uso compartido.
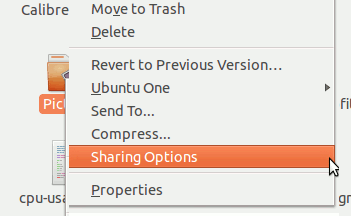
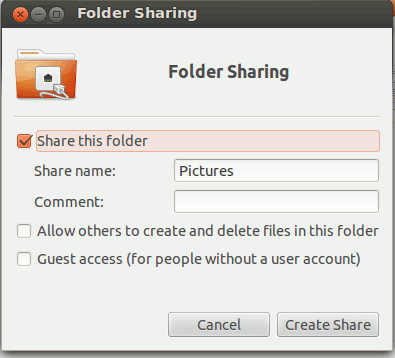
¡Disfrutar!