Cuando se trata de chat en equipo, la mayoría de la gente piensa en Slack. Hace que los miembros del equipo puedan interactuar fácilmente entre sí y colaborar. Slack tiene muchos beneficios, como bots, chat de video, pegatinas y facilidad de uso. Aún así, es una herramienta de código cerrado y cuesta dinero. Como resultado, no es la aplicación favorita de todos.
Afortunadamente, existen excelentes alternativas, incluido Rocket Chat, una alternativa de código abierto y autohospedado a Slack con características comparables. En esta guía, veremos cómo hacer que Rocket Chat funcione en su servidor Linux, cómo conectarse a él, crear nuevos canales, etc.
Requisitos de hardware
- Una distribución de servidor Linux que tiene la capacidad de ejecutar e instalar
snapd - cualquier PC de escritorio antigua moderadamente poderosa (era DDR-2 o superior) que pueda permanecer encendida en todo momento y actuar como un servidor
- un VPS o cualquier otro tipo de servidor de nivel empresarial
Instalación de Rocket Chat
Rocket Chat solo se distribuye a través de un paquete instantáneo. A partir de hoy, todas las principales distribuciones de Linux tienen una forma de ejecutar snapd en el servidor y el escritorio (el kit de herramientas del paquete snap). En este tutorial, el enfoque estará en el servidor Ubuntu, ya que tiene paquetes snapd y snap listos para usar. La página de descarga oficial de Rocket Chat tiene una Enlace que instruye a los usuarios sobre cómo hacer que Snaps funcione en varias distribuciones. Además, este tutorial también puede ayudar.
Instale el servidor Rocket Chat a través de Snap con:
sudo snap install rocketchat-server
Con el «servidor de cohetes» instalado, es hora de comenzar la configuración. Comience usando ifconfigy luego encontrar la dirección IP local. Con la dirección conocida, abra la dirección en un navegador web a través de una tableta, teléfono inteligente o computadora.
Por ejemplo: ip-address:3000
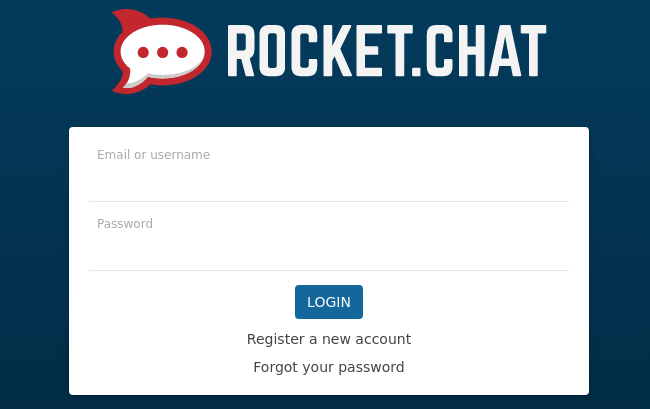
Uso del chat de cohetes
Al igual que la aplicación de servidor de Rocket Chat, el cliente de escritorio de chat tiene un cliente Linux distribuido vía snap. Para aquellos en otras plataformas, hay aplicaciones disponibles. Se admiten Android, iOS, Windows y Mac, así como la interfaz web a través de la dirección IP del servidor.
sudo snap install rocketchat-desktop
Para comenzar con Rocket Chat, visite la dirección IP local y registre una nueva cuenta. La primera cuenta creada en el servidor de Rocket Chat se marcará automáticamente como cuenta de administrador.
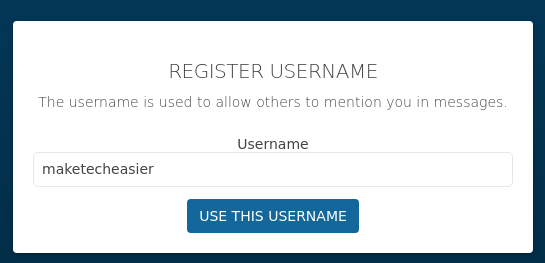
Fuera de la caja, Rocket Chat no necesita ser personalizado. Sin embargo, los usuarios pueden personalizarlo infinitamente para que el servicio sea único. Para acceder a la gran cantidad de configuraciones de personalización, haga clic en el botón de flecha junto al usuario. En el panel que se revela, seleccione «Administración». Esto muestra una gran cantidad de configuraciones. Repasemos algunas de las configuraciones más importantes que se pueden cambiar.
Importación de datos
¿Tienes un servidor Hipchat? ¿Tu equipo está actualmente en Slack? Quienes hagan la transición a Rocket Chat pueden importar datos fácilmente a través de la sección Importar. Actualmente, el software admite la importación de datos desde Slack, Hipchat, Hipchat Enterprise y archivos CSV.
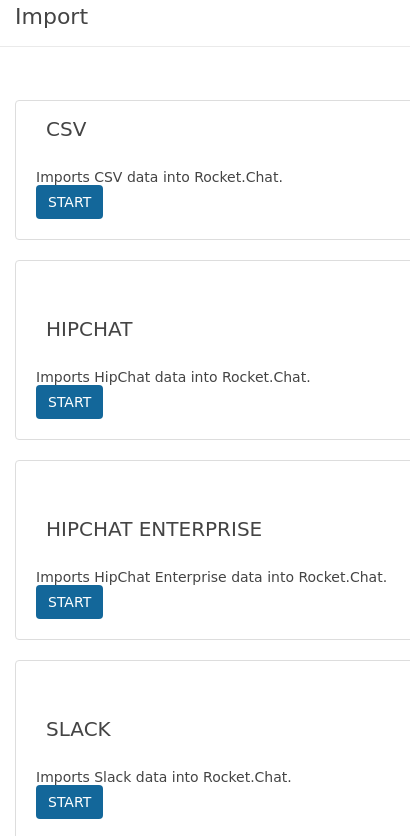
Para iniciar el proceso, haga clic en «Iniciar». Luego se le pedirá al usuario que especifique un archivo fuente y comenzará la importación de datos. Cuando termine, todos los datos estarán presentes en Rocket Chat.
IRC
Quizás una de las características más interesantes de Rocket Chat es la capacidad de integrar IRC. Aunque muchos terminarán usando Rocket Chat para colaborar con los equipos, esta función puede resultar útil, especialmente para los desarrolladores con canales públicos de IRC donde los usuarios se unen para hacer preguntas.
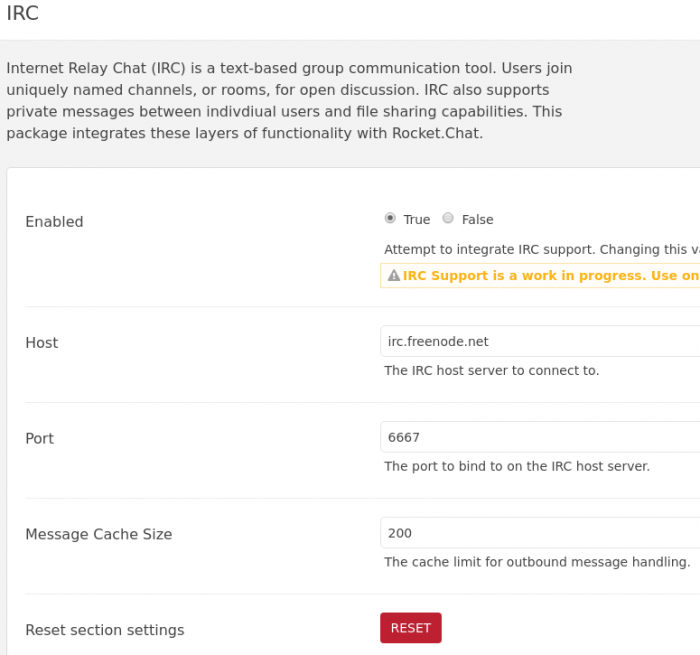
Habilite IRC buscando la opción IRC en Administración y haga clic en el botón Habilitar.
Videochat
Al igual que Slack, Rocket Chat admite videoconferencias. Para habilitar esta función en su servidor, vaya a la sección Administración y desplácese hacia abajo hasta «videoconferencia».
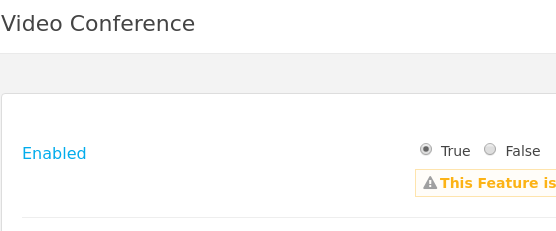
Una vez allí, haga clic en «Verdadero». Desde aquí, inicie una videoconferencia a través de un mensaje privado. Simplemente seleccione el usuario, luego haga clic en el ícono de video.
Crear diferentes habitaciones
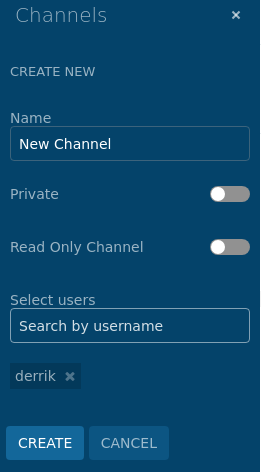
Al igual que Slack, es posible crear diferentes salas. Haga clic en el signo «+», luego complete la información para crear un nuevo canal. Haga que el nuevo canal sea público o privado haciendo clic en el control deslizante y solo lectura.
Otros ajustes
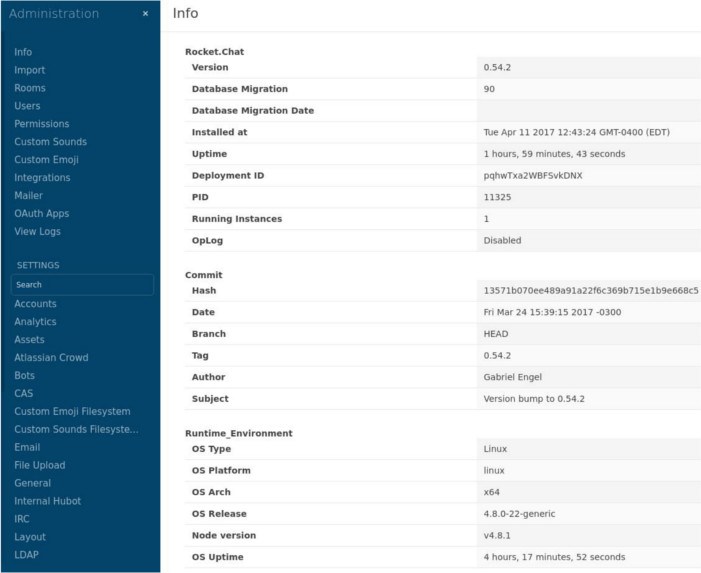
Rocket Chat tiene tantas configuraciones administrativas y ajustes de configuración que sería tedioso repasar cada uno de ellos. Algunas configuraciones incluyen CSS, diseño, emojis, bots, análisis, registros, configuración de Oauth, configuración de LDAP, etc. Los usuarios pueden ajustar y cambiar cada configuración individual a su gusto hasta el código. Encuéntrelos todos en la configuración de administración.
Conclusión
Slack puede parecer la mejor opción para configurar un sistema de chat de colaboración grupal, pero no lo es. A menudo, los usuarios se encuentran pagando más y más dinero a medida que aumentan sus necesidades. La elección correcta es Rocket Chat. Es una herramienta de servidor que tiene características comparables, si no idénticas, a un costo cero. Dado que Rocket Chat es de código abierto, se agregan nuevas funciones todo el tiempo, sin costo alguno para el usuario.
Si está buscando una buena plataforma para que su equipo colabore, hágase un favor a usted y a su equipo y no use Slack. En su lugar, lanza tu propia solución. ¡Lanza Rocket Chat en un servidor de repuesto y ahorra algo de dinero en el proceso!
