Openbox es un administrador de ventanas liviano y altamente configurable. Es perfecto para distribuciones ligeras como Ubuntu mínima. Sin embargo, acostumbrarse puede ser un poco desalentador para los nuevos usuarios. Para empezar, cuando lo instale por primera vez, aparecerá una pantalla negra. Si bien esto puede ser intimidante, con algunos consejos, se acostumbrará a la configuración y podrá configurarla para que no se encuentre con una pantalla negra cada vez que inicie sesión en su computadora. Aquí le mostramos cómo instalar y configurar Openbox en su PC con Linux.
Instalación de Openbox
En distribuciones basadas en Debian/Ubuntu, use el siguiente comando:
sudo apt install openbox obconf
Para Fedora:
sudo dnf install openbox obconf
Para OpenSUSE:
sudo zypper install openbox obconf
Para Arch Linux, use lo siguiente:
sudo pacman -S xorg-xdm openbox xorg obconf
Nota: usaremos Ubuntu para este tutorial. Sin embargo, los comandos y pasos se pueden adaptar para adaptarse a otras distribuciones.
Menú de aplicaciones y administrador de configuración de Openbox
Esto se mencionó anteriormente, pero verá una pantalla en blanco cuando inicie sesión por primera vez.
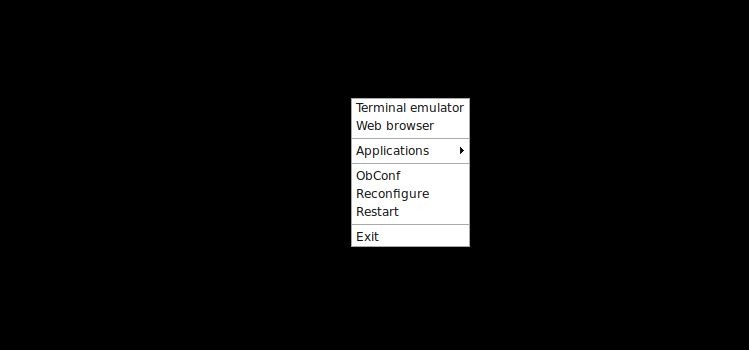
Sin embargo, no tenga miedo: todas sus aplicaciones siguen ahí. Puede acceder a ellos desde el menú Aplicaciones de Openbox. Para acceder a este menú, simplemente haga clic derecho en el escritorio y coloque el cursor sobre Aplicaciones.
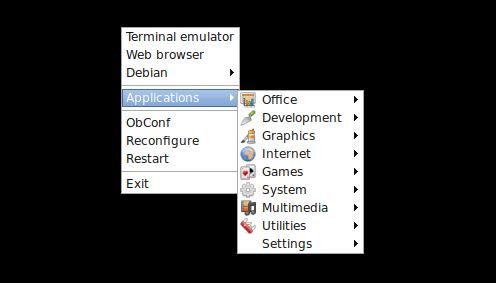
Si desea cambiar el tema, puede hacerlo haciendo clic derecho y seleccionando Obconf para abrir el «Administrador de configuración de Openbox».
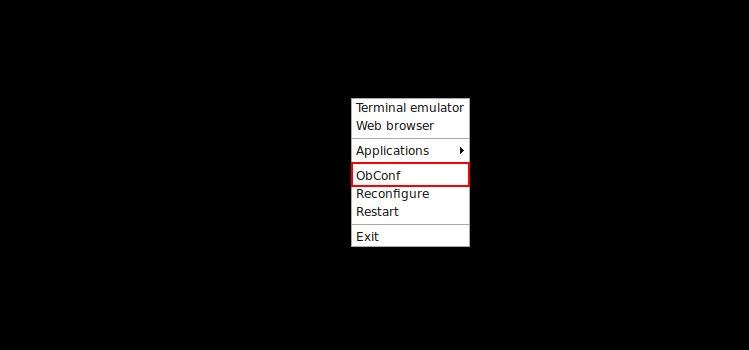
Hay varios temas disponibles e incluso tiene la opción de instalar nuevos temas.
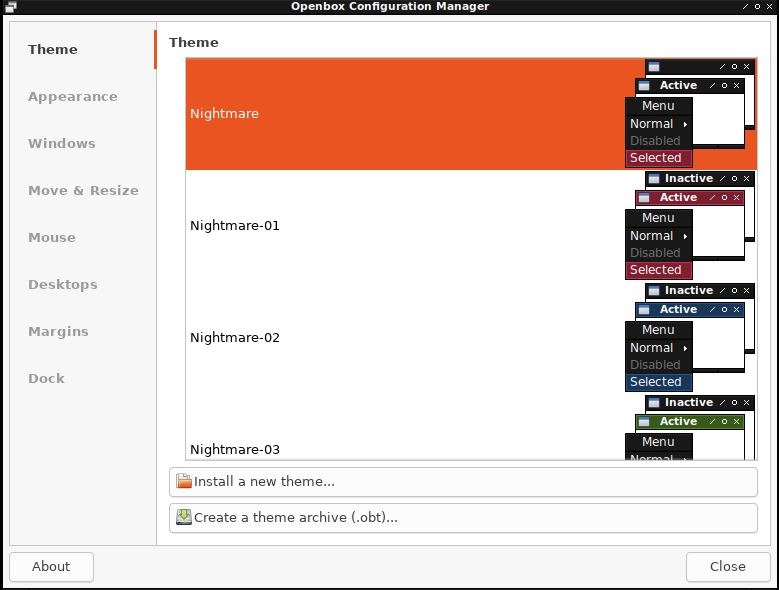
Además de la pestaña Temas, también tendrá acceso a las siguientes pestañas:
- Apariencia: aquí puede cambiar la apariencia de sus ventanas y fuentes.
- ventanas: esta pestaña le permite cambiar la configuración relacionada con sus ventanas.
- Movimiento de cambio de tamaño: aquí puede ajustar el tamaño de sus ventanas.
- Ratón: esta pestaña le permite cambiar la configuración relacionada con su mouse. Por ejemplo, puede elegir si enfocar las ventanas cuando el puntero del mouse se mueve sobre ellas.
- Escritorios: esto le permite cambiar la configuración relacionada con la administración de múltiples escritorios.
- Márgenes: aquí puede configurar los márgenes de la pantalla si lo desea.
- Muelle: esto le permite ajustar la apariencia de su aplicación de base.
Administrador de muelles y fondos de pantalla
Su escritorio probablemente se vea bastante extraño ahora sin una base, así que arreglemos eso. Vaya a su terminal e instale Cairo Dock con el siguiente comando:
sudo apt install xcompmgr cairo-dock
Deberá hacer que Cairo Dock se inicie automáticamente ahora. Puedes hacerlo con los siguientes comandos:
cd ~/.config mkdir openbox cd openbox nano autostart
El último comando abrirá el editor nano. Agregue las siguientes entradas a nano y guarde el archivo (usando Ctrl + O).
Cierra la sesión y vuelve a iniciarla, y podrás ver el muelle.
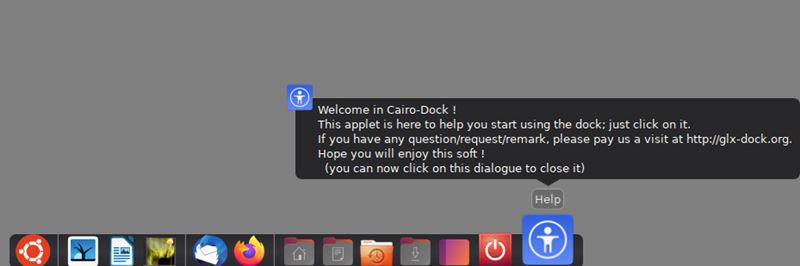
Cairo Dock agrega accesos directos como un menú de aplicaciones y un acceso directo del navegador. También tendrá acceso a un conmutador de escritorio.
![]()
Con el muelle en su lugar, la próxima cosa importante que falta es el papel tapiz. Puede comenzar con este proceso instalando Nitrogen. Haga esto con el siguiente comando:
sudo apt install -y nitrogen
Después de instalar nitrógeno, abra las preferencias de la aplicación y elija las ubicaciones donde tiene almacenado el fondo de pantalla. Puede seleccionarlas y las imágenes de estas carpetas estarán disponibles como fondos de pantalla. A continuación, puede optar por configurar el fondo de pantalla de su elección.
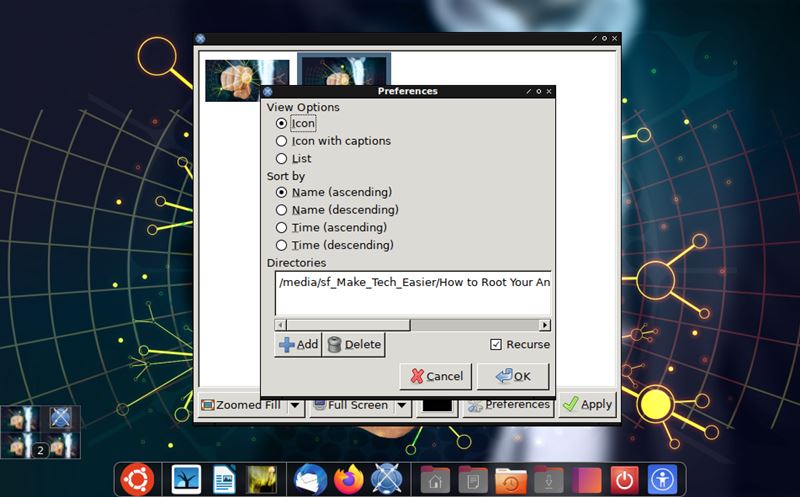
Terminando
Como puede ver, es fácil instalar Openbox, pero inicialmente puede ser difícil ver por qué es tan bueno. Sin embargo, a medida que agrega capas familiares, como el muelle y el fondo de pantalla, puede apreciar cuán versátil y personalizable es este administrador de ventanas. Es posible que también desee ver algunos de los mejores temas de Openbox para darle vida a su escritorio. Si Openbox no le atrae, también puede probar con otro administrador de ventanas liviano como LXQT. No dude en echa un vistazo a la wiki de Openbox para obtener más información relacionada con los ajustes de Openbox.
