¿Está buscando un software de grabación y chat de voz de baja latencia para grupos? Mumble es una popular solución de voz sobre IP (VOIP) de código abierto que puede diferenciar de manera inteligente entre la voz y el ruido de fondo, lo que genera un sonido muy limpio. Muchos jugadores y podcasters usan Mumble.
En términos generales, el nombre «Mumble» se refiere al protocolo de Mumble o a una aplicación de cliente de Mumble, mientras que «Murmur» se refiere al componente del servidor real en el que se ejecuta un chat grupal. Hoy lo guiaré a través de (A) el uso del cliente Mumble para conectarse a una instancia de Murmur existente, y (B) hospedar su propia sala de chat con Murmur. Si solo está interesado en configurar el servidor, vaya directamente.
¿Por qué usar Mumble en lugar de Ventrilo, Skype o TeamSpeak?
Mumble simplemente ofrece un mejor equilibrio de baja latencia y calidad de sonido que otros programas populares de VOIP. Mumble tiene una latencia de audio significativamente más baja que Ventrilo y Skype, y la calidad del sonido, que utiliza el códec CELT de código abierto, también es mejor que la de ellos. Mumble también usa audio posicional, por lo que la salida se distribuirá correctamente entre los altavoces de sonido envolvente. Ver este video informativo para más información.
Usando el Cliente Mumble
Para conectarse a un chat grupal que ya existe en algún lugar de Internetland, todo lo que necesita es un cliente de Mumble. Puede obtener un cliente de terceros (como Cmumbleun cliente de línea de comandos para Linux), o puede seguir la ruta tradicional y obtener el cliente oficial de Mumble. Mumble se ejecuta en Linux, Mac OS X y Windows.
Cuando ejecute el cliente por primera vez, un asistente de configuración lo guiará a través de algunos pasos para optimizar su experiencia sonora:
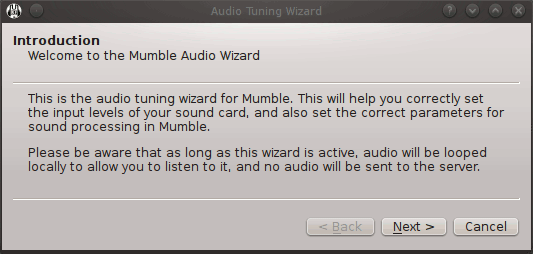
Puede hacer clic en «Cancelar» en cualquier momento para cancelar el asistente y volver a usar la configuración predeterminada, pero cubriré todos los pasos aquí.
El asistente primero le pedirá que elija sus dispositivos de audio. En la mayoría de los casos, puede dejar los valores predeterminados seleccionados, pero probablemente querrá cambiarlos si está usando un micrófono o parlantes externos.
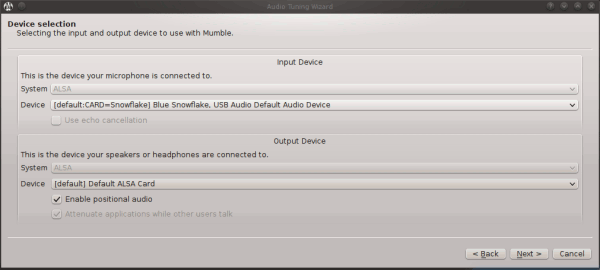
A continuación, el asistente reproducirá una grabación de voz de muestra y le pedirá que ajuste su latencia. Ajústelo lo más bajo que pueda sin escuchar fluctuaciones.
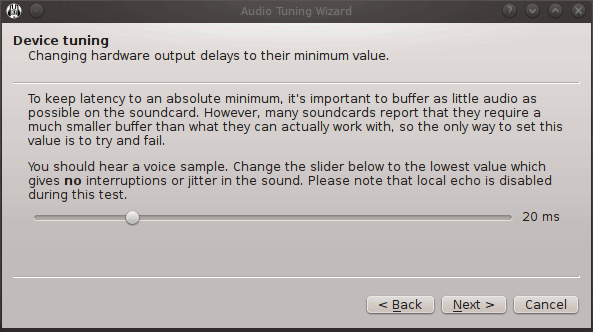
El siguiente paso le mostrará una barra de volumen animada. Asegúrate de que tu micrófono esté encendido. Siguiendo las instrucciones que le da el asistente, hable al micrófono y ajuste la configuración de audio de su sistema para asegurarse de que, mientras habla, la barra de volumen se mantenga lo más alta posible en la zona azul y verde sin entrar en la zona roja.
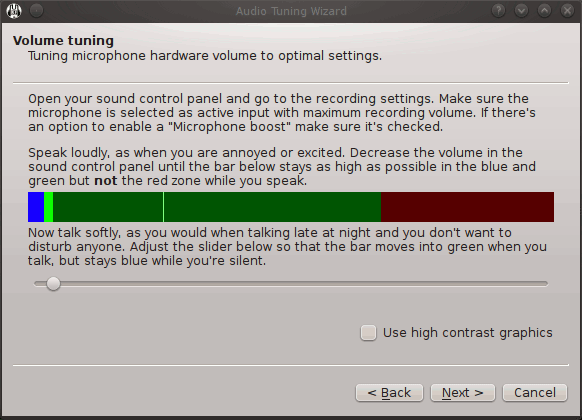
Luego, ajuste el control deslizante para ayudar a Mumble a diferenciar entre su discurso y cualquier ruido de fondo.
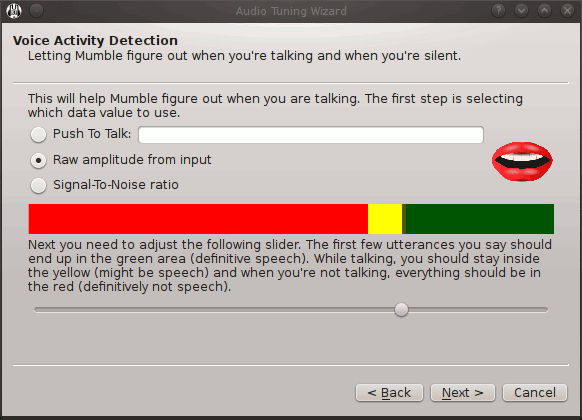
Después de eso, el asistente le pedirá que ajuste su configuración de calidad y decida si desea usar texto a voz (TTS) o sonidos de notificación para sus notificaciones de chat.
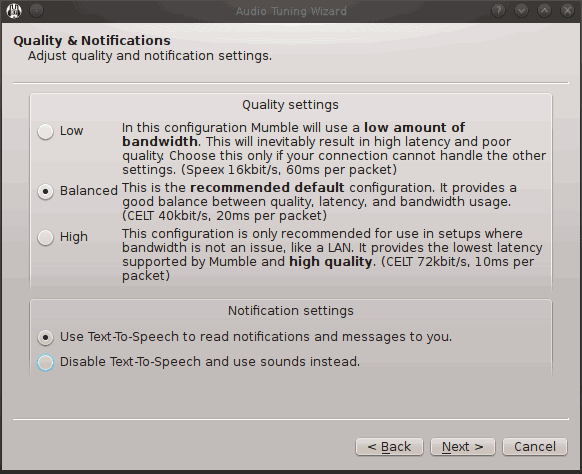
El siguiente paso prueba su reproducción de audio posicional con un gráfico interactivo. El diminuto cuadro verde representa una fuente de sonido en movimiento; puede hacer clic y arrastrar para moverlo usted mismo. Esta parte es solo una prueba y no cambia nada.
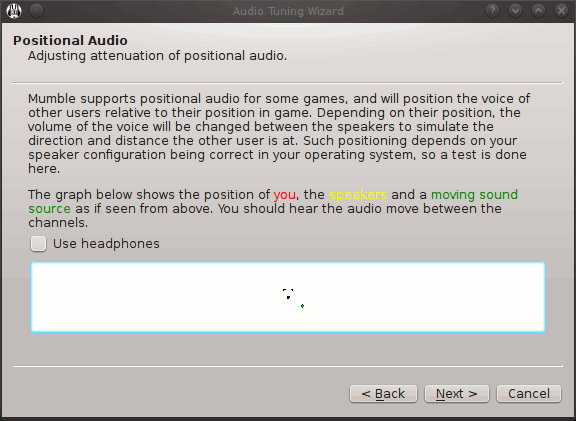
Una vez que haya terminado el asistente de audio, se abrirá un asistente de certificado. Si no entiende para qué sirve esto, le recomiendo seleccionar «Creación automática de certificados».
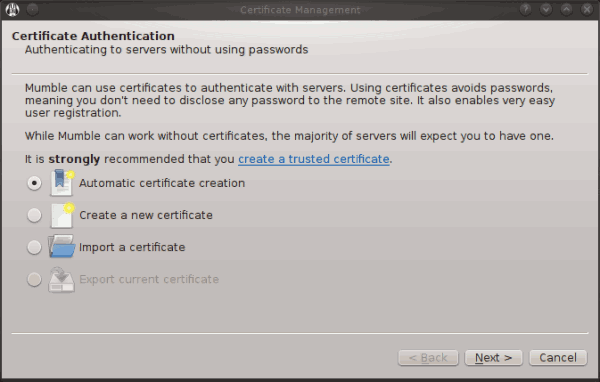
Después de eso, Mumble te pedirá que te conectes a un servidor. Le mostrará una lista de servidores públicos en su área junto con la cantidad de usuarios en cada uno.
Un servidor amigable que puede consultar es OpenSpeak.cc, que alberga muchos proyectos de código abierto y podcasts. Por lo general, hay personas pasando el rato en el canal Lounge con las que puedes hablar. Para unirse a OpenSpeak, haga clic en «Agregar nuevo…»
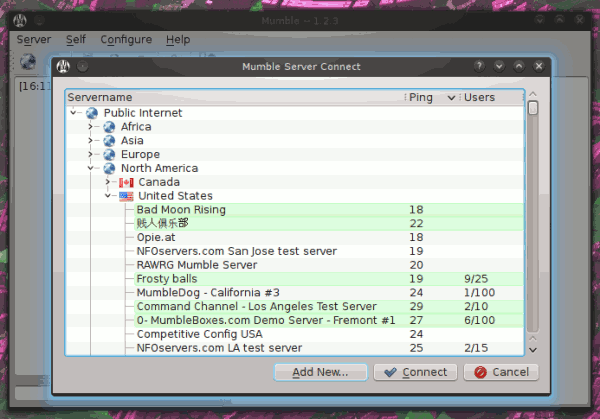
Ingrese cualquier etiqueta que desee junto con la información del servidor. Estas son mis configuraciones de conexión para OpenSpeak:
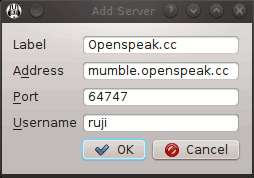
Presiona «Conectar», acepta el certificado de seguridad y estarás en el servidor. Haga doble clic en cualquier sala o subsala para unirse a ella.
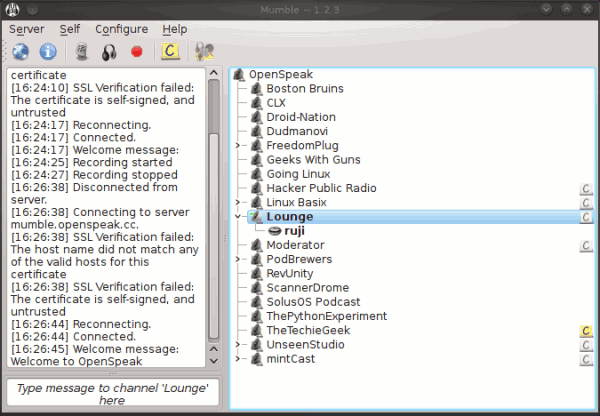
Si todo lo que querías hacer era usar el cliente de Mumble, ¡estás listo! Para organizar tu propio chat grupal, sigue leyendo.
Ejecución del servidor Murmur
Descargue e instale el Servidor de murmullos. Puede encontrarlo en la mayoría de los repositorios de Linux.
Las instrucciones completas para configurar y ejecutar Murmur son en Sourceforge; Solo lo guiaré a través de una configuración de ejemplo básica para Linux.
La configuración de Murmur se guarda en el archivo “murmur.ini”. En Linux, este archivo se encuentra en el directorio “/etc/murmur”. Ábrelo en un editor de texto.
gksu gedit /etc/murmur/murmur.ini
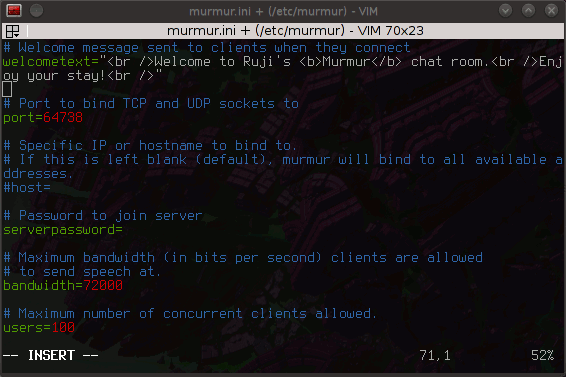
Te recomiendo descomentar y llenar las líneas que comienzan con estas frases:
welcometext= #What your visitors will see when they enter your room port= #You can leave it at the default, 64738, if you want to serverpassword= #This MUST be uncommented and empty if you want your server to be publicly accessible users= #Maximum number of concurrent clients you will allow registerName= #The name of your server registerPassword= #Set a password here if you left serverpassword blank registerURL= #Put your website, blog, or whatever here
Guarde el archivo y ejecute este comando para establecer una contraseña de superusuario:
murmurd -ini /etc/murmur/murmur.ini -supw [insert a password here]
Para iniciar el servidor Murmur en cualquier momento, ejecute:
Conexiones exteriores
Lo último que debe hacer es configurar el reenvío de puertos, abriendo un puerto en su enrutador o firewall para permitir conexiones entrantes desde fuera de su red de área local (LAN). En la mayoría de los casos, esto es bastante simple. Puede encontrar instrucciones para su enrutador en PortForward. El puerto para reenviar es el que configuró en murmur.ini, probablemente 64738, a menos que lo haya cambiado.
Este ejemplo muestra mi configuración de reenvío de puertos para un enrutador Netgear, donde «Dirección IP del servidor» es mi IP LAN estática:
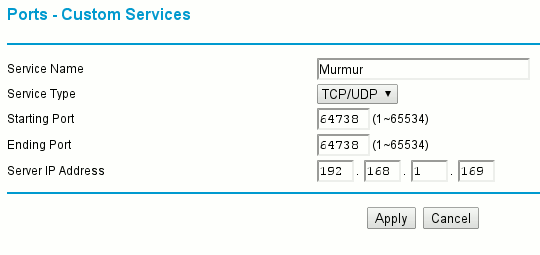
Una vez que esté configurado, usted y cualquier otra persona con un cliente de Mumble pueden conectarse a su servidor. Simplemente agregue un servidor personalizado como lo hicimos con el ejemplo de OpenSpeak anterior, pero complete el campo «Dirección» con su dirección IP y el campo «Puerto» con su puerto.
Cuando todo está dicho y hecho, así es como se veía mi canal cuando me conecté desde otra computadora:
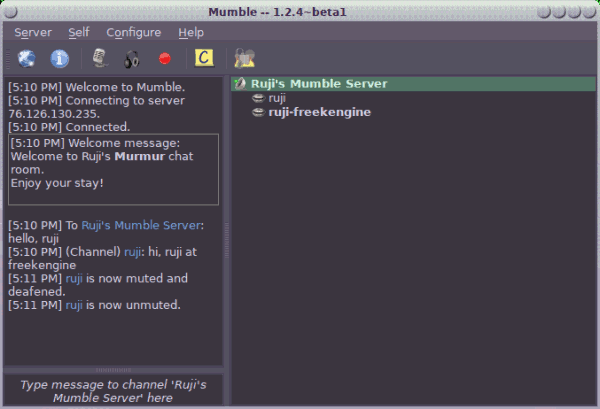
¡Disfrutar!
