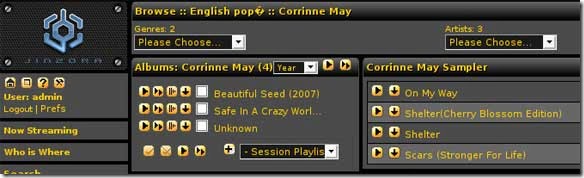![]()
Si tiene una gran colección de música y le gustaría crear un servidor de transmisión de medios para administrar su colección, entonces Jinzora es el adecuado para usted.
Jinzora es un sistema de gestión y transmisión de medios basado en la Web. Es compatible con varias plataformas y le permite acceder a su colección de música desde cualquier dispositivo a través de Internet.
Instalación de Jinzora en Ubuntu
Preinstalación
Antes de poder instalar Jinzora, primero debe configurar un servidor web. Si no lo ha hecho, siga este tutorial para instalar LAMP en su máquina Ubuntu.
Ve a Jinzora y descargar la última versión estable para Linux/MacOS. (La versión estable actual es Jinzora 2.7.5)
Usando el Administrador de archivos, extraiga la carpeta Jinzora2 a su hogar.
En la terminal (Aplicaciones -> Accesorios -> Terminal), copie la carpeta Jinzora2 a la raíz del servidor web
sudo cp jinzora2 /var/www sudo cp -r jinzora2 /var/www
Ejecute el script de configuración para cambiar el permiso del archivo
cd /var/www/jinzora2 sudo sh configure.sh
A continuación, instale los archivos necesarios.
sudo apt-get install php5-gd sudo /etc/init.d/apache2 restart
Cambiar la configuración de php.ini
Algunas de las configuraciones predeterminadas en php.ini no cumplían con los requisitos de Jinzora2. Tenemos que cambiarlo para que Jinzora funcione.
gksu gedit /etc/php5/apache2/php.ini
Buscar
memory_limit = 16M ; Maximum amount of memory a script may consume (16MB)
y cambiar al valor a 64.
Buscar
max_execution_time = 30 ; Maximum execution time of each script, in seconds
y cambiar el valor a 300
Buscar
y cambiar el valor a 32
Buscar
cambiar el valor a 32
Guarde y cierre el archivo. Ahora está configurado para instalar Jinzora
Instalación de Jinzora
1. Abra su navegador, apunte la URL a https://localhost/jinzora2
Será recibido con la pantalla de bienvenida de Jinzora
![]() alt=”jinzora-bienvenido-pequeño” />
alt=”jinzora-bienvenido-pequeño” />
Debajo de la página, haga clic en «Continuar con los requisitos» para continuar con la instalación.
2. Jinzora ahora verificará su sistema para ver si cumple con el requisito mínimo. Ya que instalamos los archivos necesarios y realizamos la configuración requerida en la preinstalación, no debería tener ningún problema en este paso (o ver ningún campo en rojo).
![]()
Haga clic en ‘Continuar con la licencia’ para continuar.
3. Esto lo llevará a la página del acuerdo de licencia. Marque la casilla y haga clic en ‘Continuar con el tipo de instalación’.
![]()
4. En el cuadro desplegable Tipo de instalación, seleccione Independiente.
En el Modo Jukebox, elija Streaming Only. Si planea ejecutar un Jukebox del lado del servidor utilizando MPD, seleccione Jukebox & Streaming (no cubriremos eso en este tutorial).
![]()
Haga clic en ‘Ir a la configuración principal’ para continuar.
5. Aquí es donde configura su cuenta de Jinzora.
![]()
Configure la credencial de inicio de sesión del administrador.
En el cuadro desplegable ‘Backend’, seleccione Base de datos.
En el cuadro desplegable ‘Frontend’, puede elegir cómo se ve Jinzora en el navegador web. Esta no es una configuración permanente y se puede cambiar más adelante. Para empezar, simplemente seleccione ‘Slick’.
Importar ajustes defina cómo maneja Jinzora sus pistas de medios. Si ha organizado diligentemente sus archivos de audio en el orden de carpetas adecuado, seleccione ‘Sistema de archivos’ en Estructura de datos. Por otro lado, si ingresó cuidadosamente los metadatos para cada pista, pero todas las pistas están revueltas en una carpeta, seleccione ‘Tag data’ en Estructura de datos.
En el diseño de medios, seleccione cómo desea que Jinzora muestre sus archivos multimedia: por géneros, álbumes o artistas.
Una vez hecho esto, haga clic en ‘Continuar con la configuración de back-end’ para continuar
![]()
En la configuración del servidor, ingrese su nombre de usuario y contraseña de MySQL en los campos ‘Usuario de la base de datos’ y ‘Contraseña de la base de datos’ (estos son los mismos datos que ingresó cuando instaló LAMP en su sistema).
Asigne un nombre a su base de datos (en este caso, la etiqueté como ‘jinzora2’. Sin embargo, puede darle otro nombre). Asegúrese de que el servidor de la base de datos esté configurado en ‘Localhost’, el tipo de base de datos sea ‘MySQL’ y la creación de la base de datos esté configurada en ‘Verdadero’ (¡esto es importante! Si no configuró Crear base de datos en verdadero, Jinzora no creará una base de datos y toda la instalación fallará).
Haga clic en ‘Continuar con la instalación de back-end’
Jinzora procederá a instalar la base de datos. Si todo está bien, mostrará la pantalla Crear base de datos exitosa.
![]()
No hay mucho que hacer en esta página. Haga clic en ‘Continuar con la importación de medios’
7. En el campo Directorio multimedia, ingrese la ruta del archivo a sus archivos multimedia. Si no está seguro, haga clic en el botón «Examinar» para ubicar su carpeta multimedia. Si guarda sus archivos multimedia en más de una ubicación, no se preocupe, tiene la oportunidad de importarlos todos en el siguiente paso. En este momento, simplemente seleccione una de las ubicaciones.
![]()
Haga clic en ‘Importar medios’.
Dependiendo de la cantidad de archivos multimedia que tenga, este proceso de importación puede llevar mucho tiempo.
![]()
Si aún tiene archivos de medios dispersos en otras ubicaciones, ingrese la ruta del archivo y haga clic en ‘Importar medios’; de lo contrario, haga clic en ‘Continuar para guardar la configuración’.
8. Ha llegado al final de la instalación de Jinzora.
![]()
Haga clic en ‘Continuar para iniciar Jinzora’ para iniciar Jinzora.
9. Antes de iniciar Jinzora, le preguntará si desea compartir sus estadísticas anónimas. Esto es puramente opcional. Si es lo suficientemente amable, seleccione ‘Compartir estadísticas anónimas’, de lo contrario, seleccione ‘No, gracias’.
![]()
Haga clic en ‘Iniciar Jinzora’. No te preocupes, estamos llegando.
Posterior a la instalación
Ahora verá la pantalla de inicio de sesión de Jinzora. Inicia sesión con tu nombre de usuario y contraseña.
![]()
En la siguiente pantalla, verá un mensaje de error que le solicitará que elimine el directorio de instalación.
![]()
Ahora, regresa a tu terminal, escribe lo siguiente:
sudo rm -R /var/www/jinzora2/install
Una vez hecho esto, actualice su navegador. Debe iniciar sesión en la página de inicio de Jinzora.
![]()
En el panel izquierdo se encuentran todas las opciones de configuración. Puede cambiar la apariencia y el estilo de Jinzora a través de la configuración de Interfaz y estilo ubicada en la parte inferior del panel izquierdo.
![]()
Acceda a su servidor Jinzora Web Media desde otra computadora
Si desea acceder a Jinzora desde un terminal externo, ya sea en un cibercafé o con su PDA móvil, puede acceder a él apuntando la URL a https://su-dirección-ip:8888/jinzora2. Deberá habilitar el puerto 8888 para que esto funcione. Si no está seguro de cómo habilitar el puerto 8888, consulte www.portforward.com para obtener instrucciones detalladas.