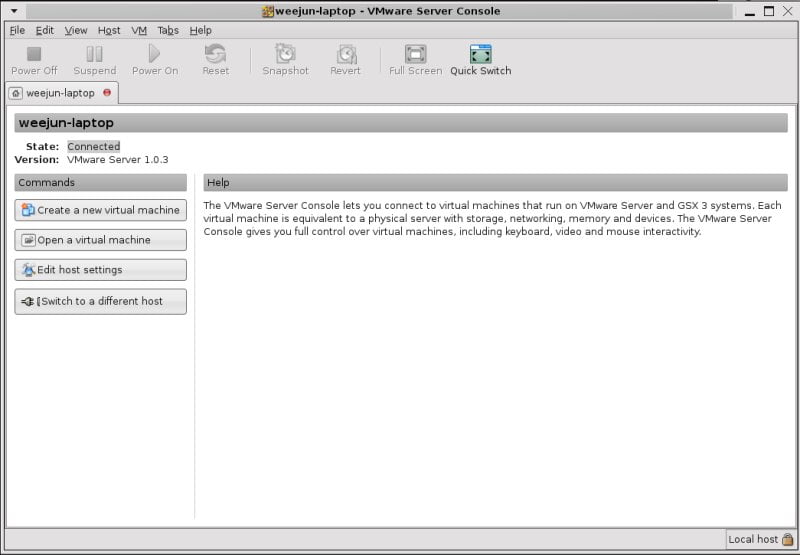Para los usuarios de Ubuntu Gutsy que descubren que no pueden vivir sin Windows, o simplemente quieren probar Vista, aquí está su salvador: Servidor VMware.
Vmware Server es una herramienta de máquina virtual de descarga gratuita que le permite instalar varios tipos de sistemas operativos en un entorno virtual.
Antes de intentar instalar Windows Vista, asegúrese de que su computadora tenga al menos 1 GB de RAM (preferiblemente 2 GB), 16 GB de espacio en el disco duro y un CD de Vista original.
Estos son los pasos para instalar Windows Vista en Ubuntu usando Vmware Server.
Descargue el software del servidor VMware desde Sitio de descarga de VMware. Recuerda Registrarse para obtener su clave de licencia. Lo necesitará para la instalación.
Inicie Archive Manager y extraiga el archivo descargado al directorio /tmp
A continuación, debemos preparar nuestro sistema para la instalación de VMware.
En tu terminal,
sudo apt-get install linux-headers-`uname -r` build-essential sudo apt-get install xinetd
Ahora la instalación,
cd /tmp/vmware-server-distrib (or whatever directory you have extracted to) sudo ./vmware-install.pl
Luego, el instalador lo guiará a través de la instalación. Presiona “Enter” para todas las preguntas. El último paso requiere que ingrese la clave de licencia.
Una vez instalado, inicie VMware desde Aplicación -> Herramientas del sistema -> Consola del servidor Vmware
![]()
Haga clic en «Crear una nueva máquina virtual»
![]()
Elija «Típica» en la configuración de la máquina virtual
![]()
En el sistema operativo invitado, elija «Microsoft Windows». A continuación, desplácese hacia abajo hasta «Windows Vista (experimental)»
![]()
Ingrese el nombre de su máquina virtual y elija la ubicación donde desea guardarla.
![]()
En Condición de la red, elija usar «Traducción de direcciones de red (NAT)».
![]()
En Tamaño del disco, asigne 16 GB al tamaño del disco y asegúrese de que esté marcado el disco dividido en archivos de 2 GB. Si solo desea probar Vista, desmarque la opción Asignar espacio en disco ahora.
Está bien. Ahora inserte en su CD de instalación de Vista.
En la consola de VMware, haga clic en «Encender esta máquina virtual».
La máquina virtual ahora se iniciará con su CD de instalación y lo guiará a través del proceso de instalación de Vista.
Una vez que se complete la instalación de Vista, presione «Ctrl + Alt» para salir de la consola de VMware.
En el menú de VM, seleccione «Instalar herramienta Vmware». Ahora tiene gráficos mejorados y un cursor de mouse que puede entrar y salir de la máquina virtual.
Eso es todo. ¡Hecho!