Hay varias razones por las que un usuario de Linux querría crear una máquina virtual de Windows, y VirtualBox es fácilmente uno de los hipervisores más populares disponibles para Linux. Es fácil de usar, de fácil acceso y extremadamente flexible en lo que le permite hacer con sus máquinas virtuales. En esta guía, aprenderá cómo instalar Windows en VirtualBox en Linux.
Instalación de VirtualBox
Hay dos formas principales de instalar VirtualBox en Linux. El primero es ir al sitio web y descargar el paquete que funcione para su sistema. Para hacer esto, primero vaya a el sitio web del proyecto y haga clic en el botón grande «Descargar VirtualBox 6.1».
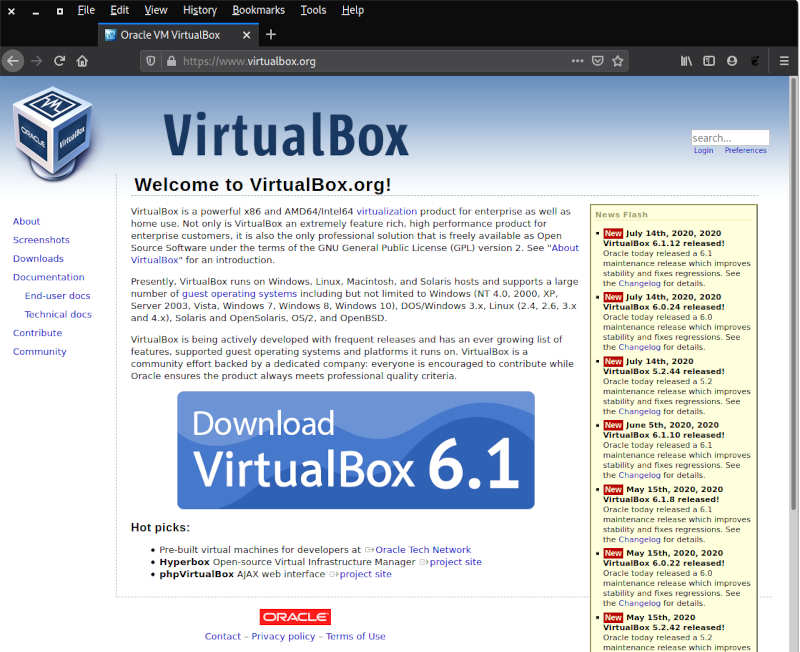
Después de eso, haga clic en «Distribuciones de Linux» en la página de Descargas.
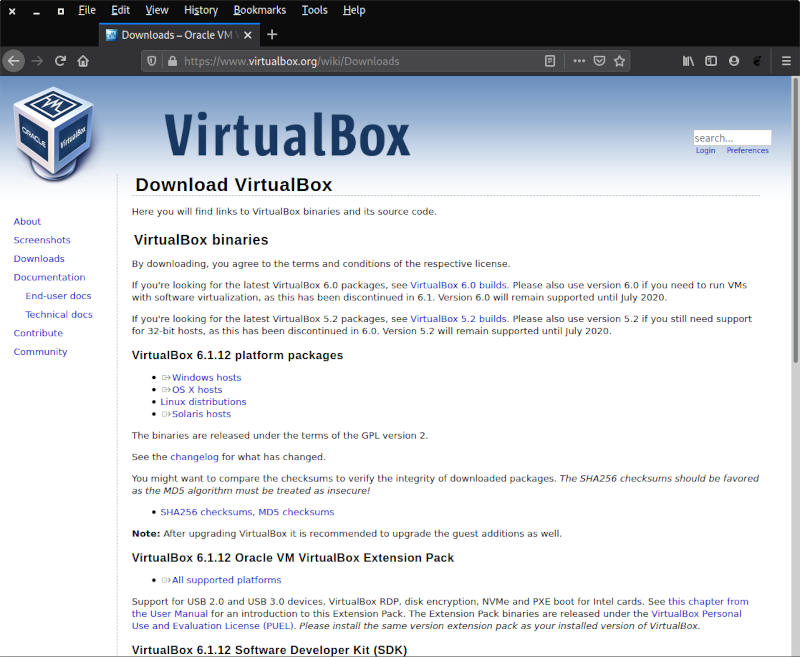
Accederá a una lista de distribuciones de Linux compatibles en las que puede instalar VirtualBox. Haga clic en el que esté buscando, siga las indicaciones de descarga y el instalador del paquete debería instalarlo automáticamente.
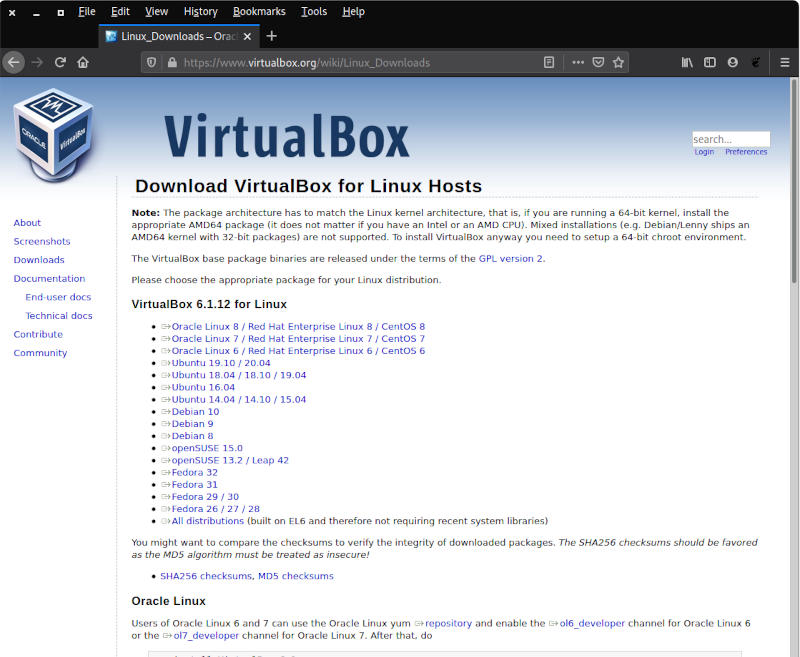
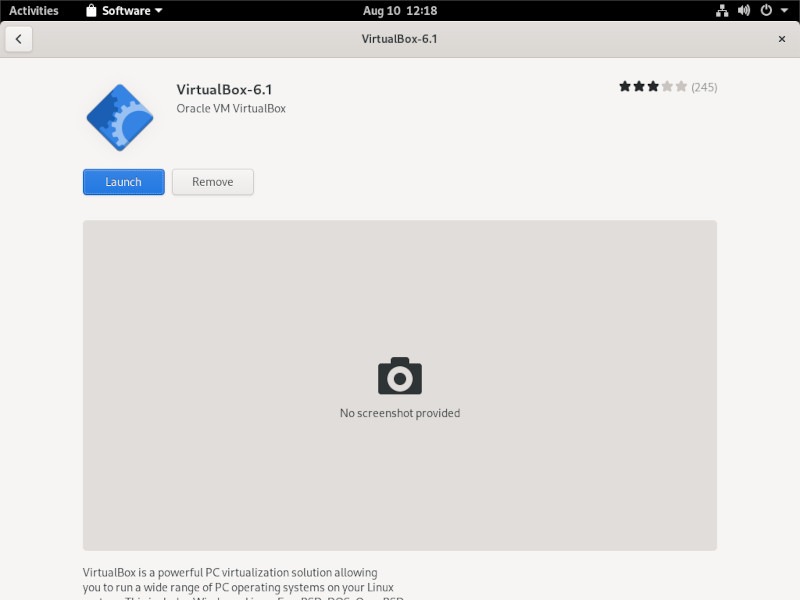
Sin embargo, hay algunos desafíos con eso. En general, solo con instalar RPM o DEB se perderá la compilación de los módulos del kernel necesarios, lo que puede generar muchos errores. La forma de evitarlo es instalar VirtualBox desde el repositorio de su distribución. Este suele ser un comando simple de instalar, dependiendo de su distribución.
Para Ubuntu y sus derivados:
sudo apt install virtualbox
Descargando Windows 10
Para aquellos que no lo sepan, Windows 10 se puede descargar y usar de forma gratuita. No puede usarlo en un entorno de producción sin pagar por él, pero si es puramente para fines personales, es un juego justo.
Para descargar el archivo de imagen ISO, vaya a este enlace y desplácese hacia abajo hasta donde dice «Seleccionar edición». Elija la que sea la última edición y haga clic en «Confirmar». Elija el idioma de su producto y haga clic en «Confirmar» nuevamente. Accederá a una página donde puede elegir entre descargas de 64 bits y 32 bits. Recomendaría 64 bits, ya que le brindará la mayor flexibilidad en términos de la máquina virtual real que cree.
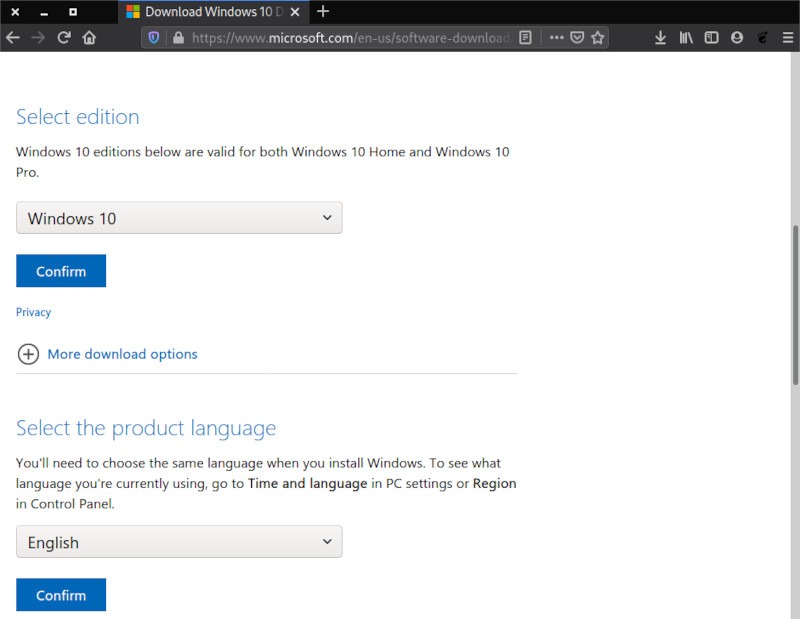
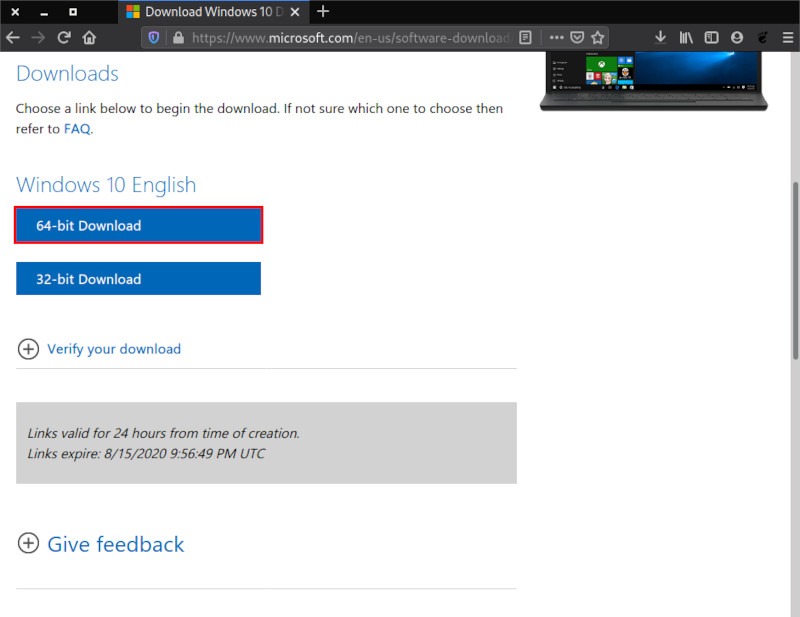
Nota: la descarga puede tardar un poco, especialmente en una conexión de red lenta, ya que la imagen ISO tiene un tamaño de casi 5 GB.
Una vez que haga clic en «Descargar de 64 bits» y lo guarde en su máquina, estará listo para crear su máquina virtual de Windows 10 en VirtualBox.
Creación de la máquina virtual de Windows 10
Una vez que finalice la descarga, abra VirtualBox y haga clic en «Nuevo».
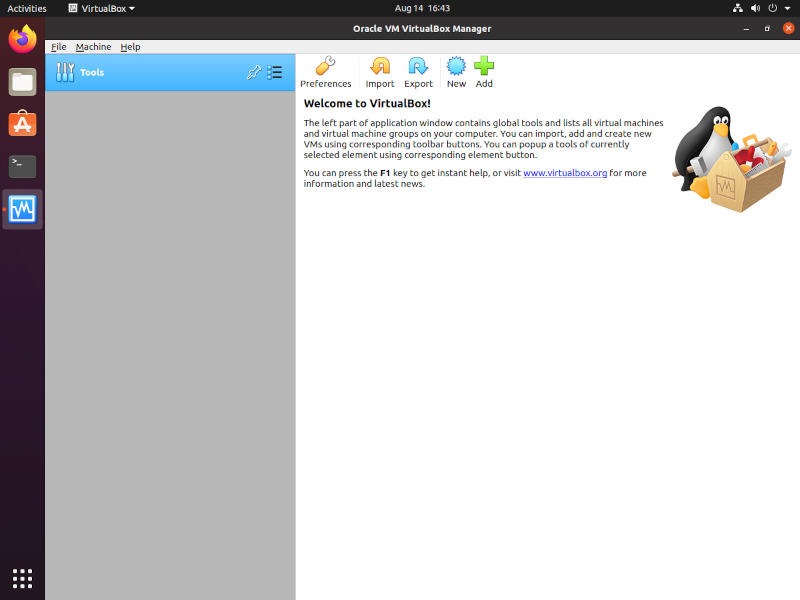
Escriba «Windows 10» en la sección «Nombre». Eso elegirá automáticamente la «Versión» a «Windows 10 (64 bits)». A partir de ahí, ponle el nombre que quieras.
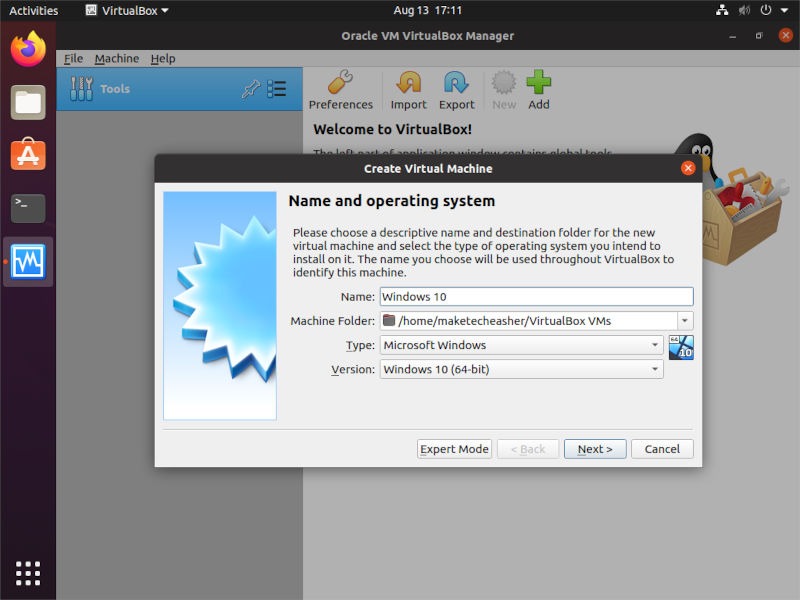
Vaya al menú y establezca lo que desee para la configuración de la máquina virtual. Recomendaría al menos 4096 MB de memoria y crear un disco virtual de 75 GB. No se preocupe si consume todo el espacio de su disco; puede elegir «Asignado dinámicamente» para ahorrar espacio en disco. El tipo de disco tampoco importa demasiado, a menos que planee mover esta máquina virtual de un sistema a otro.
Una vez que termine de crear su máquina virtual, se quedará con una máquina virtual simple que necesita ayuda para configurarse. Dependiendo de las especificaciones de su máquina host, es posible que pueda hacer más que esto, pero esto es lo que recomendaría como mínimo.
Querrás al menos:
- 2 vCPU
- Aceleración 3D activada
- Hyper-V para la interfaz de paravirtualización
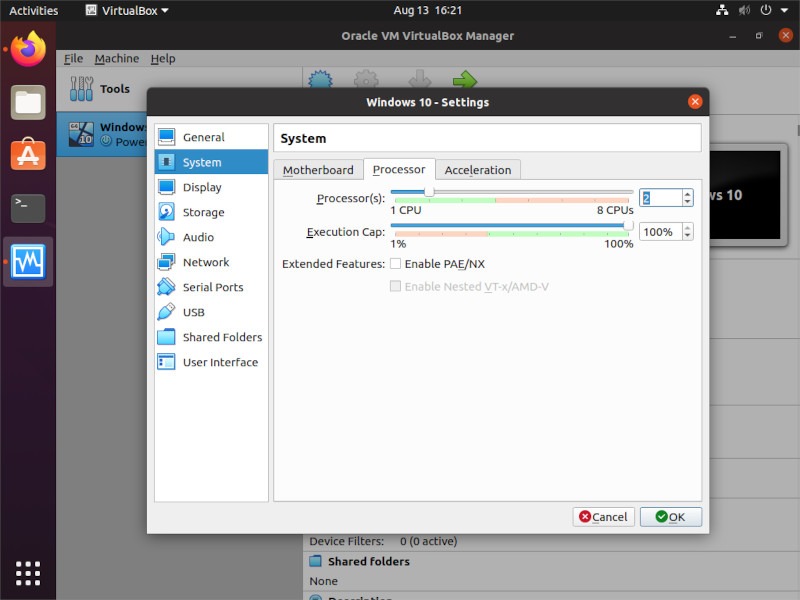 Aumentar la cantidad de vCPU a 2
Aumentar la cantidad de vCPU a 2
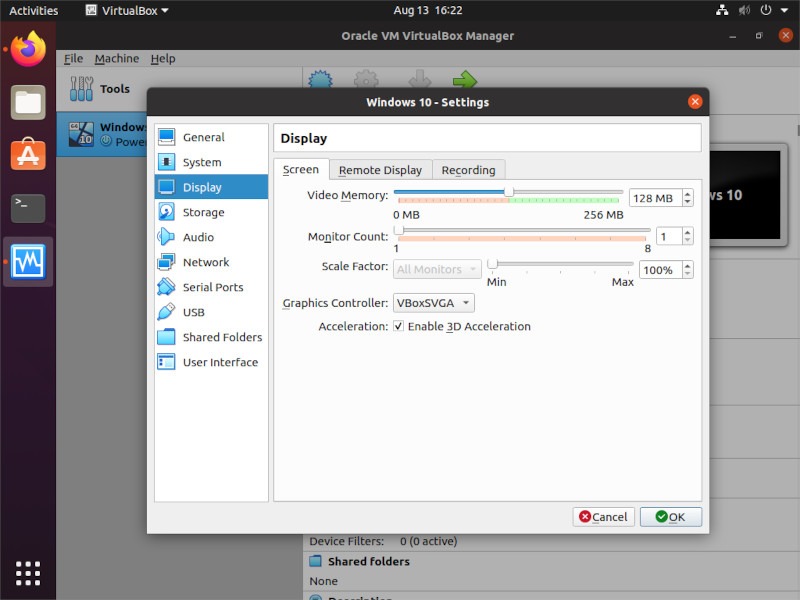 Activar la aceleración 3D
Activar la aceleración 3D
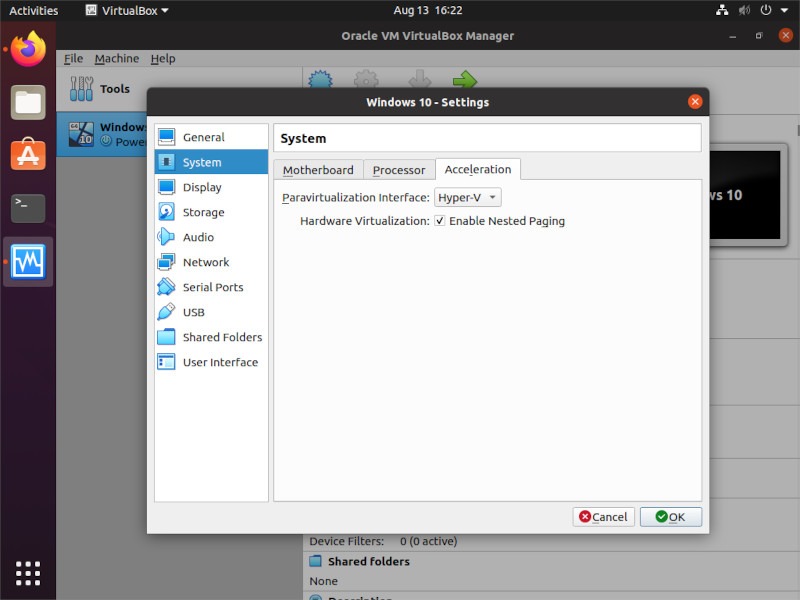 Configuración de la interfaz de paravirtualización en Hyper-V
Configuración de la interfaz de paravirtualización en Hyper-V
Si tiene más núcleos de CPU o RAM para asignar, le recomiendo que lo haga. Esto solo te llevará hasta cierto punto.
Además, deberá adjuntar el archivo ISO de Windows 10 que descargó anteriormente. En la página Configuración de VM, haga clic en «Almacenamiento -> Unidad óptica -> Vacío» en la sección Almacenamiento y haga clic en «Elegir un archivo de disco». Navegue a su carpeta de descargas y elija su archivo ISO de Windows 10.
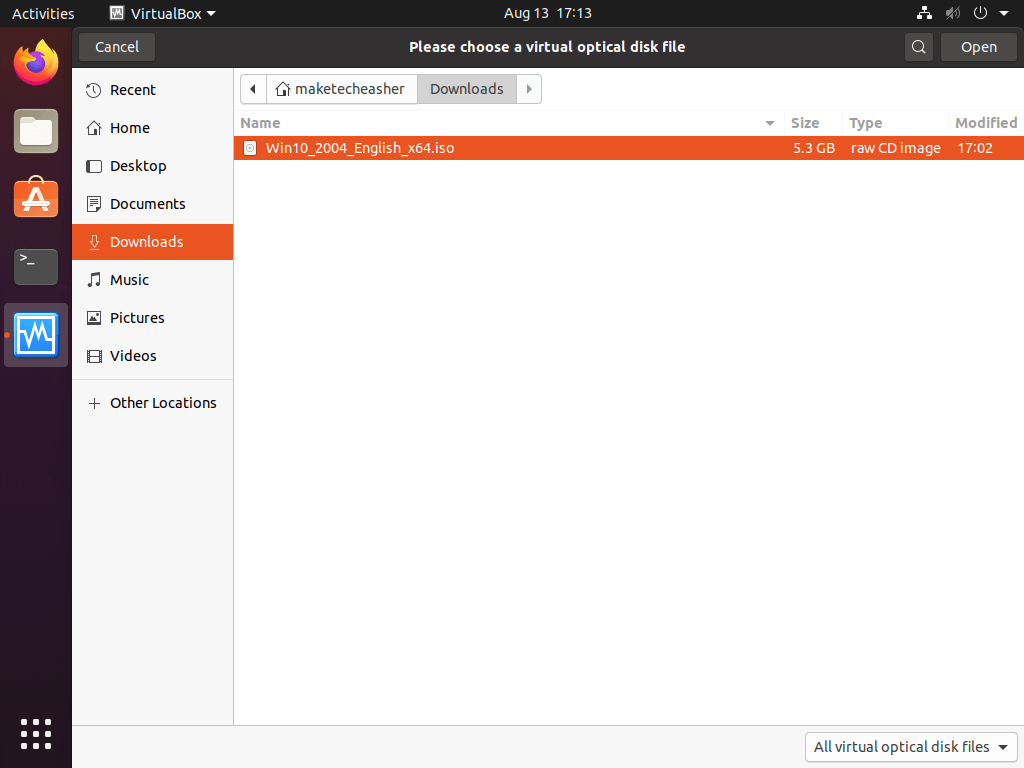
Ahora, todo lo que tiene que hacer es iniciar su máquina virtual haciendo clic en «Inicio» en la parte superior e instalar Windows.
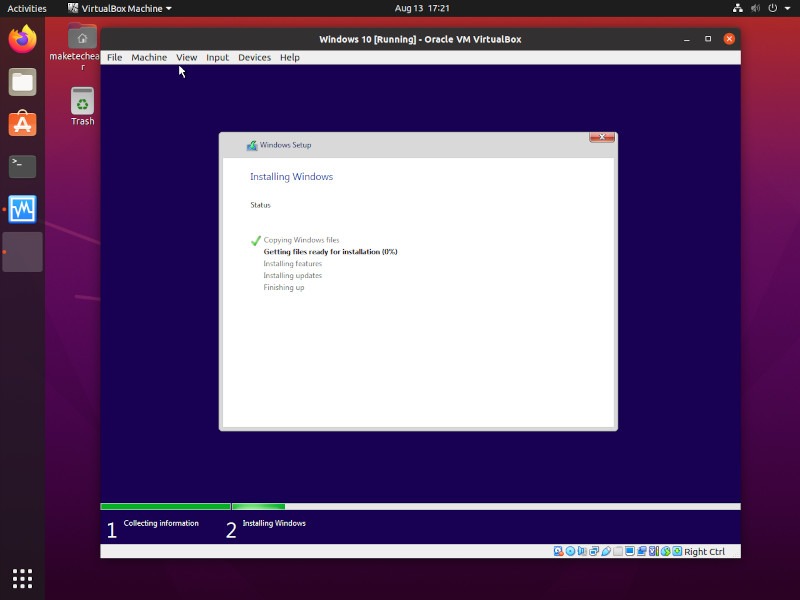
Una vez que Windows está instalado, puede notar que se queja de controladores de video inadecuados y que está limitado a una pantalla muy pequeña. Para solucionar todo eso, deberá instalar VirtualBox Guest Additions.
Instalación de VirtualBox Guest Additions en Windows
Instalar Guest Additions es bastante simple. Con la VM en ejecución, haga clic en «Dispositivos -> Insertar imagen de CD de Guest Additions» y luego en «Insertar». Abra el explorador de archivos y haga clic en «Esta PC». Debería ver el icono de la imagen de CD de Guest Additions en la parte inferior junto a «Disco local (C:)». Haga clic en el ícono Imagen de CD de Guest Additions.
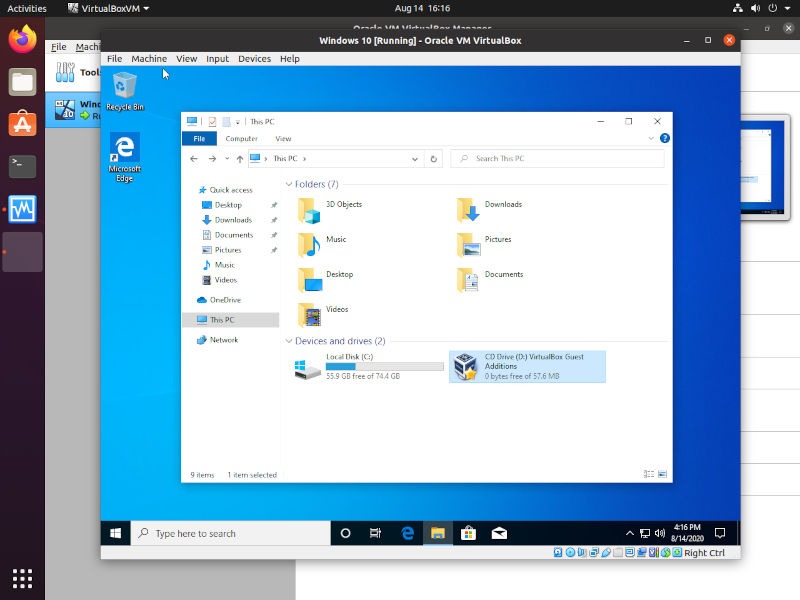
Haga clic en «VBoxWindowsAdditions» y «Sí» en el cuadro de diálogo UAC.
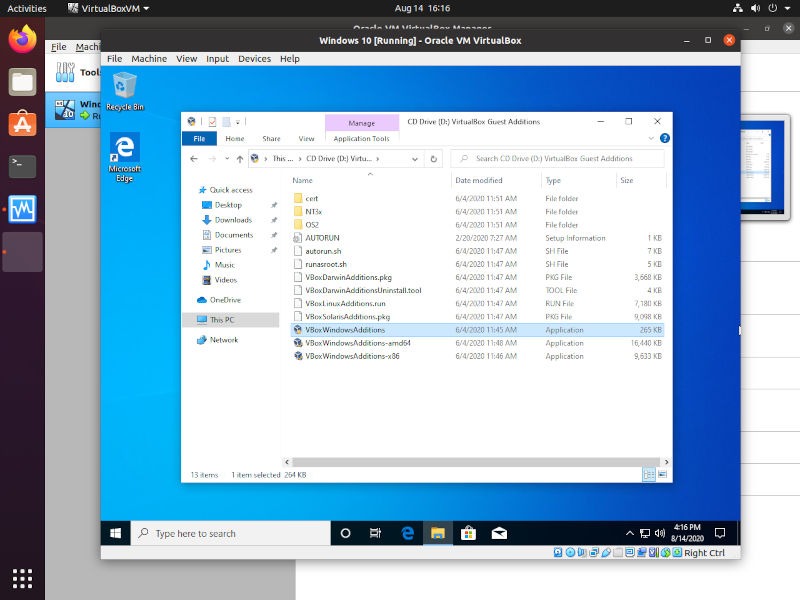
Haga clic en «Siguiente» a través del diálogo del instalador, aceptando todos los valores predeterminados. Además, haga clic en «Instalar» cuando aparezca el diálogo que le pide que confíe en el software de Oracle.
Una vez finalizada la instalación, haga clic en «Finalizar» y su máquina virtual se reiniciará. Una vez que se reinicia, se instalan Guest Additions, y ahora puede experimentar la verdadera aceleración 3D, la selección del tamaño de la pantalla y muchos de los otros grandes beneficios que vienen con el uso de VirtualBox Guest Additions, como portapapeles compartidos y archivos compartidos de Host a Guest y viceversa. .
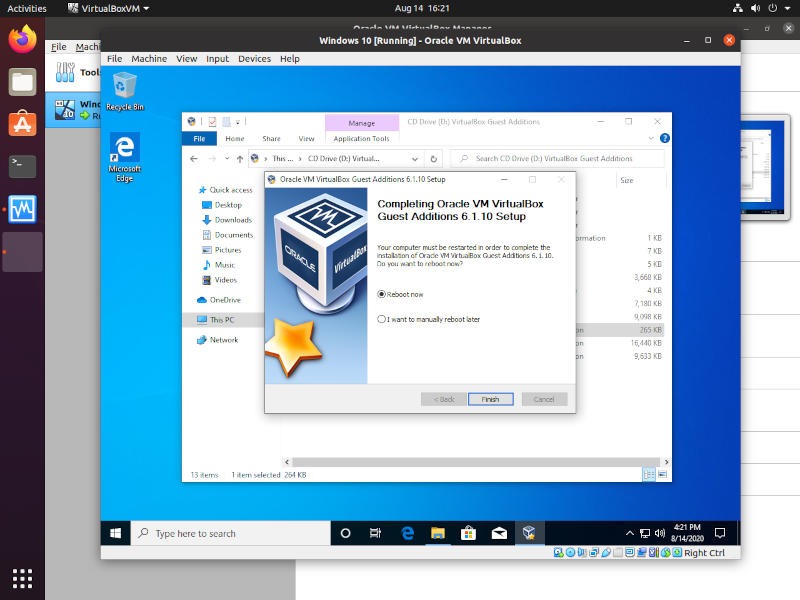 Puede optar por reiniciar ahora o hacerlo usted mismo más tarde.
Puede optar por reiniciar ahora o hacerlo usted mismo más tarde.
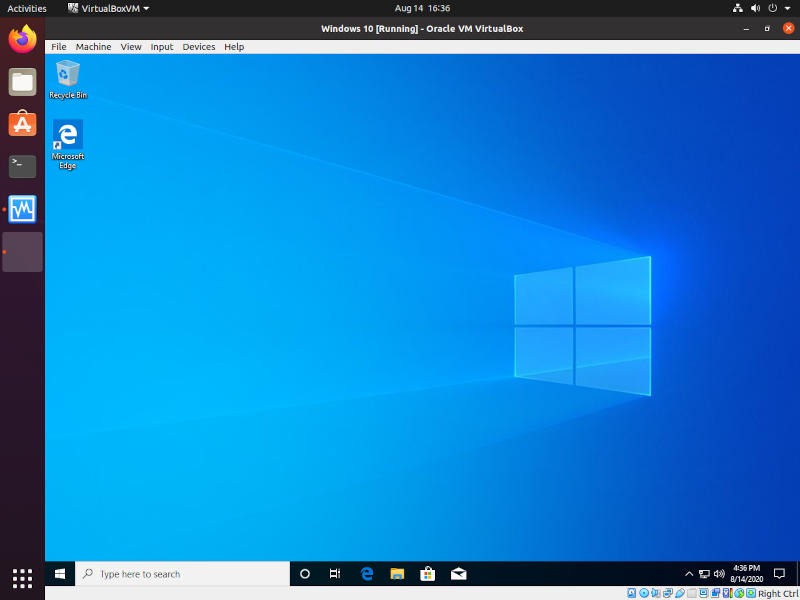 Tenga en cuenta que la máquina virtual ahora está en pantalla completa.
Tenga en cuenta que la máquina virtual ahora está en pantalla completa.
Ahora que sabe cómo instalar Windows en VirtualBox, asegúrese de consultar algunos de nuestros otros artículos de virtualización de Linux, incluido este sobre Virtual Machine Manager y este sobre la creación de una estación de trabajo de virtualización de Linux.
