Con el cambio de PowerPC a Intel hace muchos años, una Mac es simplemente otra PC. Las Mac vienen con macOS, por supuesto, pero puede instalar fácilmente Windows con macOS utilizando la función Boot Camp incorporada de Apple.
Boot Camp instala Windows en una configuración de arranque dual, lo que significa que los dos sistemas operativos se instalarán por separado. Solo puede usar uno a la vez, pero obtiene toda la potencia de la computadora en cada uno.
¿Realmente necesitas usar Boot Camp?
Antes de instalar Windows, deténgase y pregúntese si Boot Camp es la mejor opción para sus necesidades. Hay algunos inconvenientes a considerar.
Cuando usa Boot Camp para instalar Windows en su Mac, necesita volver a particionar su disco, lo que ocupará una gran cantidad de espacio disponible en su disco duro. Dado que el almacenamiento en una Mac es bastante caro, esto es algo en lo que realmente debería pensar. Además, deberá reiniciar cada vez que desee utilizar Windows y reiniciar nuevamente cuando desee volver a macOS. La ventaja de Boot Camp, por supuesto, es que está ejecutando Windows directamente en el hardware, por lo que será mucho más rápido que una máquina virtual.
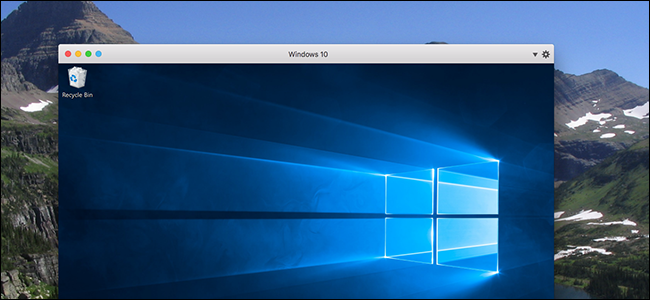
Si todo lo que necesita hacer es ejecutar algunas aplicaciones de Windows en su Mac, y esas aplicaciones no consumen muchos recursos (como juegos 3D), es posible que desee considerar el uso de una máquina virtual como Paralelas (hay una prueba gratuita), Fusión de VMware, Dónde VirtualBox para ejecutar este software en su lugar. La gran mayoría de las veces, no es necesario utilizar Boot Camp, y es mejor utilizar una máquina virtual. Sin embargo, si está buscando jugar juegos de Windows en su Mac, Boot Camp puede ser una buena opción.
Sin embargo, para la mayoría de las personas, Parallels facilita la ejecución de Windows en su Mac. Es algo que en How-To Geek usamos todos los días para probar software y ejecutar Windows. La integración con macOS está increíblemente bien hecha y la velocidad es vertiginosa para Virtualbox. A la larga, el precio vale la pena. Incluso puede usar Parallels para cargar su partición Boot Camp como una máquina virtual mientras está en macOS, brindándole lo mejor de ambos mundos.
¿Qué versión de Windows puedo ejecutar?
La versión de Windows que puede ejecutar depende de su Mac: los modelos más nuevos solo son compatibles con Windows 10, mientras que algunos Mac más antiguos solo funcionan con versiones anteriores de Windows. Aquí hay una descripción general rápida, junto con enlaces a las listas oficiales de modelos compatibles de Apple.
Tenga en cuenta que las Mac solo pueden ejecutar versiones de Windows de 64 bits que no sean Enterprise.
Para instalar Windows, necesitará un archivo ISO de instalación. Puede descargar los medios de instalación de Windows de forma gratuita si ya tiene una clave de producto, aunque realmente no necesita una clave de producto para ejecutar Windows 10. Si instala Windows 7, también necesitará una memoria USB de al menos 16 GB. .en tamaño para el instalador y los controladores. Windows 8.1 y Windows 10 no tienen una unidad externa para la instalación.
Cómo instalar Windows en tu Mac
¿Listo para instalar Windows? Probablemente sea una buena idea hacer una copia de seguridad de su Mac antes de comenzar, por si acaso. Existe una buena posibilidad de que nada salga mal, pero siempre que particione las cosas, siempre habrá una posibilidad. ¿Terminado? Empecemos.
Utilizará la aplicación Boot Camp Assistant proporcionada en su Mac. Ábralo presionando Comando + Espacio, escribiendo Boot Camp y presionando Enter.
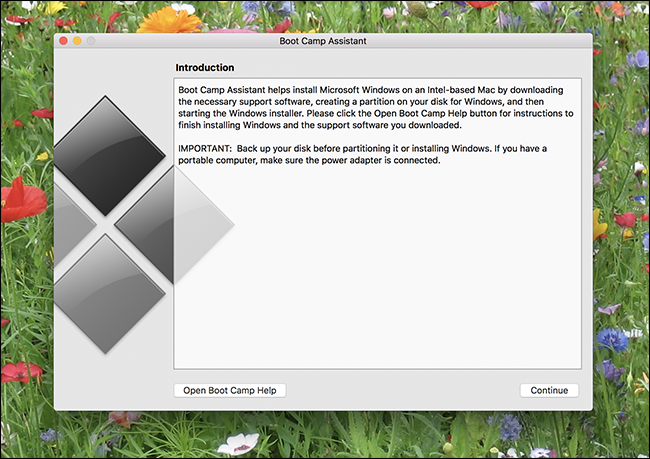
Boot Camp Assistant lo guiará a través de las particiones, la descarga de controladores y el inicio del instalador. Haga clic en «Continuar» y se le preguntará qué archivo ISO desea usar y qué tamaño desea que tenga su partición de Windows.
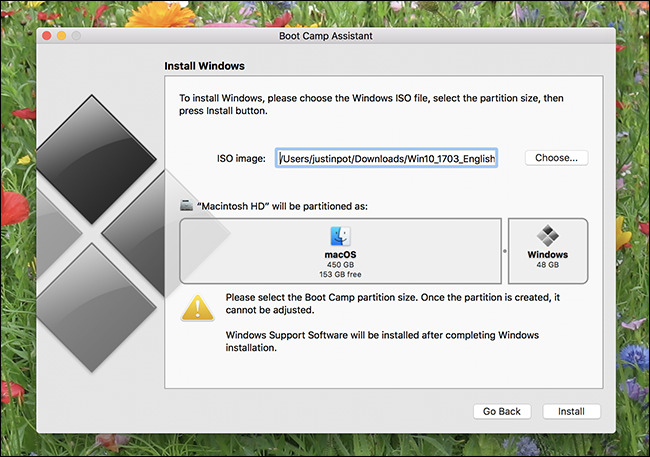
La forma en que debe asignar espacio depende de la cantidad de espacio que desee para su sistema Windows y la cantidad de espacio que desee para su sistema macOS. Si desea cambiar el tamaño de sus particiones después de este proceso, tendrá que usar una herramienta de terceros, así que elija con cuidado ahora.
Tenga en cuenta que, si está instalando Windows 7, el orden aquí es ligeramente diferente: Boot Camp lo guiará a través de la configuración de su unidad USB de instalación primero, luego le hará preguntas sobre particiones.
Cuando esté listo, haga clic en «Instalar» y Boot Camp comenzará a descargar los controladores, a los que llama «Software de soporte de Windows».
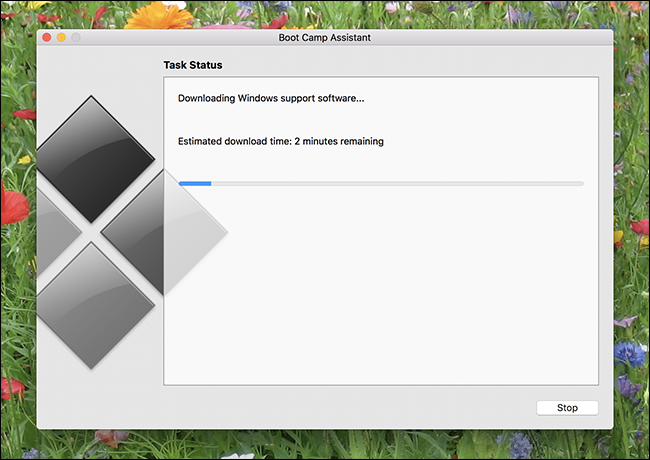
El instalador también particionará su disco, copiará el instalador en esa partición y colocará los controladores para que se ejecuten después de la instalación. Puede seguir usando su Mac mientras todo esto funciona, aunque las cosas se ralentizan mucho durante la fase de partición.
Finalmente, su Mac se reiniciará y verá el instalador estándar de Windows.
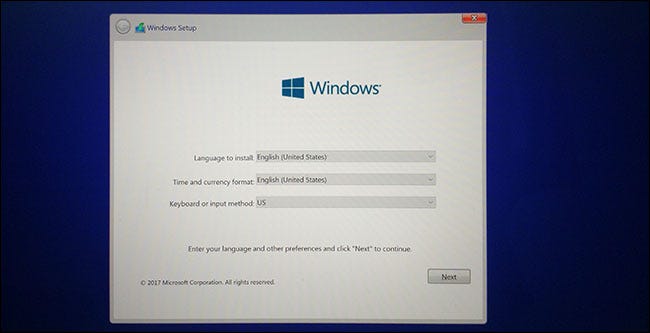
Seleccione la partición titulada BOOTCAMP si se le solicita. No instale en otra partición, o podría terminar eliminando macOS y perdiendo todos sus datos. (Lo guardó, ¿verdad?) Windows ahora completará la instalación normalmente.
El proceso de incorporación de Windows puede requerir que se conecte a Internet, pero no podrá hacerlo sin controladores: simplemente omita estos pasos hasta que llegue a su escritorio, en cuyo caso aparecerá Boot Installer. Camp.
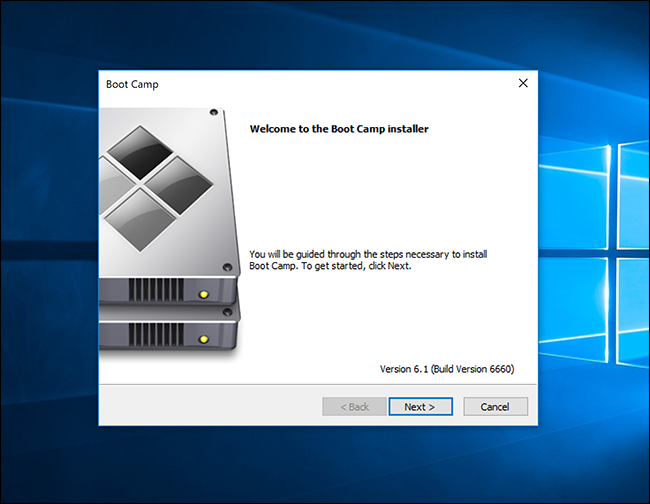
Continúe con el instalador para configurar sus controladores, ¡y estará listo!
Cómo iniciar Windows en tu Mac
De forma predeterminada, su Mac siempre se iniciará en macOS. Para acceder a Windows, debe apagar su Mac y luego encenderlo mientras mantiene presionada la tecla Opción. Se le preguntará desde qué unidad desea iniciar.
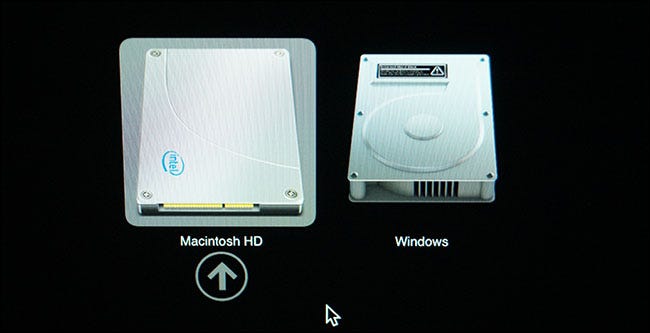
Si desea iniciar Windows de forma predeterminada, configúrelo en modo de recuperación o mediante el panel de control de Boot Camp en Windows. Lo encontrará en la bandeja del sistema después de instalar Windows, pero es posible que deba hacer clic en la flecha hacia arriba para encontrarlo.

Este panel de control te permite elegir el sistema operativo predeterminado en el que se inicia tu Mac, así como cambiar la configuración del teclado y del trackpad.
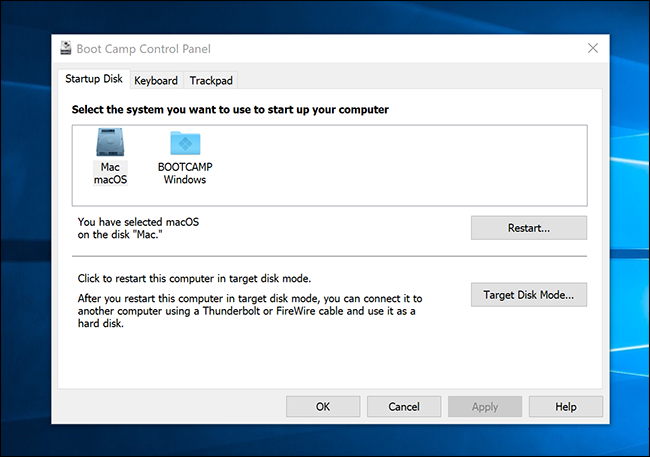
En Windows, la tecla Comando de Mac funciona como la tecla de Windows, mientras que la tecla Opción funciona como la tecla Alt. Si tiene una barra táctil, verá un conjunto completo de botones, similar a la barra de control extendida en macOS.

Para ver las teclas de función (F1, F2, etc.) simplemente mantenga presionada la tecla Fn. No hay forma de hacer que esto sea el predeterminado en Windows.
Cómo quitar Windows de tu Mac
Si desea eliminar Windows de su Mac y liberar algo de espacio, reinicie en macOS y abra Boot Camp Assistant nuevamente. Verá la opción Restaurar disco a un solo volumen.
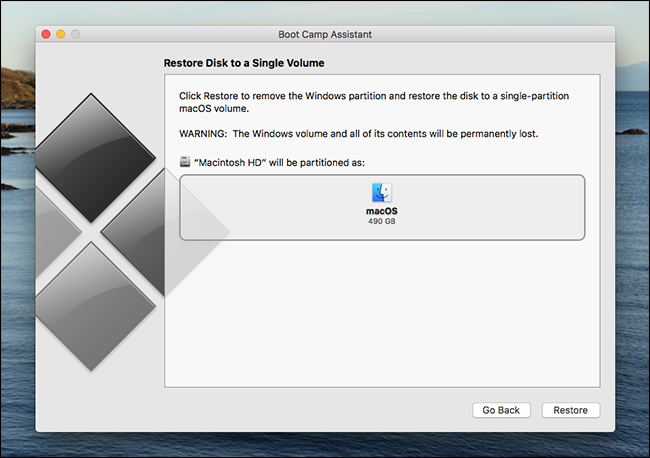
Boot Camp Assistant eliminará automáticamente Windows y extenderá la partición macOS para usted, recuperando todo ese espacio. Advertencia: Esto eliminará todos los archivos de su partición de Windows, ¡así que asegúrese de tener copias de respaldo primero!
