Las unidades flash USB son muy útiles, pero no todos tienen una, y no siempre es posible obtener un disco de recuperación de Windows cada vez que desea instalar Windows en su PC.
Gracias a DriveDroid, puedes instalar Windows desde Android. Solo toma unos minutos configurarlo.
Requisitos
Antes de continuar con este tutorial, asegúrese de tener las siguientes cosas en su lugar:
- Un dispositivo Android rooteado (Magisk y SuperSU funcionan bien para esto, siempre regresa)
- su dispositivo antes de rootear)
- 4,5 GB o más de espacio libre en su dispositivo Android
- El archivo ISO de Windows
Configuración
Primero, necesitas instalar DriveDroid o DriveDroid pagado en su dispositivo. Inicie la aplicación Google Play Store en su dispositivo, busque «DriveDroid» e instálela desde allí. Es importante tener en cuenta que la versión gratuita actual funciona mejor con dispositivos con Android 9. Sin embargo, sigue siendo una de las mejores opciones, a pesar de llevar un tiempo sin actualizarse.
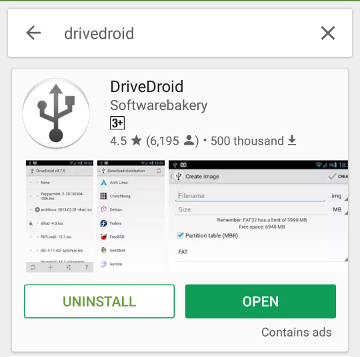
Una vez que lo haya instalado, puede ejecutar el asistente de configuración de USB para configurar la aplicación. Presiona «Configurar» para comenzar.
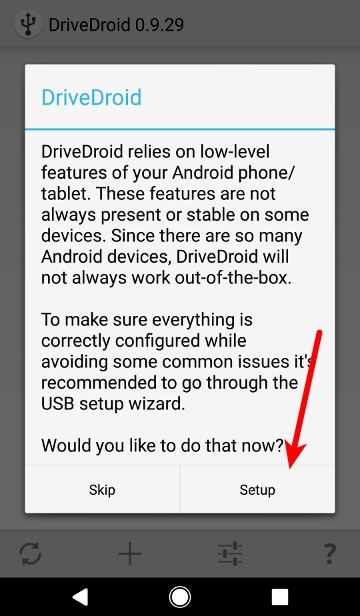
Verificará que su dispositivo no haya sido incluido en la lista negra. Toque «Continuar», luego conceda acceso a la raíz de la aplicación.
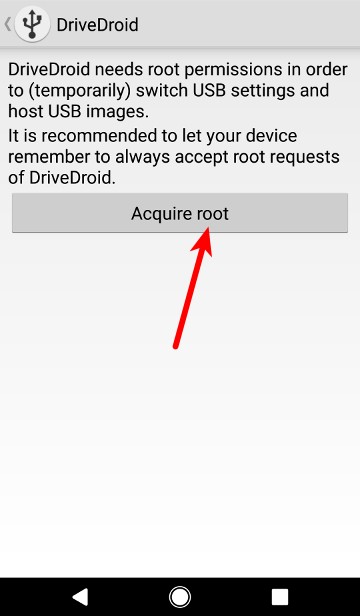
A continuación, conecte su dispositivo Android a una PC mediante un cable USB.
Debe elegir de una lista de sistemas USB para manejar USB. La mayoría de los dispositivos funcionarán con el primer sistema USB disponible.
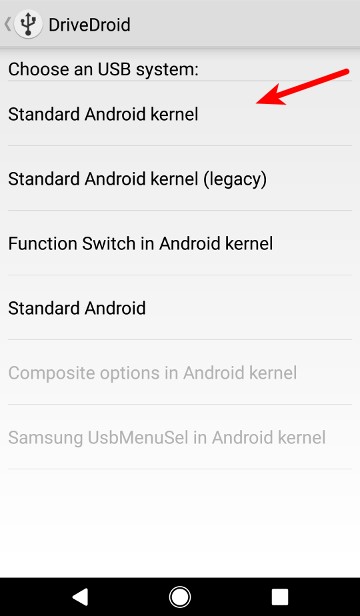
Finalmente, abra el administrador de archivos en su PC y confirme si su dispositivo está montado como una unidad USB o una unidad de CD. Esto indica que su dispositivo funciona bien con DriveDroid. Puede cerrar el asistente y continuar con el resto del tutorial.
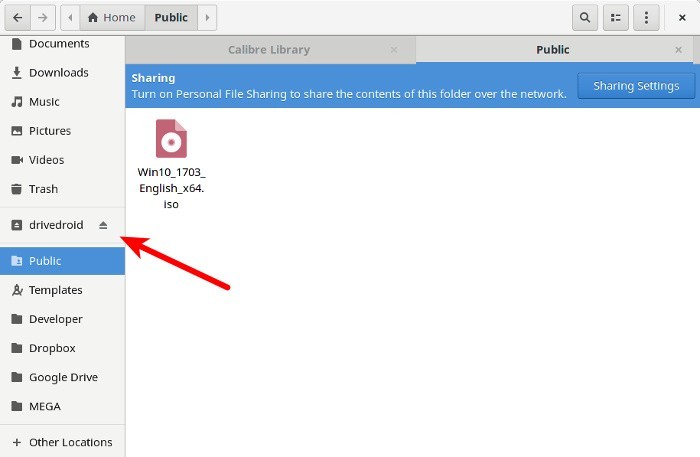
Si su dispositivo no aparece en absoluto, regrese a la página anterior y pruebe con otros sistemas USB hasta que uno funcione.
Crear una imagen de arranque de Windows
Una vez que haya escalado la configuración inicial, crear una ISO de Windows de arranque en su dispositivo Android debería ser pan comido.
Siga los pasos enumerados a continuación y asegúrese de que su dispositivo permanezca conectado a su PC antes de continuar.
- Descargar el último archivo ISO de Windows 10 o Archivo ISO de Windows 11 y muévalo al almacenamiento interno de su dispositivo o a la tarjeta SD.
- Inicie DriveDroid y presione el botón «+» en la parte inferior de la pantalla.
- Seleccione «Agregar imagen desde archivo».
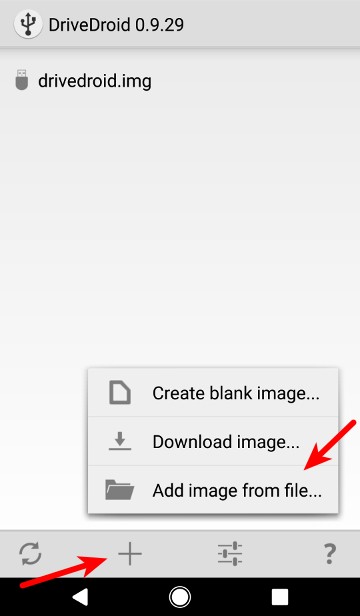
- Asigne un nombre a su imagen y toque el ícono de la lupa para seleccionar la ruta del archivo ISO. Una vez hecho esto, toque la marca de verificación en la parte superior para guardar.
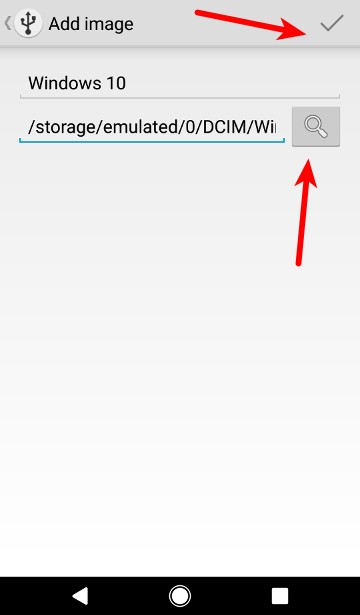
- Toque la entrada recién creada y seleccione una de las opciones de alojamiento. «CD-ROM» funcionó para mí en este caso.
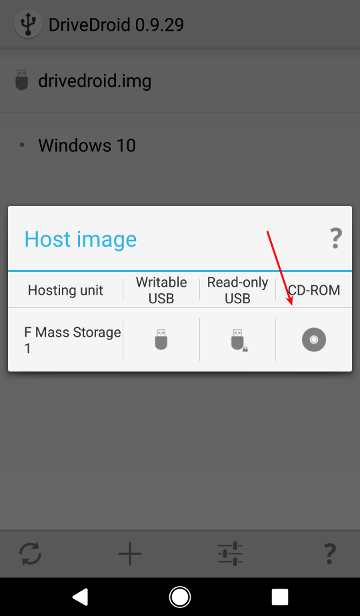
- Su imagen de Windows debería estar montada ahora. Aparecerá una notificación en su teléfono indicando que la imagen se montó con éxito.
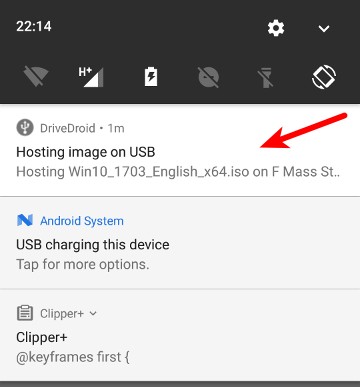
- Finalmente, reinicie su PC y arranque desde la unidad donde está montada su ISO de Windows.
Es posible que deba ingresar al menú de inicio si su PC no está configurada para iniciarse primero desde dispositivos o discos externos. Durante el proceso de inicio, presione F8, F11 o Supr (el botón varía según su PC) para acceder al menú de inicio. Elija la opción UEFI con un nombre que generalmente comienza con Linux File-CD.
¡Eso es todo! Windows debería iniciarse normalmente y podrá continuar con el proceso de instalación desde allí.
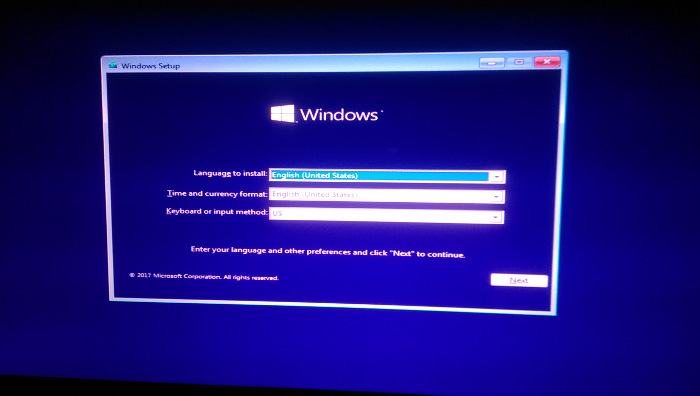
Preguntas frecuentes
1. ¿Esto causará alguna pérdida de datos en mi dispositivo Android?
no debería Siempre que realice el proceso de raíz correctamente y tenga suficiente espacio en su dispositivo, no debería perder ningún archivo, aplicación o configuración. Sin embargo, siempre haga una copia de seguridad de su dispositivo primero. Si está preocupado, considere usar un dispositivo Android antiguo en su lugar, si hay uno disponible.
2. ¿DriveDroid me permitirá iniciar otros sistemas operativos?
Sí. En realidad, está diseñado para permitirle iniciar sistemas Linux directamente desde su dispositivo Android para que no tenga que instalarlos en su PC. Por ejemplo, si desea probar Linux antes de crear un sistema de arranque dual en su PC, use DriveDroid para instalar una distribución de Linux en su dispositivo Android y arranque directamente conectando su dispositivo Android a su PC a través de USB.
Si no está seguro de qué distribuciones de Linux probar, consulte algunas de las mejores distribuciones de Linux para usuarios de Windows.
3. ¿Puedo eliminar la ISO de Windows una vez que haya terminado?
¡Absolutamente! Una vez que Windows se haya instalado correctamente en su PC, ya no necesitará la ISO de Windows en su dispositivo Android. Siéntete libre de eliminarlo para ahorrar espacio.
4. ¿Existe una gran diferencia entre DriveDroid y DriveDroid de pago?
Si bien personalmente no tuve problemas con la versión gratuita de DriveDroid en Android 12, algunos usuarios informaron que tuvieron más éxito en los dispositivos con Android 11 que usan la versión paga.
5. ¿Me permitirá DriveDroid ejecutar Windows desde Android?
Si bien puede ejecutar sistemas Linux, no puede ejecutar Windows completamente desde Android usando DriveDroid. Esto es solo para iniciar el proceso de instalación. Esto funciona igual que crear un medio de recuperación o instalación en un DVD o unidad USB.
