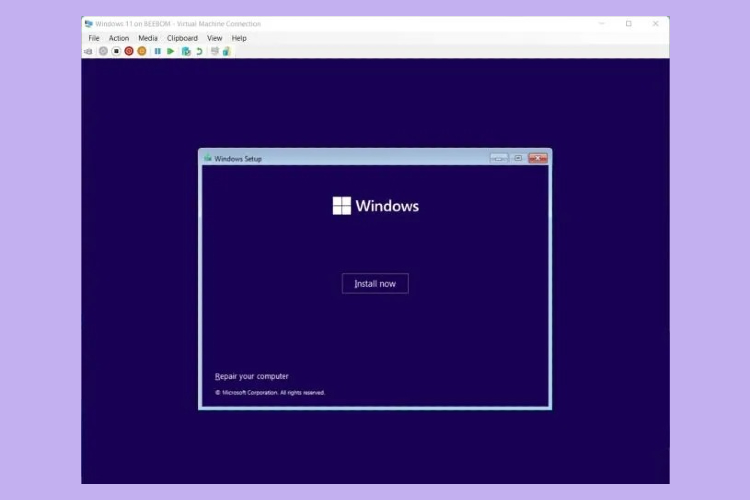Si bien Windows 11 es un excelente sistema operativo con funciones como Explorador de archivos con pestañas, subtítulos en vivo, compatibilidad con aplicaciones de Android y muchas funciones próximas que están por venir. Dicho esto, los usuarios todavía no saben si actualizar a Windows 11 o no. En ese caso, es mejor instalar Windows 11 en una máquina virtual para probar el sistema operativo y comprobar si sus preferencias se adaptan bien al último sistema operativo de escritorio de Microsoft. Entonces, en este artículo, le traemos una guía exhaustiva sobre cómo instalar Windows 11 en una máquina virtual. Hemos proporcionado dos formas sencillas de crear una máquina virtual con Windows 11. Dicho esto, pasemos al tutorial.
Instale Windows 11 en una máquina virtual (2022)
Hemos incluido dos formas de instalar Windows 11 en una máquina virtual. Primero a través del Administrador Hyper-V integrado y segundo a través de la herramienta VMware de terceros. Puede expandir la tabla a continuación y pasar a cualquier sección que desee.
Instale Windows 11 en la máquina virtual Hyper-V
1. Primero, debes descargar la imagen ISO de Windows 11. Puedes dirigirte a sitio web de microsoft y descargue la imagen ISO oficial de Windows 11.
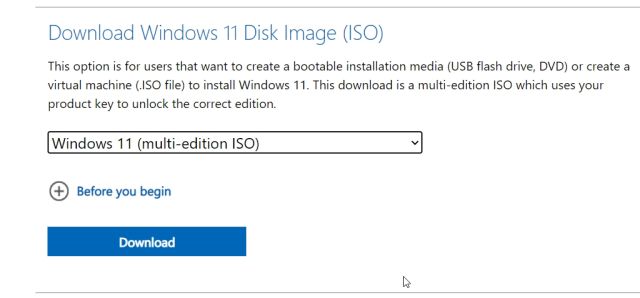
2. Después de eso, debes habilitar algunas configuraciones clave. En primer lugar, ingrese al BIOS y habilite «Tecnología de virtualización de Intel”o “AMD-V”, según el fabricante de su CPU.
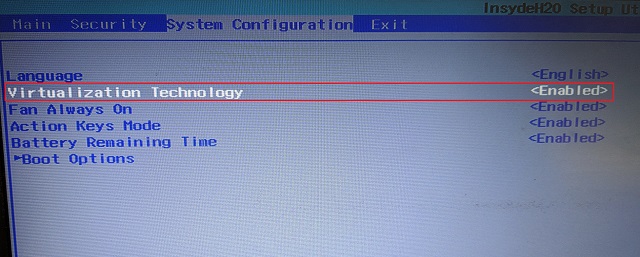
3. A continuación, debe activar Hyper-V en su PC con Windows. Presione las teclas Windows y R a la vez para abrir el mensaje Ejecutar. Aquí, escribe optionalfeatures.exe y presiona Enter. Si está ejecutando la edición Home de Windows, consulte nuestra guía separada y habilite Hyper-V en Windows 11/10 Home.
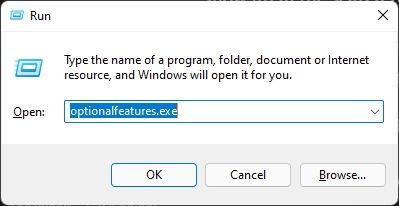
4. Se abrirá una ventana de Características de Windows. Desplácese hacia abajo y habilitar Hyper-V, plataforma de máquina virtual y plataforma de hipervisor de Windows casillas de verificación. Finalmente, presione el botón Aceptar. Comenzará a instalar los paquetes necesarios y le pedirá que reinicie la computadora una vez que se complete la instalación.
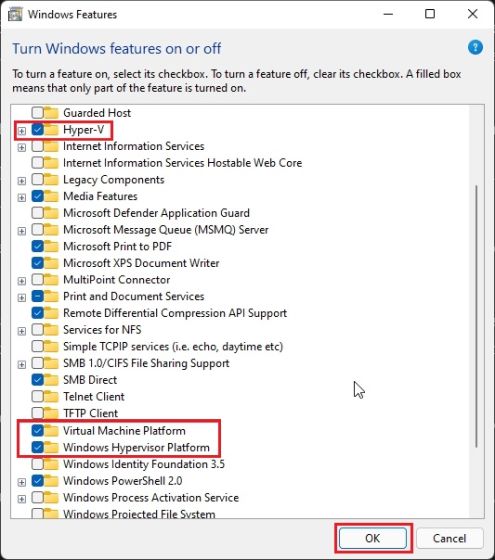
5. Después del reinicio, presione la tecla de Windows una vez y busque «Hyper». Ahora abierto «Administrador de Hyper-V“.
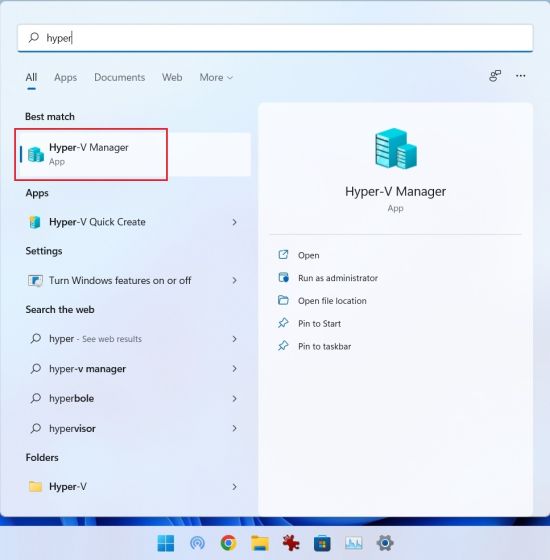
6. Aquí, en el panel derecho, haga clic en «Nuevo”Y luego seleccione “Máquina virtual”.
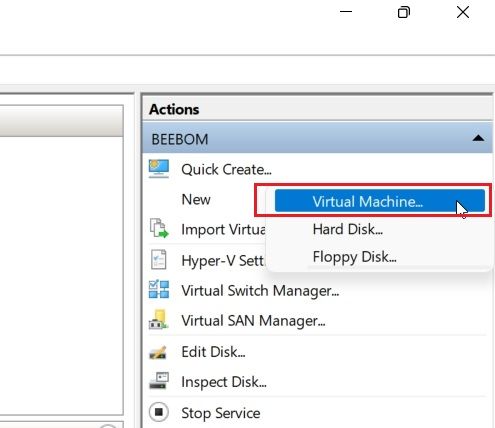
7. En la página siguiente, haga clic en «Siguiente» y Dame un nombre a su máquina virtual. Por ejemplo, lo he llamado Windows 11.
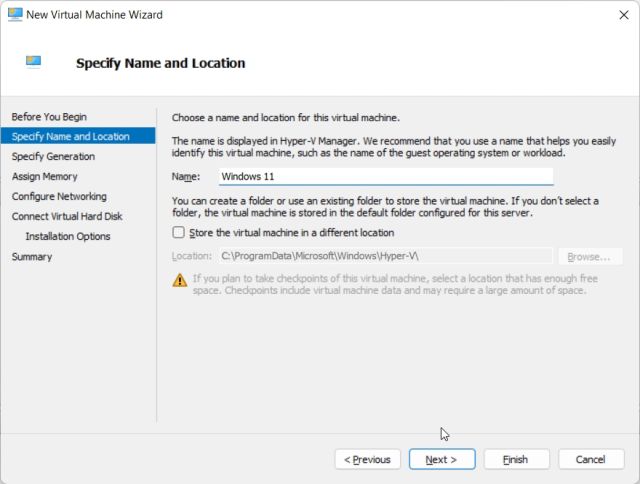
8. Después de eso, elija «Generación 1«Porque Hyper-V muestra cada vez más el error «Iniciar PXE sobre IPv4» al usar la «Generación 2».
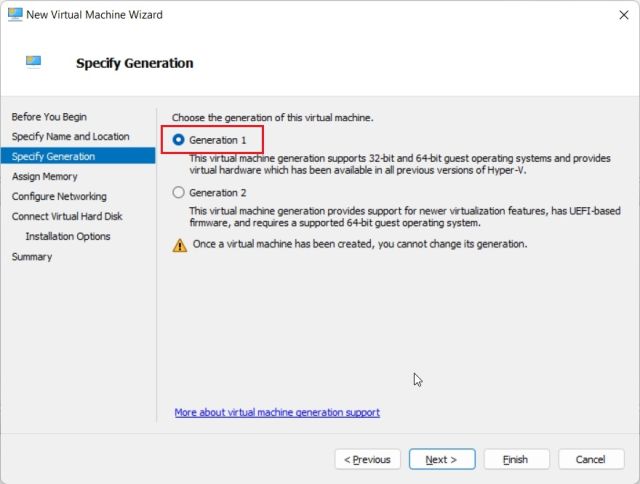
9. En la página siguiente, ingresa la RAM cantidad. He proporcionado 4 GB de RAM (4096 MB).
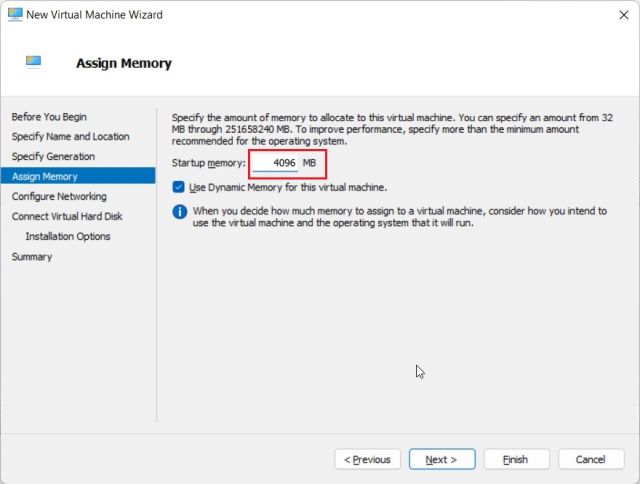
10. Aquí, seleccione «Interruptor predeterminado”en el menú desplegable. Esto ofrecerá conectividad a Internet a su máquina virtual Windows 11.
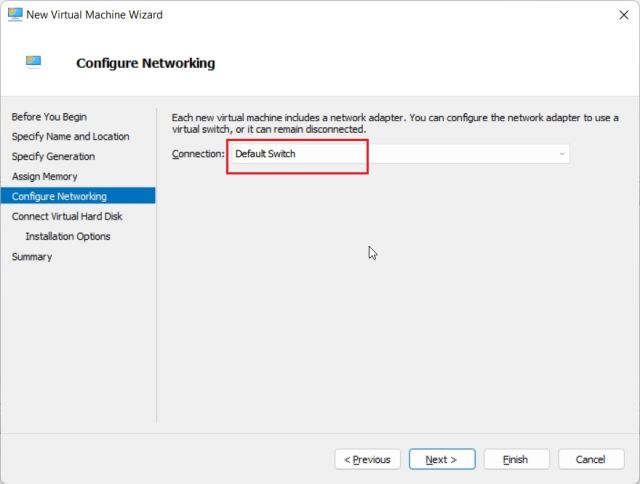
11. Después de eso, proporcionar el espacio desea para la máquina virtual con Windows 11. He introducido 64 GB.
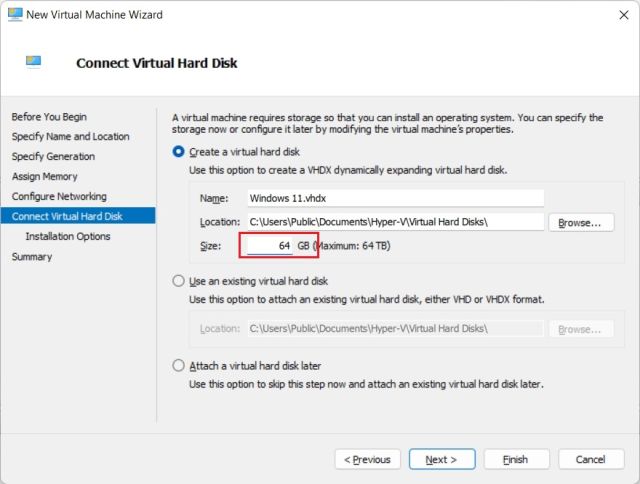
12. A continuación, elija «Instalar un sistema operativo desde un CD/DVD ROM de arranque” y “Archivo de imagen (ISO)”. Aquí, haga clic en «Examinar» y seleccione la imagen ISO de Windows 11 que descargó anteriormente.
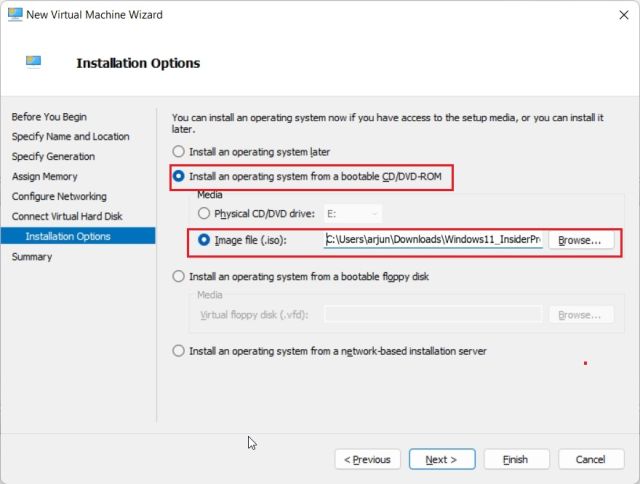
13. Finalmente, haga clic en “Finalizar“.
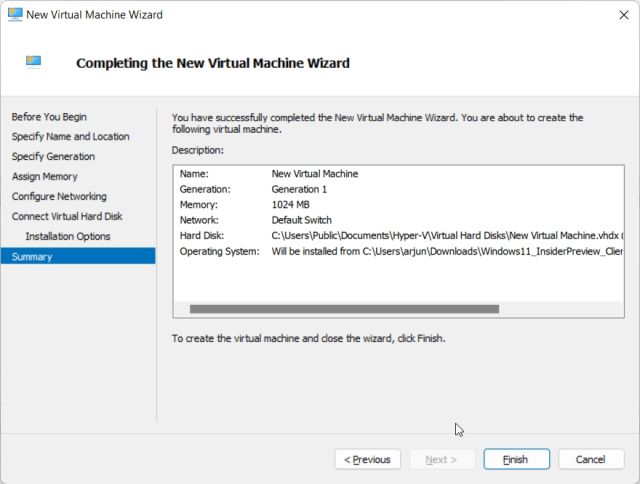
14. Ahora, haga clic derecho en la máquina virtual de Windows 11 y elija «Conectar“.
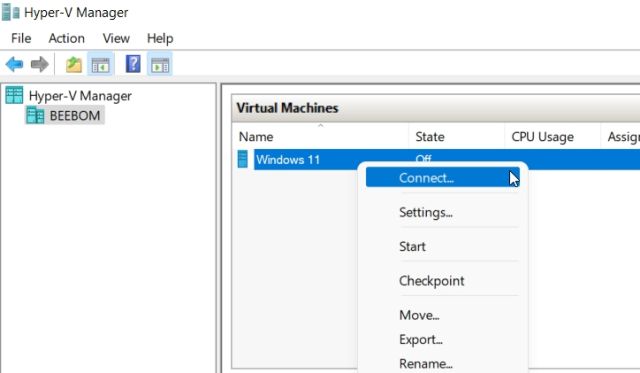
15. Finalmente, haga clic en “Comenzar“. Esto iniciará el sistema operativo Windows 11 en una máquina virtual.
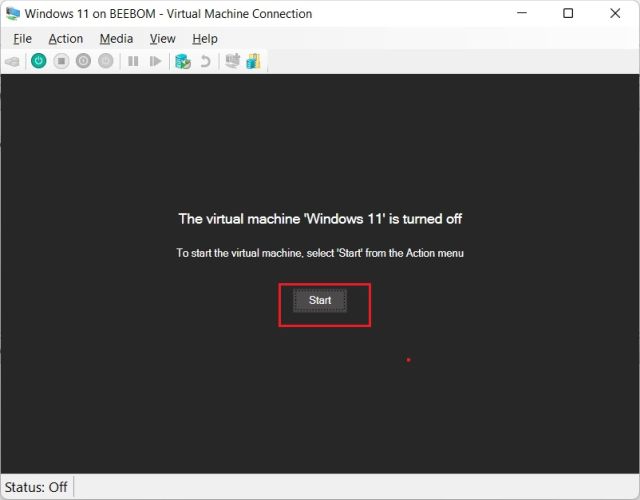
16. Ahora puedes pasar por la configuración e instalar Windows 11 en una máquina virtual. Eso es todo.
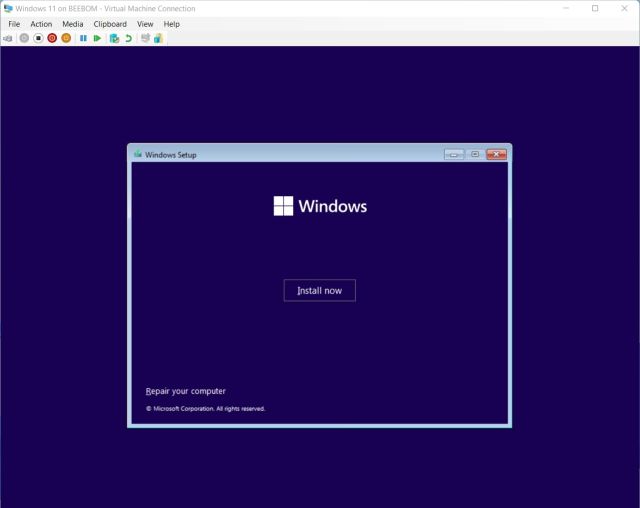
Instale Windows 11 en la máquina virtual VMware
Si no desea utilizar Hyper-V para crear una máquina virtual con Windows 11, pruebe VMware, que es un excelente software de máquina virtual de terceros. Le permite ejecutar Windows 11 en VM sin ningún problema. Aquí se explica cómo hacerlo.
1. Debes tener una copia de la imagen ISO de Windows 11. Si no tienes uno, puedes descargue la imagen ISO oficial de Windows 11 de sitio web de microsoft.
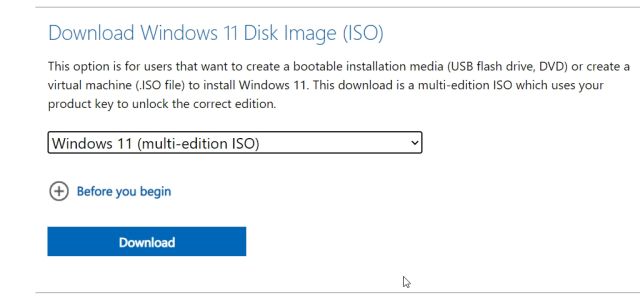
2. A continuación, sigue adelante y descargar Reproductor de estación de trabajo VMware, que es de uso gratuito para usuarios personales. Después de eso, instale VMware en su PC.
3. Ahora, abra VMware y haga clic en «Crear una nueva máquina virtual“.
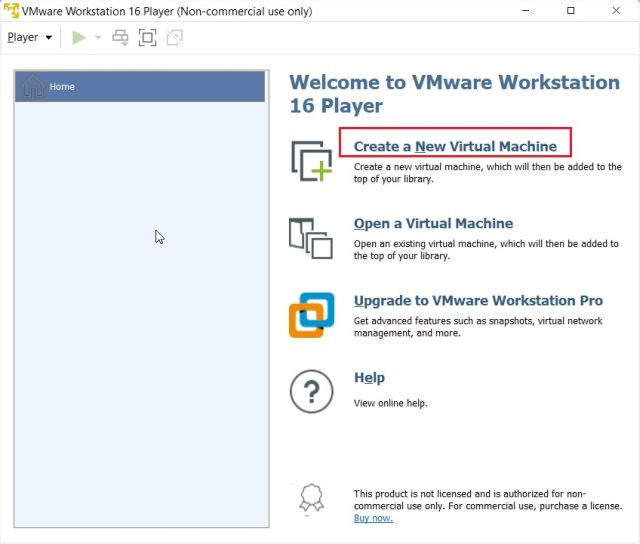
4. Aquí, elija la segunda opción, es decir «Archivo de imagen del disco de instalación (iso)“, y seleccione la imagen ISO de Windows 11 que descargó anteriormente.
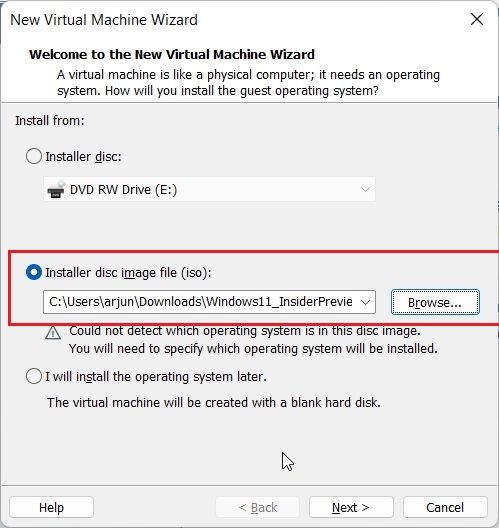
5. En la página siguiente, elija «Windows 10 y posterior x64“.
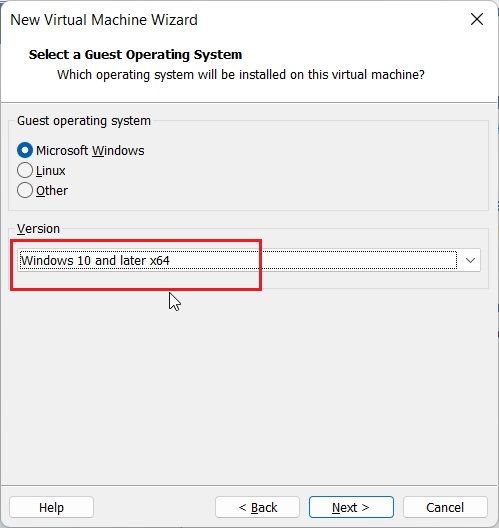
6. Haga clic en “Siguiente” y proporcione espacio para su máquina virtual Windows 11. He entrado 60GB de espacio en disco.
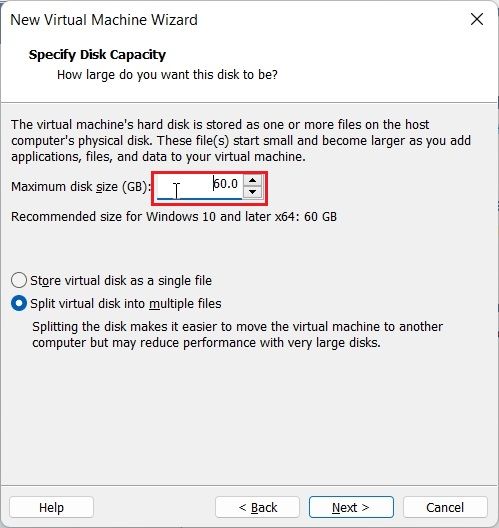
7. Finalmente, haga clic en “Finalizar“.
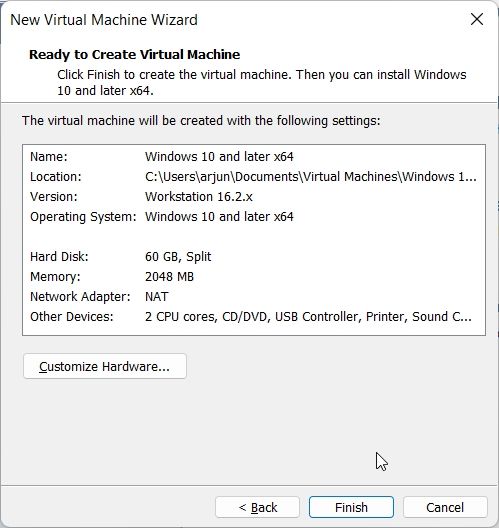
8. Una vez que haya creado la máquina virtual, haga clic en “Jugar maquina virtual“. Si aparece alguna ventana emergente, haga clic en «Aceptar». Recuerde, para salir del entorno de VM, presione «Ctrl + Alt» y el cursor del mouse será visible para el resto de la interfaz de usuario.
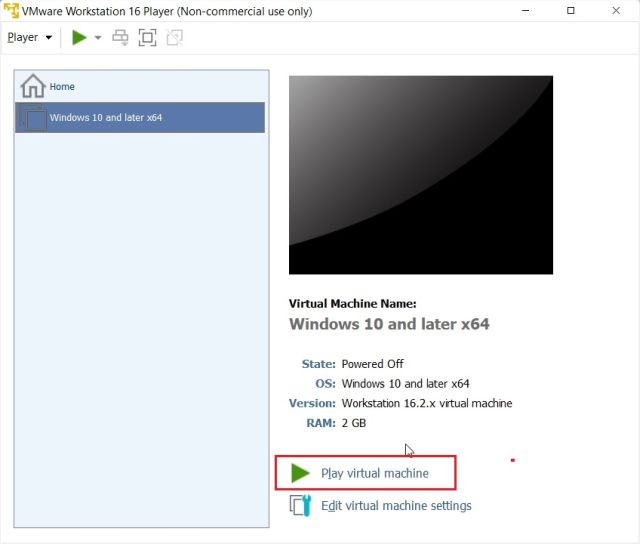
9. En unos segundos, la máquina virtual de Windows 11 estará activa. Ahora usted puede configurar Windows 11 dentro de la máquina virtual VMware.
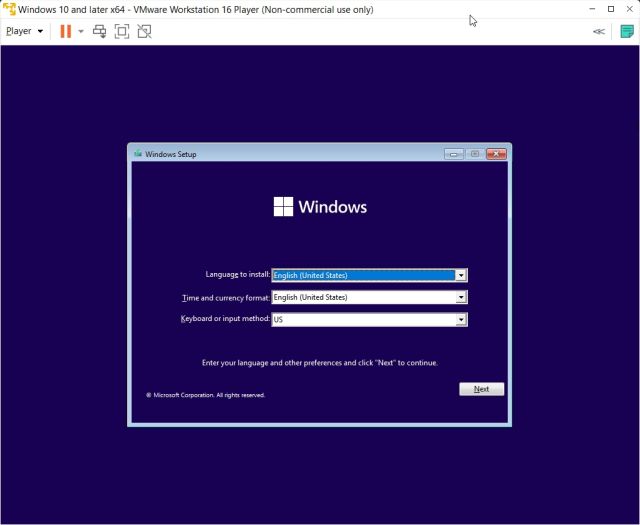
Ejecute Windows 11 en una máquina virtual sin problemas
Estas son las dos formas en que puede ejecutar Windows 11 en una máquina virtual. Si desea probar el último sistema operativo de escritorio de Microsoft antes de actualizar a Windows 11, esta es la mejor manera de hacerlo. De todos modos, eso es todo de nuestra parte. Si desea instalar una versión ligera de Windows 10 llamada Tiny10, siga nuestro artículo vinculado para conocer los pasos detallados. Y si desea probar Windows 11 Lite, también tenemos una guía dedicada a eso. Finalmente, si tiene alguna pregunta, háganoslo saber en la sección de comentarios a continuación.