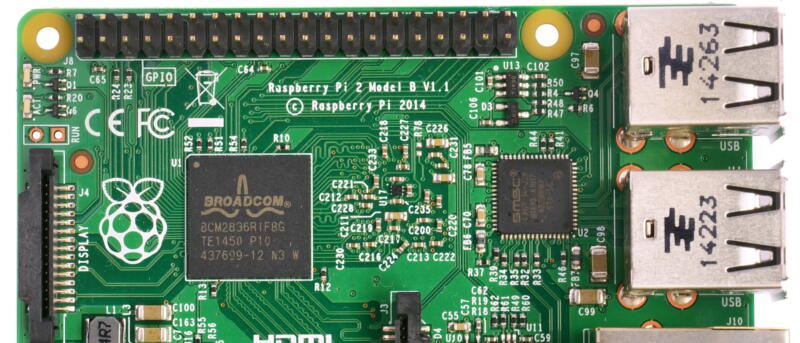Aunque la Raspberry Pi existe desde hace algunos años, en realidad solo ha podido instalar Linux, BSD y otros sistemas operativos basados en ARM, nunca Microsoft Windows. Esto cambió con el lanzamiento de Windows 10. Microsoft dio un paso adelante y creó una edición básica solo para Pi.
Usuarios de Mac y Linux: Aunque es posible flashear una imagen de tarjeta SD con estos sistemas operativos, el núcleo de Windows 10 IoT requiere un archivo específico que solo se puede encontrar en Windows.
Nota: aunque el Raspberry Pi 3 ya está disponible y el soporte para Windows 10 está llegando, todavía no hay opción para instalarlo a través del tablero de IoT. Esta guía se actualizará para incluir instrucciones para Pi 3 cuando llegue el momento.
Instale Windows 10 en su PC principal
Asegúrese de estar ejecutando la última versión de Windows 10 en la computadora que está usando para hacer la tarjeta SD. Este método no funcionará si está ejecutando Windows 7, 8 o incluso Windows 8.1. Puede descargar rápidamente una ISO de Página oficial de descarga de Windows 10 de Microsoft.
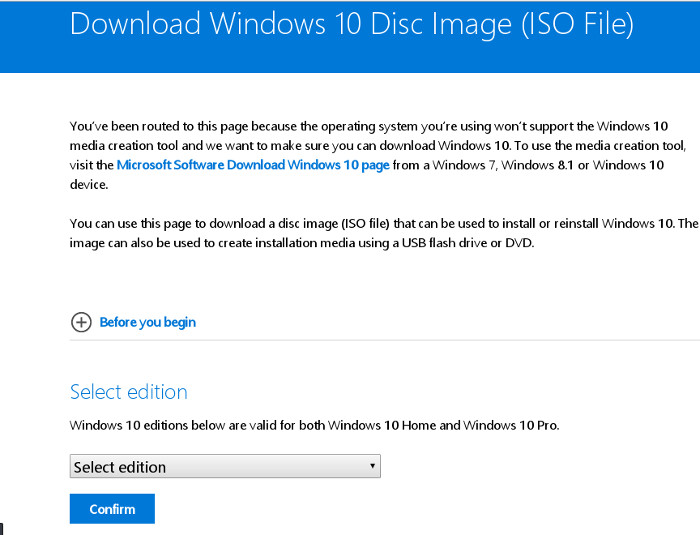
Una vez que lo haya descargado, coloque un DVD en su unidad óptica y haga doble clic en el archivo ISO para grabarlo, o siga estas instrucciones para hacer un disco de instalación USB (siga estos enlaces para los tutoriales de Mac y Linux). En este tutorial, estamos usando rufo para crear el instalador USB.
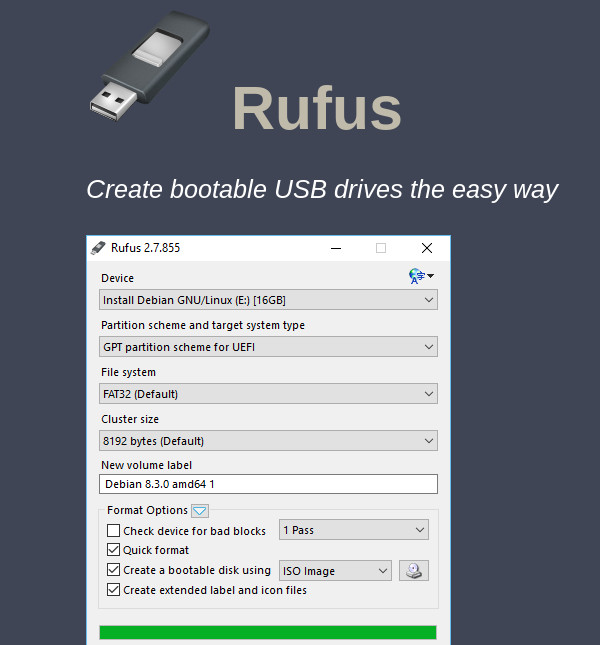
Ve a la rufo sitio, y cuando esté en la página, simplemente desplácese hacia abajo. Debería ver un botón de descarga. Haz clic en él y obtén el programa. Una vez que hayas descargado el programa, ejecútalo. Conecte una unidad USB (no menor de 4 gigabytes) y haga clic en el icono del disco. Esto abrirá un cuadro de diálogo de archivo y le pedirá que proporcione un ISO. Usando este cuadro de diálogo de archivo abierto, busque dónde se encuentra el archivo ISO de Windows 10 en su sistema y haga clic en abrir.
Haga clic en el botón Inicio para crear la memoria USB de instalación. Cuando se crea la memoria USB, simplemente configure su BIOS para que arranque desde ella y realice el proceso de configuración estándar de Windows. Asegúrese de seguir todas las instrucciones que proporciona Microsoft con mucho cuidado.
Instalar el panel de control de Windows 10 IoT
Después de instalar Windows 10 en su PC, es hora de instalar el panel de IoT para Windows 10. Este es el programa necesario para crear la tarjeta SD para su Raspberry Pi 2. Actualmente no hay otra forma de instalar Windows en este dispositivo. Obtenga el tablero siguiendo esto Enlace. En la página, haga clic en el botón “Obtenga el panel principal de IoT” para descargarlo. El instalador de este programa tendrá instrucciones. Asegúrese de seguirlos cuidadosamente.
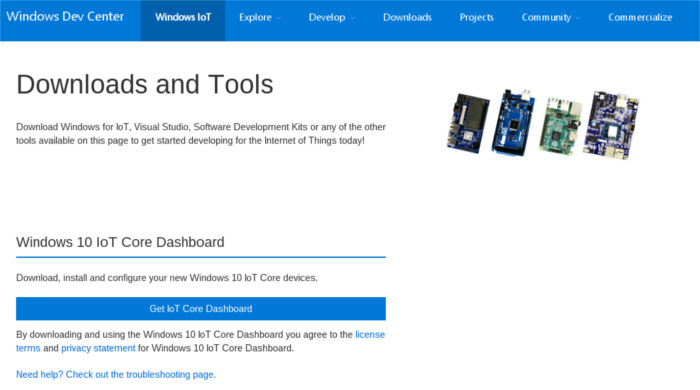
Microsoft tiene mucha información sobre el panel de control de Windows 10 IoT y lo que puede hacer por su Raspberry Pi. Si está buscando usar su Pi para el desarrollo en Windows 10, diríjase a esta página para aprender todo lo que Microsoft tiene que decir sobre el desarrollo de IoT Core y Raspberry Pi.
Instalación de Windows 10 IoT en Raspberry Pi 2
Ahora que todos los programas necesarios están instalados en su sistema, finalmente se puede crear la tarjeta SD. Saque la tarjeta SD en la que planea instalar Windows 10 e insértela en el lector de tarjetas SD en su escritorio de Windows 10. Tenga en cuenta que la tarjeta SD debe tener un tamaño mínimo de 8 gigabytes y una clasificación de clase 10 o superior.
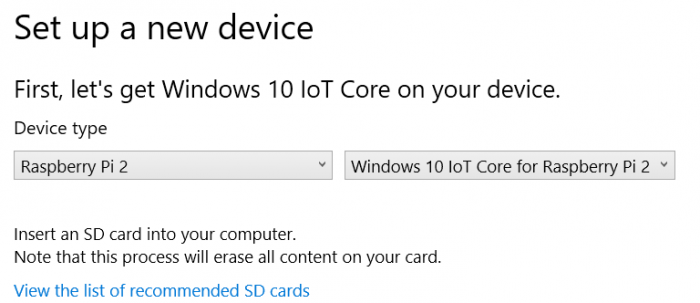
Inicie el panel principal de IoT. Una vez iniciado, verá algunas cosas en la pantalla en forma de tres menús desplegables. Seleccione Raspberry Pi 2 en el primer menú desplegable, Windows 10 IoT core para Raspberry Pi 2 en el segundo y la tarjeta SD que planea usar en el tercero.
Cuando haya seleccionado todo, haga clic en el cuadro que dice que acepta los términos y condiciones de Microsoft y seleccione el botón de descarga e instalación.
Lo que sigue es el proceso de flasheo. Verá aparecer una barra de progreso en la pantalla y le indicará que su tarjeta SD se está actualizando. Esto puede tomar un poco de tiempo. Se paciente.
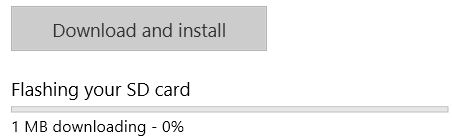
Una vez que se haya completado el flasheo, se abrirá otra ventana. Esta ventana dividirá la tarjeta SD de la manera correcta.
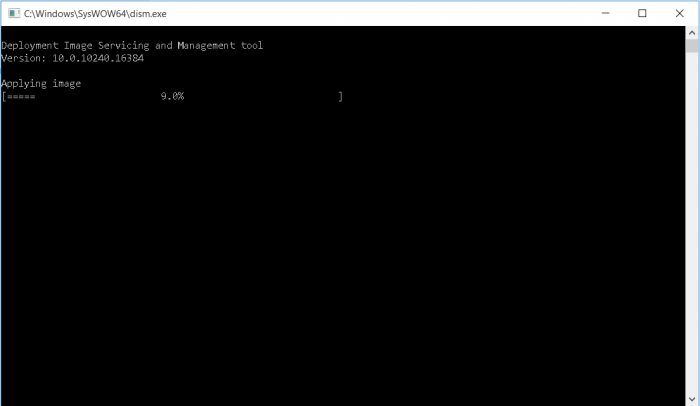
Cuando se haya completado el proceso de partición, el panel de IoT le notificará que la tarjeta SD está lista.
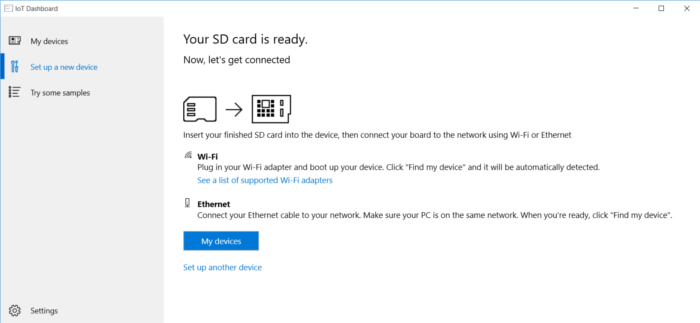
Finalmente, simplemente inserte su tarjeta SD en la raspberry Pi, conecte sus periféricos, el cable de red, la pantalla y enciéndala. ¡Eso es todo! ¡Ahora está ejecutando Windows 10 IoT en su Pi!
Conclusión
Windows 10 IoT Core para Raspberry Pi es un buen comienzo para un mercado dominado casi exclusivamente por Linux. Dado que se trata de Windows 10, no tiene la misma cantidad de comunidad que lo rodea y, por lo tanto, tiene menos entusiasmo por su implementación en este tipo de tableros de aficionados.
Solo podemos esperar que a medida que se adopte más Windows 10 IoT, la comunidad Pi se una y se dé cuenta de la herramienta útil que es y del potencial que tiene para convertirse.
¿Usarías Windows 10 en tu Pi 2? ¡Cuéntanos por qué o por qué no a continuación!