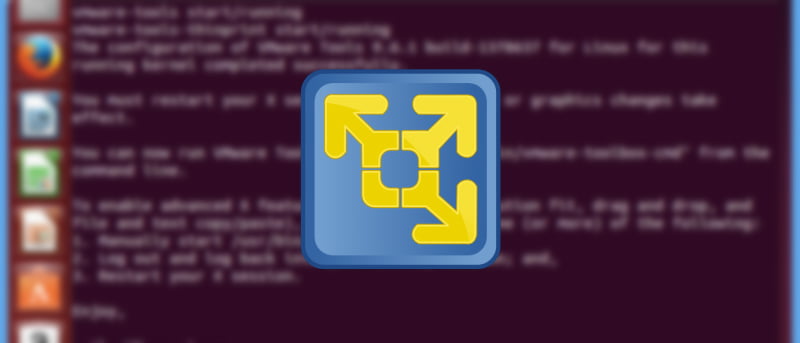VMware player es un software de virtualización gratuito que se puede utilizar para ejecutar varios sistemas operativos sin perturbar ni modificar el sistema operativo host (el sistema operativo que instaló físicamente en su máquina). Recientemente, le mostramos cómo instalar Ubuntu en VMware y, para disfrutar de todo su potencial, necesita instalar las herramientas de VMware.
En realidad, VMware player instala las herramientas de VMware automáticamente, pero a veces VMware puede fallar al instalar esas herramientas esenciales debido a fallas, conectividad de red, etc. Si su invitado de Ubuntu no viene con VMware Tools instalado, así es como puede hazlo
Por qué debería instalar las herramientas de VMware
Configurar un sistema operativo invitado dentro de un sistema operativo host mediante VMware es relativamente fácil, pero administrar y escalar el sistema operativo invitado instalado es un problema totalmente diferente. Lo importante que hacen las herramientas de VMware es que integrará su sistema operativo invitado con el sistema operativo host para que pueda realizar todo tipo de tareas complejas, como compartir dispositivos de hardware como impresoras, Bluetooth, Wi-Fi, etc. y compartir archivos y carpetas entre el sistema operativo invitado y el sistema operativo host, mejorando el rendimiento gráfico, la compatibilidad con arrastrar y soltar, etc.
Aparte de todo esto, la instalación de las herramientas de VMware aumenta considerablemente la velocidad y la eficiencia del sistema operativo invitado al sincronizarlo con el sistema operativo host.
Cómo instalar herramientas de VMware
Instalar las herramientas de VMware en Ubuntu es realmente simple, todo lo que tiene que hacer es ejecutar un par de comandos y habrá terminado de instalar las herramientas de VMware en Ubuntu.
Nota: Los comandos que se muestran aquí distinguen entre mayúsculas y minúsculas, preste atención mientras los reproduce.
1. Para empezar, tenemos que montar las herramientas de VMware en un CDROM. Para hacerlo, vaya a «Reproductor -> Administrar» y seleccione «Instalar herramientas de VMware» para montar automáticamente la imagen de las herramientas de VMware en su CDROM virtual.
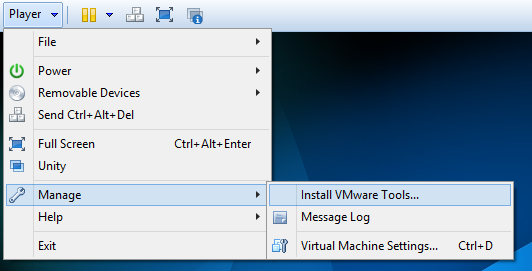
2. Después de montar las herramientas de VMware en el CDROM virtual, se abrirá una ventana que le mostrará el contenido de la imagen de herramientas de VMware (ISO). Se verá algo como la imagen de abajo.
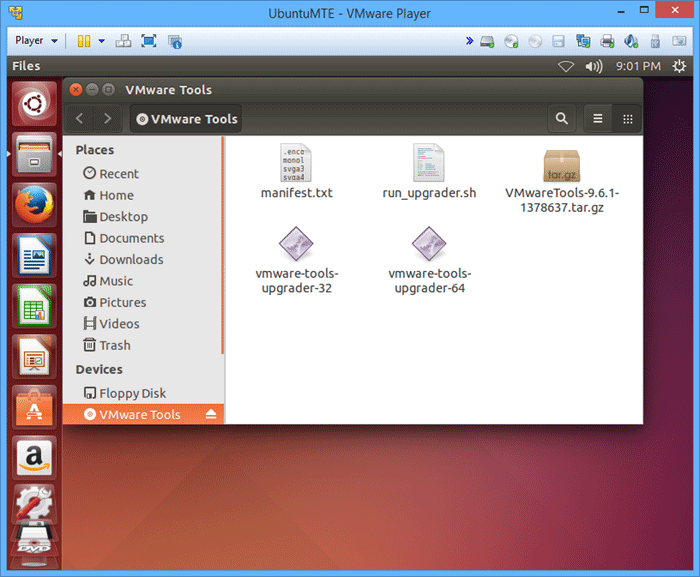
3. Ahora abra la terminal de Ubuntu presionando «Ctrl + Alt + T» o yendo al tablero y escribiendo «terminal». Una vez que se abre la terminal, ingrese el siguiente comando y presione el botón enter. Lo que hace este comando es extraer el paquete a un directorio temporal.
tar -xvf /media/$USER/"VMware Tools"/VMwareTools*.gz -C /tmp
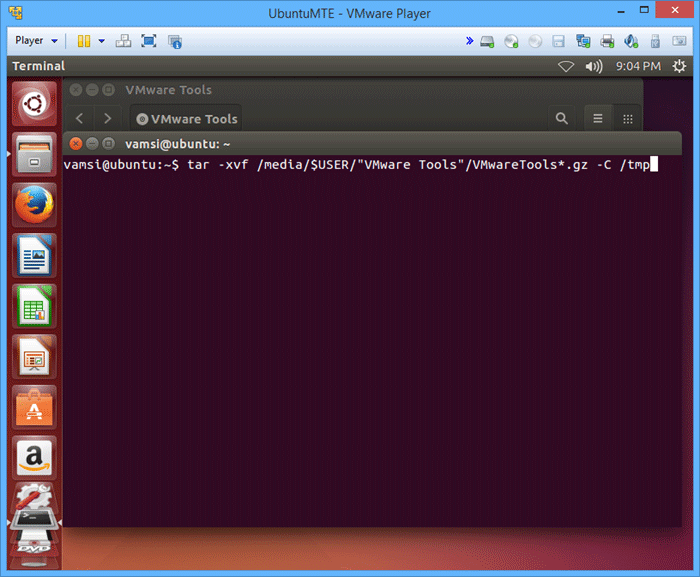
4. Una vez que se haya extraído todo, use el siguiente comando para comenzar a instalar las herramientas de VMware en Ubuntu.
sudo /tmp/vmware-tools-distrib/vmware-install.pl -d
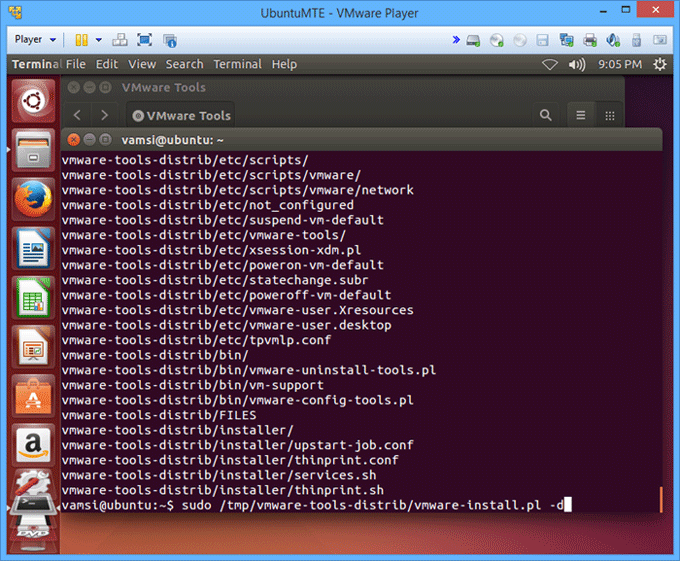
En el comando anterior, estamos usando el interruptor «-d», que hace que la instalación de las herramientas de VMware sea automática al aceptar los valores predeterminados. Si desea cambiar algo como los directorios predeterminados para scripts, archivos, archivos daemon, etc., use el comando anterior sin el interruptor «-d».
Dicho esto, solo cambie la configuración predeterminada si sabe lo que está haciendo, ya que cambiar los valores predeterminados puede interferir con el funcionamiento de las herramientas de VMware.
Cuando se complete la instalación, las herramientas de VMware lo saludarán y desmontarán el CDROM montado.
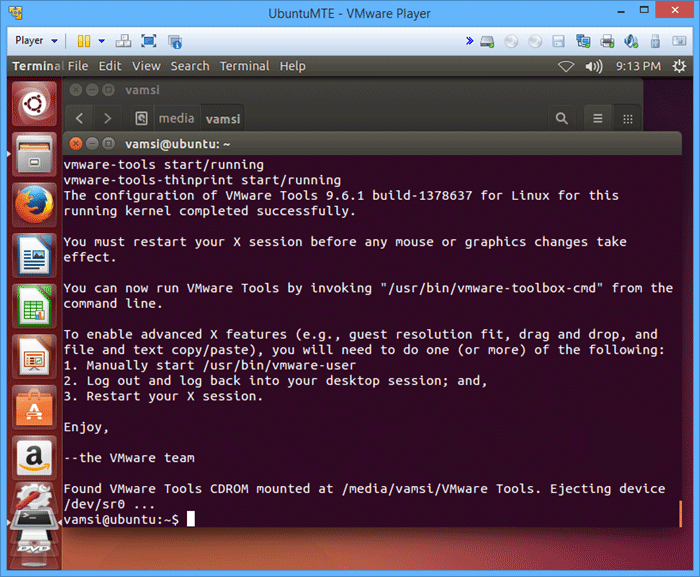
Simplemente reinicie su máquina virtual Ubuntu y podrá disfrutar de todo el potencial de VMware. Eso es todo lo que hay que hacer.
Deje un comentario a continuación si tiene algún problema al instalar las herramientas de VMware en la máquina virtual de Ubuntu.