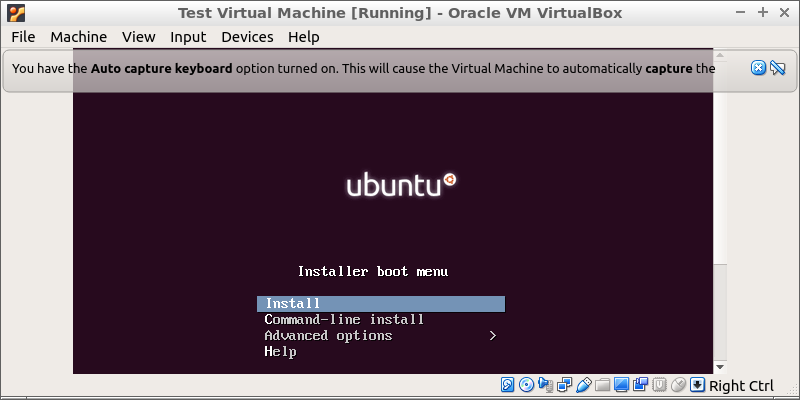Dado que es un programa multiplataforma, VirtualBox se puede ejecutar en múltiples sistemas operativos. Esto significa que funcionará perfectamente bien en Linux, tal como lo hace en Windows. Además, la interfaz gráfica de usuario debería ser casi idéntica en todas las plataformas.
Veamos cómo podemos instalar y ejecutar máquinas virtuales en Ubuntu con VirtualBox.
Instalar VirtualBox
Instale VirtualBox a través de la aplicación Centro de software de Ubuntu. Sin embargo, use la terminal aquí. Es más universal, funciona de la misma manera en cualquier lugar y puedes ver lo que está pasando.
Después de abrir un emulador de terminal, puede instalar virtualbox fácilmente con este comando:
sudo apt update && sudo apt install virtualbox

Normalmente, “virtualbox-qt” debería instalarse automáticamente junto con otras dependencias. Este es el paquete que nos muestra una interfaz gráfica de usuario para VirtualBox. Si, por alguna razón, encuentra que falta, puede instalarlo manualmente con sudo apt install virtualbox-qt.
VirtualBox debería aparecer ahora en el menú de aplicaciones. En el entorno de escritorio predeterminado de Ubuntu, simplemente presione la tecla Súper (generalmente la que tiene el logotipo de Windows). Escriba «virtualbox» y haga clic en el icono para iniciar el programa. En otros entornos de escritorio, como LXDE (Lubuntu), VirtualBox aparece en la categoría «Herramientas del sistema».
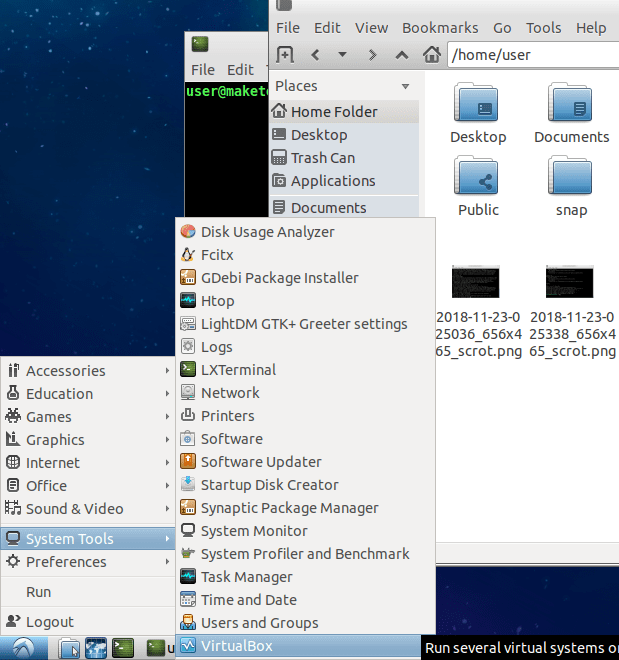
Crear una nueva máquina virtual
Después de iniciar la utilidad, verá un botón con la etiqueta «Nuevo» en la esquina superior izquierda.
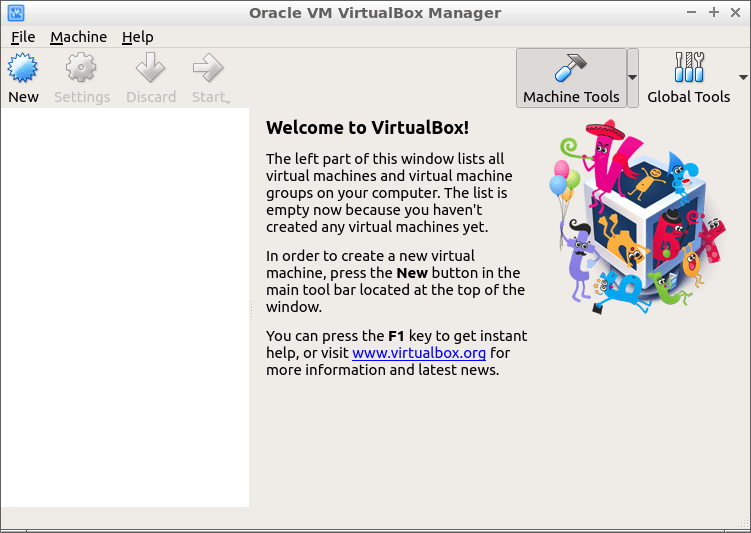
Después de hacer clic en este botón, se le guiará a través de unos sencillos pasos para crear su primera máquina virtual. Sin embargo, primero debe descargar un archivo ISO de arranque. Por ejemplo, desde este enlace puedes descargar un Imagen viva de Debian con su entorno de escritorio favorito. «En vivo» significa que puede probarlo incluso sin instalarlo o antes.
Si el tiempo y el ancho de banda de Internet no permiten una descarga de unos pocos gigabytes, puede descargar un muy pequeña imagen ISO de Ubuntu para una prueba rápida.
Después de nombrar su nueva máquina virtual y seleccionar el tipo y la versión del sistema operativo, haga clic en «Siguiente».
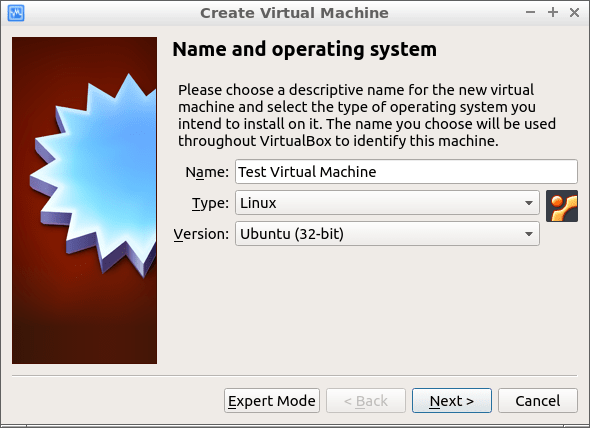
Los sistemas operativos que incluyen una interfaz gráfica de usuario necesitarán al menos 2 GB de RAM. Las distribuciones de servidor basadas en texto pueden ejecutarse con 1 GB de RAM. Tenga en cuenta, sin embargo, que si mueve el control deslizante más allá de la línea verde, las cosas pueden ralentizarse drásticamente.
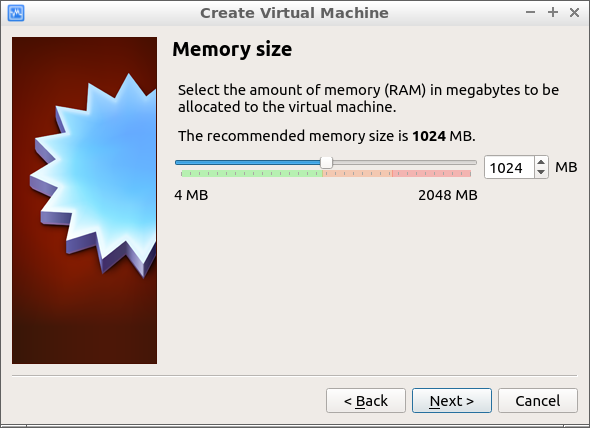
En el siguiente paso, puede crear el nuevo disco virtual donde se instalará el sistema operativo. Cuando solo desee probar un sistema operativo en vivo, sin instalarlo, puede omitir este paso y elegir «No agregar un disco duro virtual».
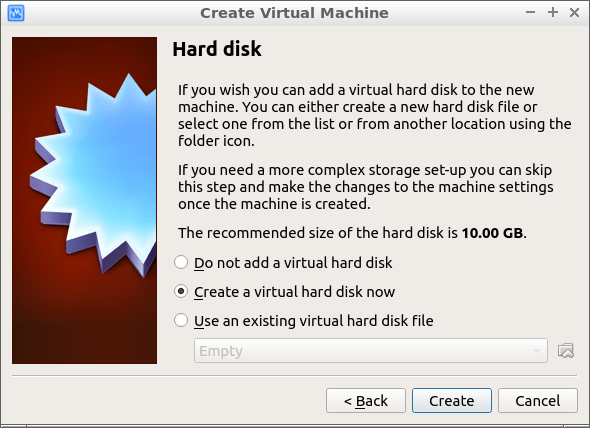
Si crea un disco virtual, tendrá que elegir el formato de archivo del disco. Puede dejar marcada la respuesta predeterminada si no planea usar este disco virtual con otro software de virtualización.
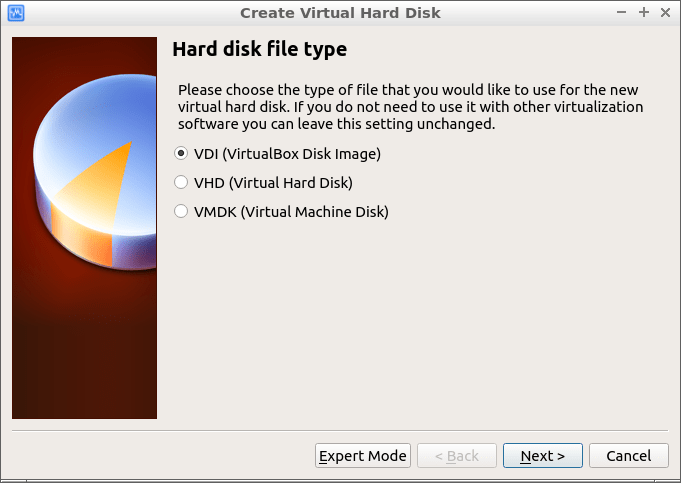
Cuando se le pregunte sobre el tipo de asignación de disco duro virtual, debe elegir «Tamaño fijo». Esto ofrece el mejor rendimiento de lectura/escritura. Aunque si prefiere que el tamaño del disco de su VM comience pequeño y crezca a medida que lo usa, seleccione la opción «Asignado dinámicamente».
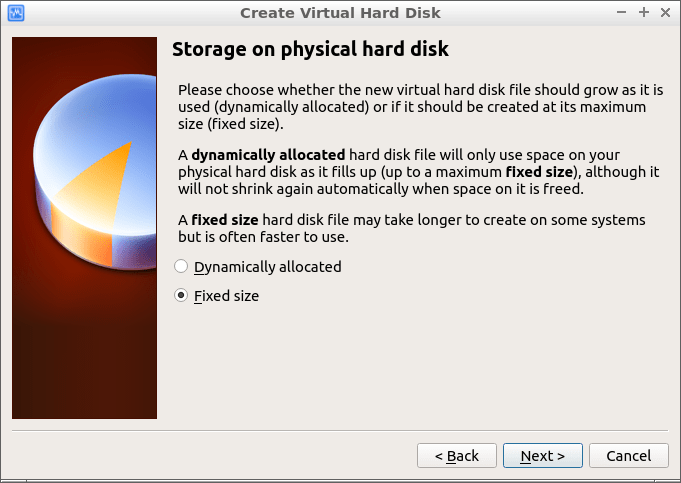
Luego elija el nombre del archivo que albergará su disco virtual. Después de decidir su tamaño, haga clic en «Crear» y termine de configurar la máquina virtual.
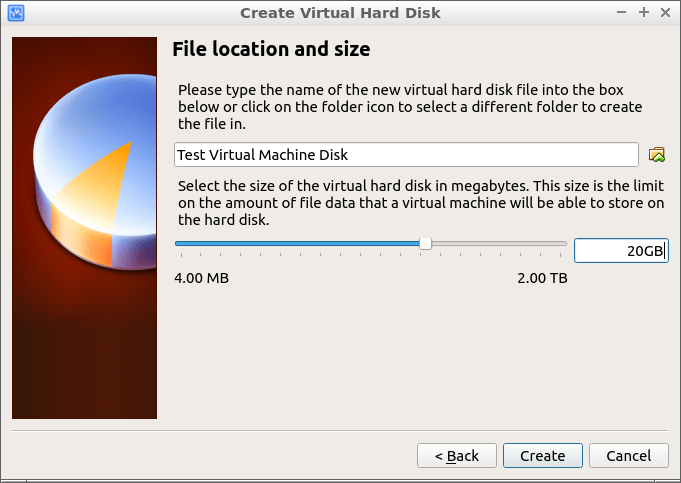
Finalmente, haga clic en la flecha verde etiquetada como «Inicio» para iniciar su máquina.
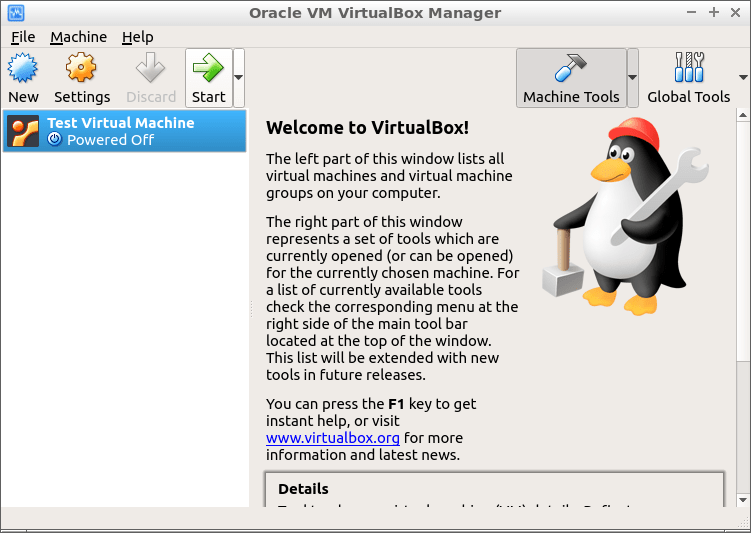
Cuando inicie por primera vez una máquina virtual, se le pedirá que seleccione un disco de inicio. Este es el paso en el que hace clic en el icono de la carpeta pequeña con una flecha verde (lado inferior derecho de la ventana). Después de buscar y seleccionar el archivo ISO que ha descargado, puede iniciar la máquina.
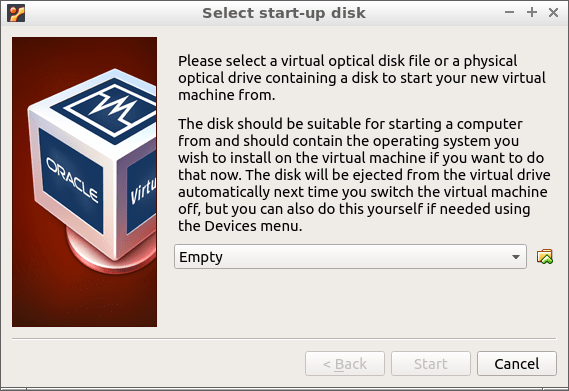
Forma alternativa de agregar ISO de arranque a la máquina virtual
Si cierra accidentalmente este mensaje, no se volverá a mostrar. En este caso, el procedimiento para agregar un ISO de arranque es diferente. Haga clic derecho en la máquina virtual y haga clic en «Configuración -> Almacenamiento» en la primera columna. En la columna central, debajo de «Controlador: IDE», podemos ver un pequeño icono de CD con la etiqueta «Vacío». En la tercera columna de la derecha, verá «Unidad óptica» y, en el extremo derecho, un pequeño ícono de CD. Haga clic en él y busque el archivo ISO. Cuando haya terminado, haga clic en Aceptar para guardar la configuración. La máquina ahora arrancará desde la imagen ISO.
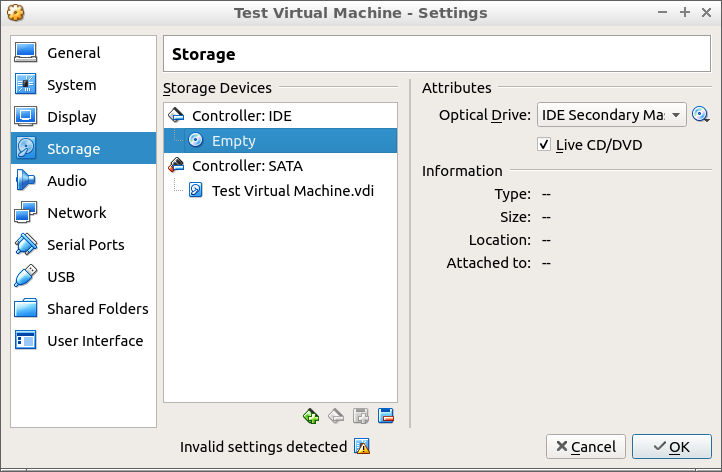
Conclusión
En este punto, puede ejecutar casi cualquier sistema operativo en nuestro host Ubuntu. Incluso puedes instalar Android en VirtualBox.