Las Chromebook no son «solo un navegador», son computadoras portátiles con Linux. Puede instalar fácilmente un escritorio Linux completo con Chrome OS y cambiar instantáneamente entre los dos con un atajo de teclado, sin necesidad de reiniciar.
Realizamos este proceso con la Chromebook Samsung Serie 3, la Chromebook Pixel original y la Chromebook Flip de ASUS, pero los pasos a continuación deberían funcionar en cualquier Chromebook.
Actualización: Google agregó compatibilidad con aplicaciones nativas de Linux directamente en Chrome OS, y esta función está disponible en muchos Chromebooks. Ya no necesita Crouton para ejecutar software de Linux.
Crouton contra ChrUbuntu
Instalar Ubuntu Linux en su Chromebook no es tan fácil como instalar el sistema Ubuntu estándar, al menos no todavía. Deberá elegir un proyecto desarrollado especialmente para Chromebooks. Hay dos opciones populares:
- ChrUbuntu: ChrUbuntu es un sistema Ubuntu diseñado para Chromebooks. Funciona como un sistema de arranque dual tradicional. Puede reiniciar su Chromebook y elegir entre Chrome OS y Ubuntu al inicio. ChrUbuntu se puede instalar en el almacenamiento interno de su Chromebook o en un dispositivo USB o tarjeta SD.
- Cuscurro: Cuscurro en realidad, utiliza un entorno «chroot» para ejecutar tanto Chrome OS como Ubuntu. Ubuntu funciona con Chrome OS, por lo que puede cambiar entre Chrome OS y su entorno de escritorio Linux estándar con un atajo de teclado. Esto le brinda la posibilidad de aprovechar ambos entornos sin necesidad de reiniciar. Crouton le permite usar Chrome OS mientras tiene un entorno Linux estándar con todas sus herramientas de línea de comandos y aplicaciones de escritorio a solo unos toques de distancia.
Usaremos Crouton para esto. Aprovecha el sistema Linux subyacente de Chrome OS para ejecutar ambos entornos a la vez y es una experiencia mucho más fluida que el arranque dual tradicional. Crouton también utiliza controladores estándar de Chrome OS para el hardware de su Chromebook, por lo que no debería experimentar ningún problema con su panel táctil o cualquier otro hardware. Crouton fue creado por el empleado de Google Dave Schneider.
Cuando usa Crouton, en realidad está ejecutando un solo sistema operativo: Linux. Sin embargo, está ejecutando dos entornos en la parte superior del sistema operativo: Chrome OS y un escritorio Linux tradicional.
Paso uno: active el modo desarrollador
Antes de realizar cualquier tipo de piratería, debe habilitar el «Modo de desarrollador» en su Chromebook. Los Chromebook normalmente están bloqueados por razones de seguridad, solo inician sistemas operativos debidamente firmados, verifican alteraciones y evitan que los usuarios y las aplicaciones modifiquen el sistema operativo subyacente. El modo de desarrollador le permite desactivar todas estas funciones de seguridad, lo que le brinda una computadora portátil que puede editar y jugar como desee.
Después de habilitar el modo de desarrollador, podrá acceder a una terminal de Linux desde Chrome OS y hacer lo que quiera.
Para habilitar el modo de desarrollador en los Chromebooks modernos, mantenga presionadas las teclas Esc y Actualizar y presione el botón de encendido para ingresar al modo de recuperación. Los Chromebook más antiguos tienen interruptores de desarrollo físico que deberás alternar en su lugar.
En la pantalla de recuperación, presione Ctrl + D, acepte el mensaje y comenzará en modo desarrollador.
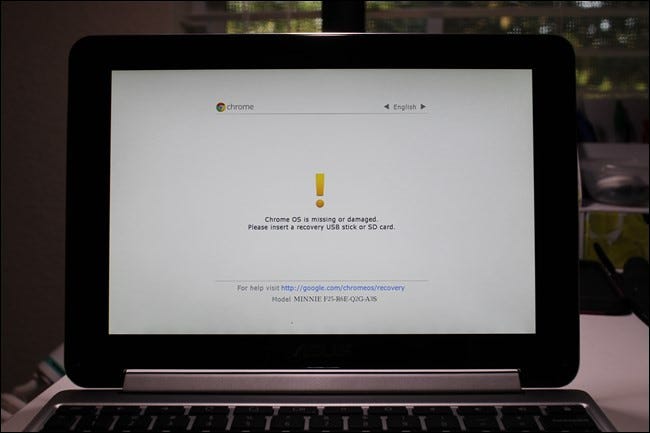
Cuando ingresa al modo de desarrollador, los datos locales en su Chromebook se borran (como cuando desbloquea un dispositivo Android Nexus). Este proceso tomó aproximadamente 15 minutos en nuestro sistema.
Ahora, cada vez que inicie su Chromebook, aparecerá una pantalla de advertencia. Deberá presionar Ctrl + D o esperar 30 segundos para continuar con el arranque.
Esta pantalla de advertencia existe para alertarle de que un Chromebook está en modo de desarrollador y no se aplican las precauciones de seguridad normales. Por ejemplo, si estuviera utilizando el Chromebook de otra persona, normalmente podría iniciar sesión con su cuenta de Google sin miedo. Si estaba en modo de desarrollador, es posible que haya un software ejecutándose en segundo plano que registre sus pulsaciones de teclas y controle su uso. Es por eso que Google hace que sea fácil saber si un Chromebook está en modo de desarrollador y no le permite apagar permanentemente esta pantalla de advertencia.
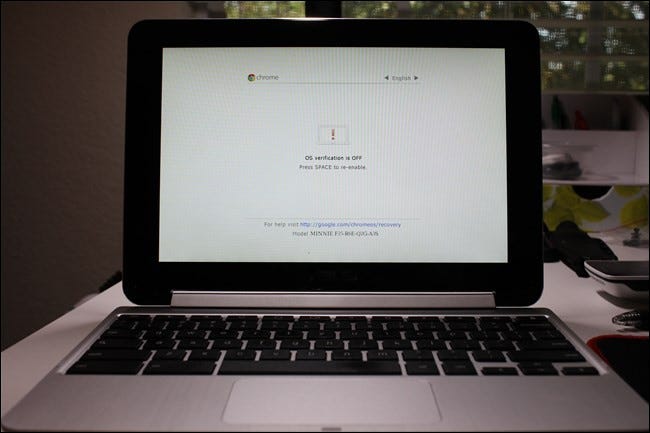
Paso dos: descargue e instale Crouton
Entonces es el momento de descargar Crouton. Aquí hay una descarga directa para obtener la última versión de Crouton, haga clic en ella desde su Chromebook para obtenerla.
Una vez que haya descargado Crouton, presione Ctrl + Alt + T en Chrome OS para abrir el terminal crosh.
Pegar shell en la terminal y presione Enter para ingresar al modo shell de Linux. Este comando solo funciona si el modo de desarrollador está habilitado.
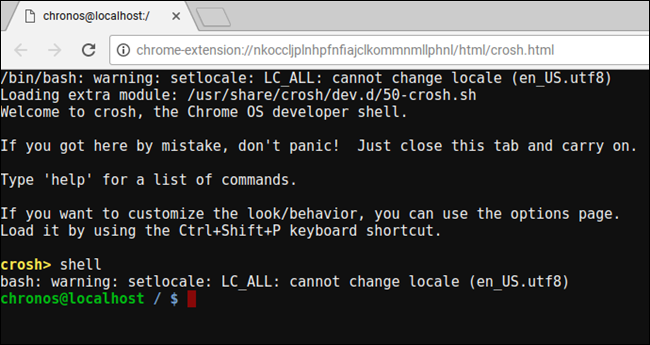
Actualización: este proceso ha cambiado y ahora debe mover el instalador de Crouton a / usr / local / bin antes de ejecutarlo. Consultar README de Crouton para más información.
Para instalar Crouton fácilmente, simplemente ejecute el siguiente comando. Esto instala Crouton con el escritorio Xfce y un chroot encriptado para mayor seguridad.
sudo sh ~/Downloads/crouton -e -t xfce
El proceso de instalación real llevará algún tiempo a medida que se descargue e instale el software apropiado (tardó aproximadamente media hora en nuestro sistema), pero el proceso es en gran parte automático.
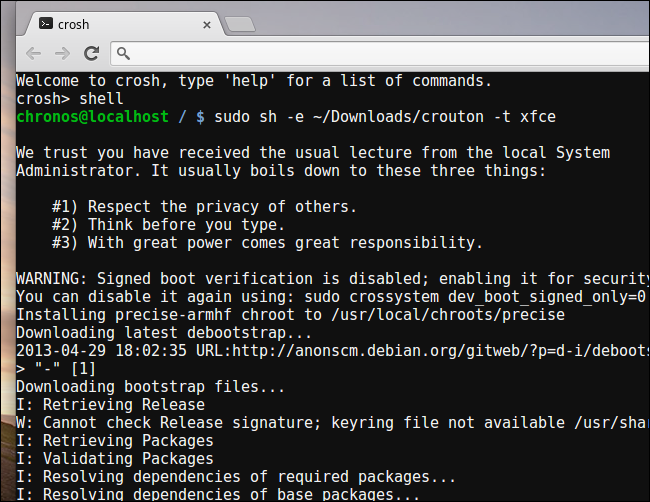
Si prefiere instalar el escritorio Unity desde Ubuntu, use -t unity en lugar de -t xfce en el comando anterior. Cabe señalar que Unity no funcionará tan bien en el hardware limitado de la mayoría de los Chromebook. Puede ejecutar el siguiente comando para mostrar una lista de tipos de instalación, incluidas las instalaciones gráficas sin escritorio:
sh -e ~/Downloads/crouton
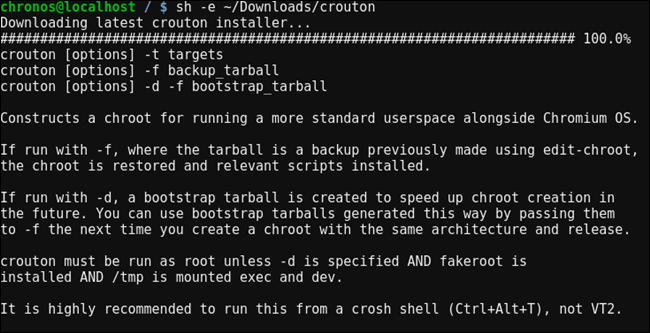
Después de pasar por el proceso de instalación, puede ejecutar uno de los siguientes comandos para acceder a su sesión de Crouton (suponiendo que haya instalado Crouton con Xfce):
sudo enter-chroot startxfce4
sudo startxfce4
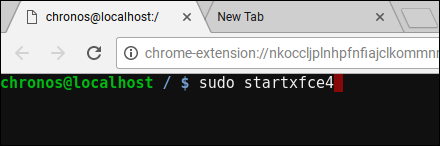
Cómo cambiar entre entornos
Para cambiar entre Chrome OS y su entorno de escritorio Linux, use los siguientes atajos de teclado:
- Si tiene una Chromebook ARM (que es la mayoría de las Chromebook): Ctrl + Alt + Mayús + Anterior y Ctrl + Alt + Mayús + Antes. Nota: Esto utiliza los botones de navegación del navegador anterior y siguiente en la fila superior, no las teclas de flecha.
- Si tiene una Chromebook Intel x86 / AMD64: Ctrl + Alt + Anterior y Ctrl + Alt + Antes más Ctrl + Alt + Actualizar
Si desea salir del chroot, simplemente cierre la sesión (usando la opción «cerrar sesión») desde el escritorio Xfce (o el escritorio Unity, si lo está usando) – no use el comando «cerrar», ya que esto causará el Chromebook se apagó. A continuación, deberá ejecutar el sudo startxfce4 comando anterior para volver a ingresar al chroot.
Qué puedes hacer con Linux
Ahora tiene un escritorio Linux tradicional con Chrome OS. Todo ese software tradicional de Linux es solo una forma de escapar de los repositorios de software de Ubuntu. Utilidades gráficas como editores de imágenes locales, editores de texto, suites de oficina, herramientas de desarrollo, cualquier utilidad de terminal de Linux que desee, todas son fáciles de instalar.
Incluso puede compartir archivos fácilmente entre Chrome OS y su sistema Linux. Simplemente use el directorio de Descargas en su carpeta de inicio. Todos los archivos del directorio Descargas aparecen en la aplicación Archivos en Chrome OS.
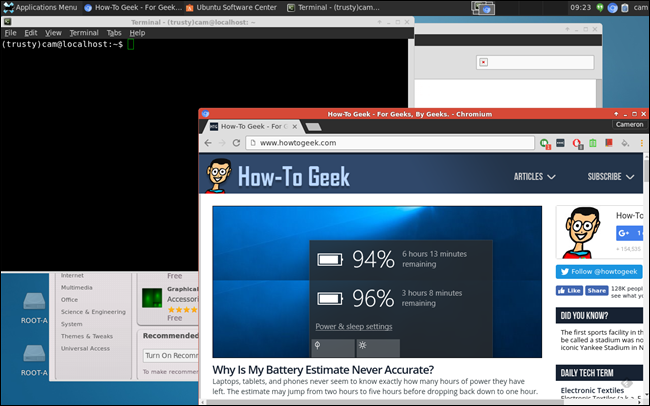
Sin embargo, hay una condición. En los Chromebook ARM, tienes un poco de limitación en lo que puedes hacer. Algunos programas no se ejecutan en ARM. Básicamente, no podrá ejecutar aplicaciones de código cerrado que no se hayan compilado para ARM Linux. Tiene acceso a una variedad de herramientas de código abierto y aplicaciones de escritorio que se pueden recompilar para ARM, pero la mayoría de las aplicaciones de código cerrado no funcionarán en estas máquinas.
En un Chromebook Intel, tiene mucha más libertad. Puede instalar Steam para Linux, Minecraft, Dropbox y todas las aplicaciones típicas que funcionan en el escritorio de Linux, usándolas con Chrome OS. Eso significa que puede instalar Steam para Linux en una Chromebook Pixel y acceder a un ecosistema de juegos completamente diferente.
Cómo eliminar Crouton y restaurar su Chromebook
Si decide que ha terminado con Linux, puede deshacerse fácilmente de la espeluznante pantalla de bienvenida y recuperar su almacenamiento interno.
Simplemente reinicie su Chromebook normalmente para volver a la pantalla de advertencia de inicio. Siga las indicaciones en pantalla (presione la barra espaciadora y luego presione Entrar) para desactivar el modo de desarrollador. Cuando apaga el modo de desarrollador, su Chromebook limpia todo, lo restaura a un sistema Chrome OS limpio y seguro y sobrescribe cualquier cambio que haya realizado en el software de su Chromebook.
Si está buscando información más detallada sobre la instalación y configuración de Crouton, asegúrese de consultar Léame de Crouton.
