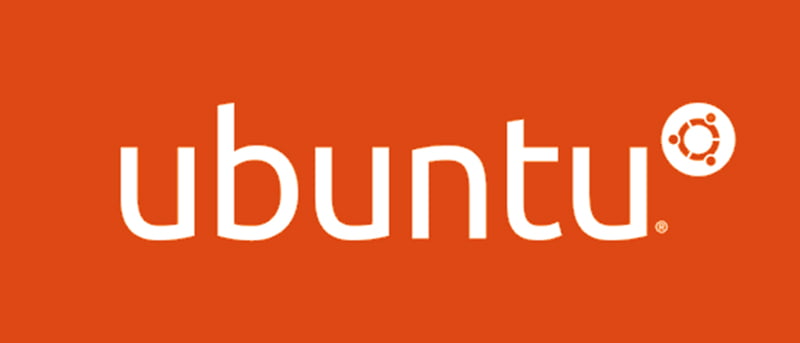Así que ha estado siguiendo a la comunidad de Linux durante un tiempo y deseaba instalar un sistema operativo basado en Linux como Ubuntu mientras disfrutaba del entorno conocido y la comodidad de Windows. Hay muchas formas de probar Ubuntu sin realizar cambios permanentes en su computadora. Ejecutar Ubuntu desde unidades USB o CD/DVD es una de las formas. Aquí le mostramos otra forma de probar Ubuntu a través de VMWare Player.
Anteriormente le mostramos cómo instalar Ubuntu en un Virtualbox. VMWare Player es otro software de virtualización que le permite ejecutar un sistema operativo virtualizado en su sistema actual.
Nota: Este tutorial le muestra cómo instalar Ubuntu, pero también funcionará para la mayoría de las distribuciones de Linux.
Cosas que necesitas descargar
- Descargar VMware Player (gratis): una vez que haya descargado el software, simplemente instálelo como cualquier otro software.
- Ubuntu ISO: descárguelo de Sitio web oficial de Ubuntu. Personalmente, le recomiendo que descargue la versión de Ubuntu de 32 bits a menos que tenga toneladas de memoria de sobra. Realmente hago hincapié en esto porque la versión de 32 bits de Ubuntu tiende a funcionar mejor con menos memoria (menos de 2 GB), lo que es ideal para una máquina virtual.
Instalar Ubuntu en VMware Player
1. Una vez que haya descargado VMware Player, instálelo en su máquina con Windows. Inícielo a través del acceso directo del escritorio o yendo al menú Inicio. Para crear una nueva máquina virtual, haga clic en el enlace «Crear una nueva máquina virtual».
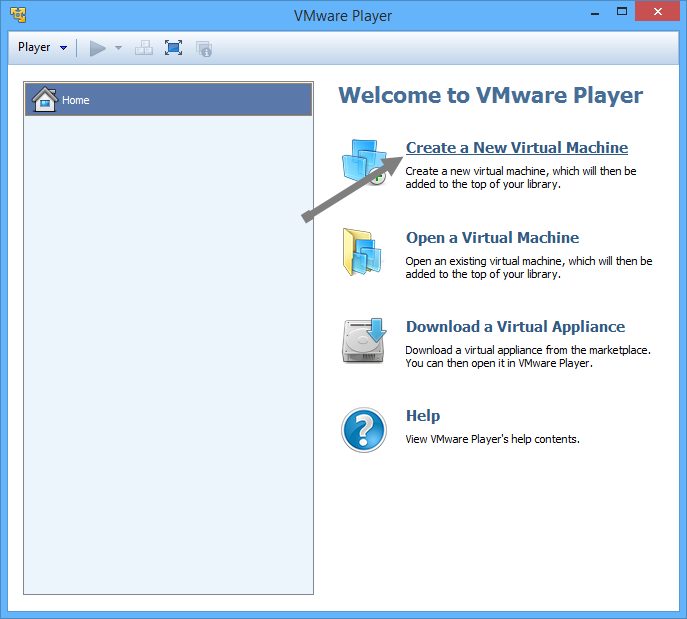
2. La acción anterior abrirá el asistente de máquina virtual. Seleccione el botón de radio «Archivo de imagen de disco del instalador (iso)» y haga clic en el botón «Examinar» y apúntelo al archivo ISO de Ubuntu. Como puede ver en la imagen a continuación, VMware detecta automáticamente el sistema operativo y hace todos los arreglos para una fácil instalación. Haga click en el siguiente botón para continuar.
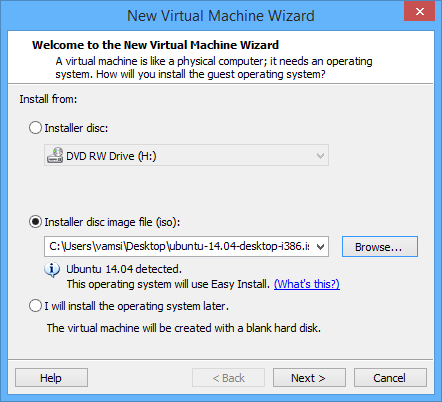
3. En la siguiente pantalla, complete todos los detalles como su nombre completo, nombre de usuario y una buena contraseña. Después de completar todos los datos necesarios, haga clic en el botón «Siguiente» para continuar.
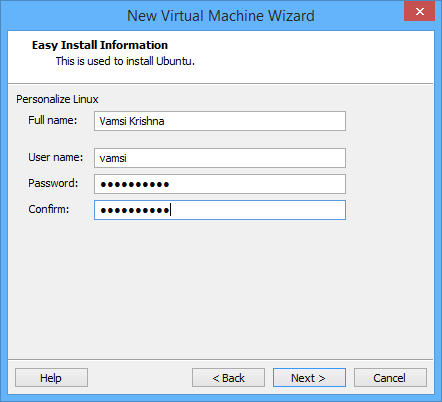
4. Ahora debe nombrar su máquina virtual Ubuntu. Como puede ver, lo nombré «UbuntuMTE» y también cambié la ubicación predeterminada a una carpeta llamada «UbuntuMTE» en la unidad G porque la mayoría de nosotros no tendremos suficiente espacio libre en nuestra unidad C (instalación del sistema operativo). conducir). Por supuesto, no es necesario que cambie la ubicación predeterminada si tiene suficiente espacio.
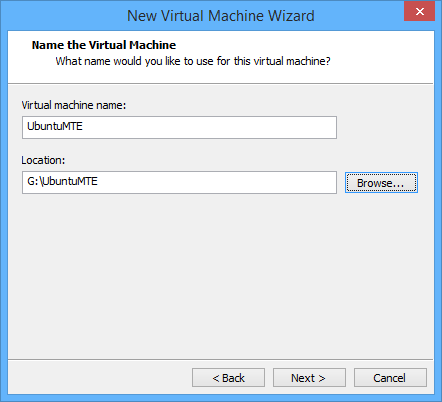
5. Aquí, en esta pantalla, simplemente deje la configuración predeterminada, por ejemplo, «20 gigas» de espacio en el disco duro virtual y «dividir el disco virtual en varios archivos». La instalación predeterminada de Ubuntu toma alrededor de 4,5 GB a 5 GB, y el espacio libre restante se puede usar para instalar software, actualizaciones, etc. Haga clic en el botón «Siguiente» para continuar.
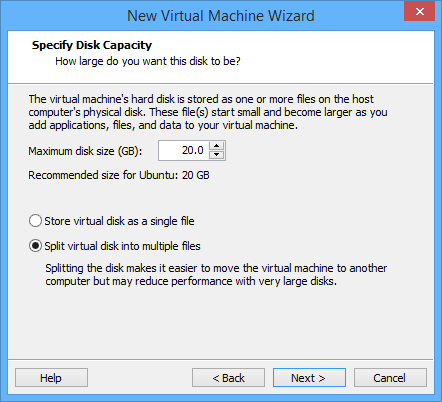
6. Esta es la mejor parte de VMware porque ajustará automáticamente todas las especificaciones de hardware requeridas. Si desea personalizar cosas como la cantidad de RAM (memoria) que desea dedicar o la cantidad de núcleos de procesador que desea usar, simplemente haga clic en el botón «Personalizar hardware» para personalizar una gran cantidad de configuraciones de hardware virtual.
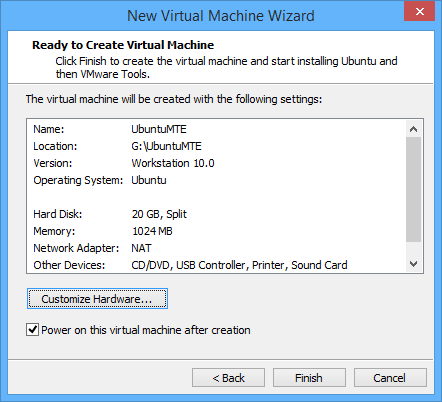
7. Cuando haga clic en el botón «personalizar hardware», se abrirá una ventana en la que podrá modificar diferentes especificaciones de hardware como…
- Memoria RAM) – La cantidad de memoria que desea dedicar a la máquina virtual. Como puede ver, 1 GB de RAM es suficiente para la versión de Ubuntu de 32 bits.
- Procesadores – Aquí puede seleccionar cuántos núcleos de procesador desea dedicar a la máquina virtual. Dicho esto, la configuración predeterminada es buena y no la toque a menos que sepa lo que está haciendo.
- CD/DVD – Aquí puede seleccionar un ISO diferente o incluso puede apuntarlo a su unidad física de CD/DVD. Por supuesto, ya le indicamos que use Ubuntu ISO que acabamos de descargar, por lo que no es necesario realizar ningún cambio.
- NAT – Aquí puede cambiar la configuración de red de su máquina virtual. De manera predeterminada, VMware usa NAT (Traducción de direcciones de red), pero si desea cambiar su conexión de red a Puente o Solo host, este es el lugar para hacerlo.
- Controlador USB – Aquí puede cambiar el modo de compatibilidad USB de 2.0 a 3.0 o viceversa. Incluso puede personalizar cosas como si desea conectar nuevas unidades USB automáticamente o compartir su dispositivo Bluetooth (si tiene uno en su máquina física) con la máquina virtual, etc.
- Tarjeta de sonido – De manera predeterminada, VMware usa su tarjeta de sonido de host predeterminada, pero si desea cambiarla a otra tarjeta de sonido, puede cambiar esa configuración aquí.
- Impresora – Si tiene una impresora conectada a su máquina física, VMware puede usarla para imprimir sus cosas.
- Monitor – De forma predeterminada, VMware utiliza la configuración de visualización del host. Pero puede cambiar esa configuración de pantalla según sus necesidades en esta sección.
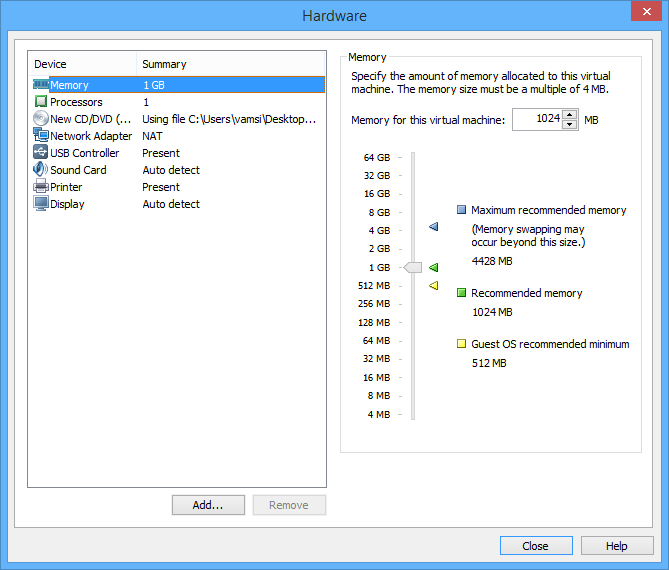
Nota: Si está intentando instalar la versión de Ubuntu de 64 bits, le recomendaría que dedique al menos 2 GB de RAM, de lo contrario, es posible que no obtenga una buena experiencia sin problemas.
8. Una vez que haya terminado de configurar todas las especificaciones de hardware virtual, asegúrese de que la casilla de verificación «Encender esta máquina virtual después de la creación» esté marcada y haga clic en el botón «Finalizar» para comenzar a instalar Ubuntu en el reproductor VMware.
9. Como puede ver en la imagen a continuación, VMware instala automáticamente el sistema operativo Ubuntu. La instalación llevará un tiempo, así que siéntese y relájese mientras VMware hace el trabajo por usted.
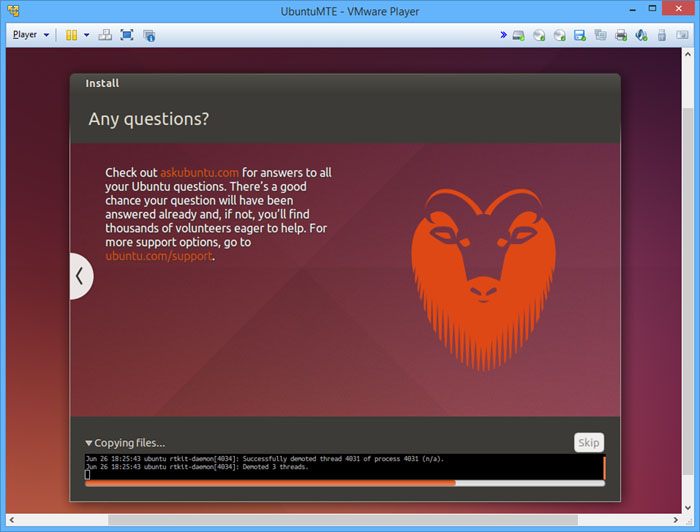
Una vez que se complete la instalación, su máquina virtual se reiniciará automáticamente y será recibido con una hermosa pantalla de inicio de sesión de Ubuntu.
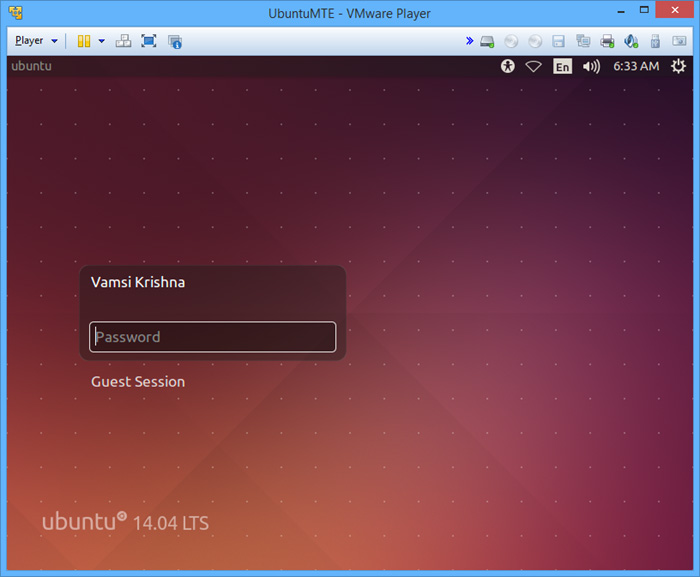
Ingrese la contraseña de su cuenta (la que usó en el paso 3) y presione el botón Entrar para comenzar a usar y probar Ubuntu.
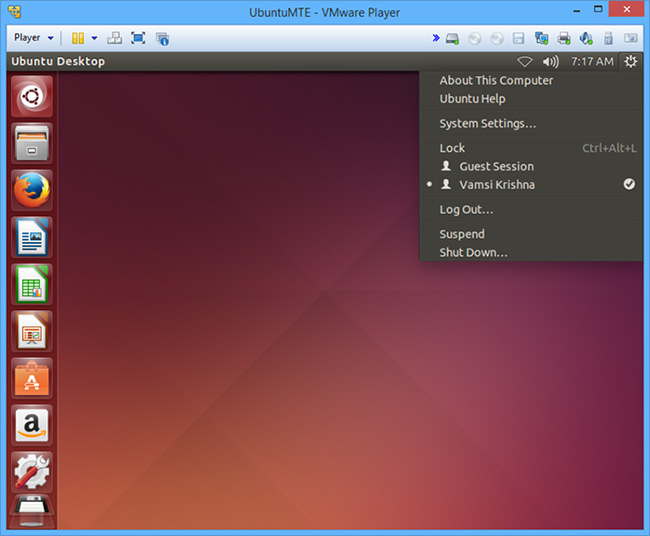
Entonces, por último, pero no menos importante: bienvenido al escritorio de Ubuntu. Espero que ayude y comente a continuación si tiene algún problema al instalar Ubuntu en el reproductor VMware.