Raspberry Pi es compatible con varias distribuciones de Linux. La mayoría de las veces, solo necesita mostrar la imagen del sistema en una tarjeta SD, insertar esa tarjeta SD en su Raspberry Pi y comenzar a ejecutarla. Sin embargo, esto no se aplica a Ubuntu. Instalar Ubuntu en Raspberry Pi solía ser una tarea ardua, con la necesidad de crear una cuenta SSO de Ubuntu primero antes de descargar la imagen de Ubuntu Core.
Afortunadamente, con el lanzamiento de la herramienta Raspberry Pi Imager, ahora es muy fácil instalar Ubuntu en Raspberry Pi. Aprenderá en este artículo cómo actualizar una imagen de Ubuntu a su Raspberry Pi.
Presentamos el generador de imágenes Raspberry Pi
En marzo de 2020, la Fundación oficial Raspberry Pi lanzó la herramienta Raspberry Pi Imager. Esta es una herramienta sencilla que descarga una lista de los diversos sistemas operativos que puede usar con su Raspberry Pi.
Simplemente seleccione una imagen de la lista y Raspberry Pi Imager leerá los archivos relevantes del sitio web de la Fundación y los escribirá directamente en su tarjeta SD, sin que tenga que preocuparse por obtener la imagen correcta del sistema y descargarla en su disco duro.
Veamos cómo puede usar esta herramienta para instalar Ubuntu en su Raspberry Pi.
Instale Ubuntu usando Raspberry Pi Imager
Si aún no lo ha hecho, diríjase al sitio web de la Fundación Raspberry Pi y descargue la versión correcta de generador de imágenes de frambuesa pi para su sistema operativo.
Una vez instalado Raspberry Pi Imager:
1. Inserte su tarjeta SD en su computadora portátil o computadora.
2. Inicie la aplicación Raspberry Pi Imager.
3. Haga clic en «Elegir sistema operativo». Imager ahora recuperará y mostrará información sobre los diversos sistemas operativos que son compatibles con Raspberry Pi.
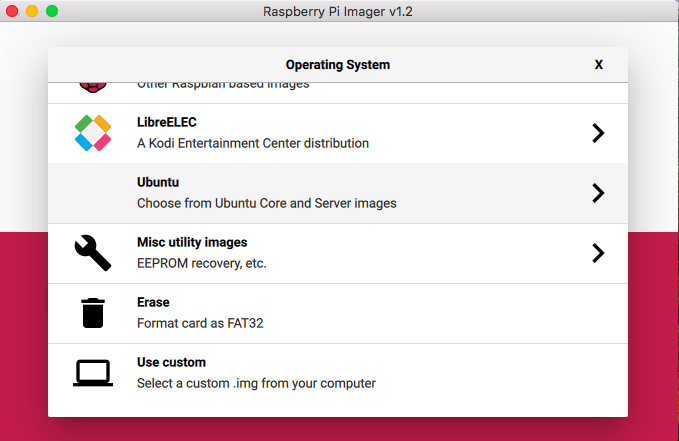
4. Como desea instalar Ubuntu, seleccione «Ubuntu».
Ahora puede elegir entre las imágenes del servidor Ubuntu LTS (Soporte a largo plazo) más recientes o las imágenes de Ubuntu Core. En el momento de escribir este artículo, las siguientes imágenes estaban disponibles para Raspberry Pi:
- Ubuntu 20.04 LTS. Sistema operativo de servidor de 32 bits para arquitecturas armhf.
- Ubuntu 20.04 LTS. Sistema operativo de servidor de 64 bits para arquitecturas arm64.
- Ubuntu Core 18. Ubuntu Core 18 SO IoT de 32 bits para arquitecturas armhf.
- Ubuntu Core 18. Ubuntu Core 18 SO IoT de 64 bits para arquitecturas arm64.
Asegúrese de seleccionar una imagen que sea compatible con su modelo específico de Raspberry Pi.
5. Una vez que haya hecho su elección, haga clic en «Elegir tarjeta SD» y seleccione la tarjeta SD en la que desea escribir la imagen de su sistema.
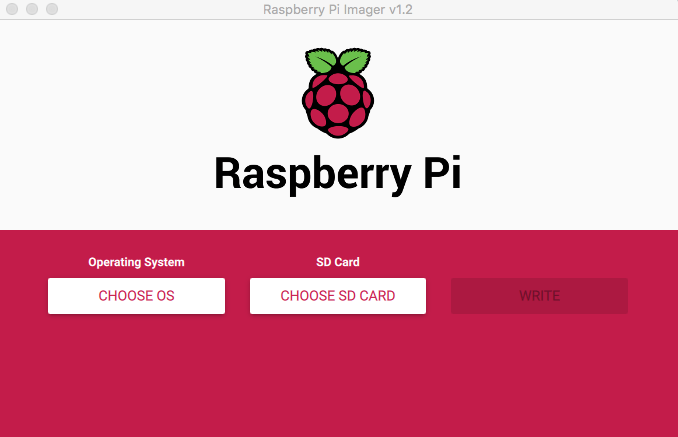
6. Ahora, lo único que queda por hacer es hacer clic en «Escribir» y esperar a que Raspberry Pi Imager escriba la imagen del sistema en su tarjeta SD.
Configurar Ubuntu para conectarse a Wi-Fi automáticamente
A continuación, edite la imagen del sistema Ubuntu en la tarjeta SD para que el Pi se conecte a la red Wi-Fi automáticamente:
1. Asegúrese de que su tarjeta SD esté insertada en su computadora portátil o computadora. Inicie una aplicación de administrador de archivos y vaya a la carpeta de la tarjeta SD.
2. Abra la partición «system-boot», ya que contiene los archivos de configuración que se cargarán cuando se inicie la Raspberry Pi.
3. Abra el archivo «network-config» en un editor de texto.
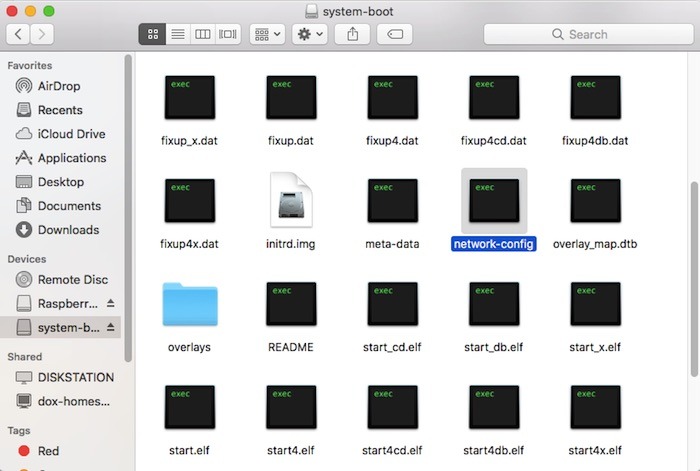
4. Busque la sección «wifis» y descomente todo lo que se encuentra dentro de esta sección eliminando el «#» al comienzo de cada línea.
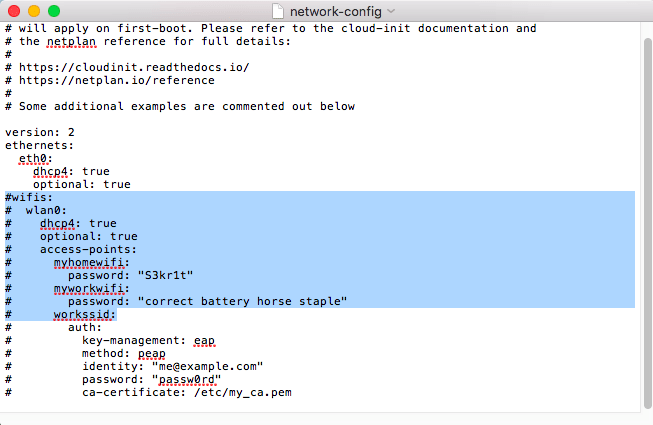
La sección Wi-Fi ahora debería verse similar a la imagen a continuación.
wifis:
wlan0:
dhcp4: true
optional: true
access-points:
myhomewifi:
password: "S3kr1t"Deberá actualizar los «puntos de acceso» para hacer referencia al nombre de su red Wi-Fi. Si este nombre contiene espacios, asegúrese de incluirlo entre comillas, por ejemplo:
access-points: "My home network":
A continuación, reemplace «S3kr1t» con la contraseña de su propia red Wi-Fi.
Guarde este archivo y expulse de forma segura la tarjeta SD de su computadora portátil o computadora.
Ahora, cada vez que inicie su Raspberry Pi, se conectará a la red automáticamente.
Usando Ubuntu en Raspberry Pi
Conecte su monitor y teclado a la Raspberry Pi y enciéndalo. En la pantalla de inicio de sesión, inicie sesión en la cuenta predeterminada de Ubuntu: «ubuntu» tanto para el nombre de usuario como para la contraseña.
Dado que este inicio de sesión predeterminado es de conocimiento público, se le pedirá que cambie la contraseña a algo más seguro. Para crear una nueva contraseña, siga las instrucciones en pantalla.
Considere instalar una computadora de escritorio
A estas alturas, habrá notado que Ubuntu no viene con una interfaz gráfica de usuario (GUI), por lo que solo puede interactuar con su Raspberry Pi desde la línea de comandos.
Si prefiere interactuar con su Pi en un entorno de escritorio, hay muchos escritorios que puede instalar:
En primer lugar, actualice su Raspberry Pi:
sudo apt update && sudo apt -y upgrade
A continuación, puede instalar su entorno de escritorio preferido. Por ejemplo:
sudo apt install kubuntu-desktop sudo apt install lubuntu-desktop sudo apt install xubuntu-desktop
Una vez que haya instalado su entorno de escritorio, reinicie su Pi con el siguiente comando:
Cuando arranque su Raspberry Pi, el entorno de escritorio estará listo para que lo use.
Configurar una Raspberry Pi sin cabeza
Si prefiere ejecutar su Pi sin cabeza, es posible que desee comunicarse con él a través de SSH.
Para comunicarse a través de SSH, deberá conocer la dirección IP de su Raspberry Pi. Si no conoce la dirección IP de su Pi, hay varias formas de recuperar esta información para una Raspberry Pi sin cabeza:
- Puede ver información sobre todos los dispositivos que están conectados a su red iniciando sesión en la página de configuración de su enrutador. En la barra de direcciones de su navegador web, ingrese la dirección IP de su enrutador y luego inicie sesión en su cuenta.
Cada enrutador es diferente, pero si explora los distintos menús y secciones, debería poder encontrar un registro de todos los dispositivos conectados a su enrutador. Encuentra tu Raspberry Pi en la lista, dale un clic y deberías tener acceso a la dirección IP de Pi.
Fing es una aplicación de escaneo de red gratuita que está disponible para Androide y iOS.
Instale esta aplicación en su teléfono inteligente, luego seleccione «Buscar dispositivos -> Dispositivos». Ahora debería tener una lista de dispositivos que están actualmente conectados a su red.
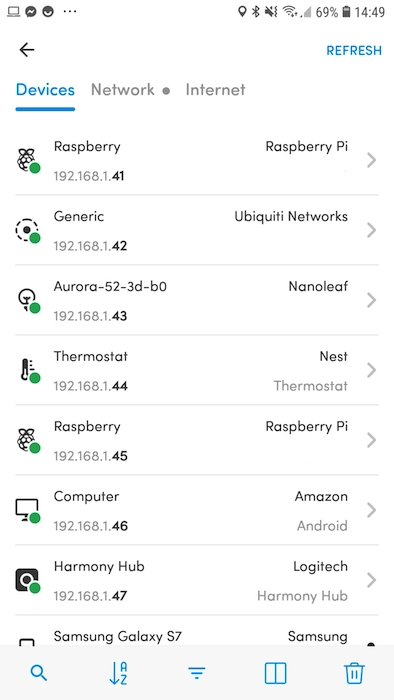
Encuentra tu Raspberry Pi y toma nota de su dirección IP.
Conexión a través de SSH
Una vez que tenga la dirección IP de su Raspberry Pi, estará listo para conectarse a través de SSH.
En su computadora, abra una Terminal y ejecute el siguiente comando:
ssh ubuntu@<Raspberry Pi’s IP address>
Cuando se le solicite, ingrese la contraseña predeterminada de Ubuntu: «ubuntu».
Ahora está conectado a su Raspberry Pi y puede comenzar a emitir comandos a través de SSH.
Terminando
Como puede ver, es fácil instalar Ubuntu en su Raspberry Pi usando la nueva aplicación Imager. Si no está interesado en Ubuntu, también puede instalar FydeOS en Raspberry Pi o simplemente convertir su Raspberry Pi en un puente Wi-Fi.
