Al construir una instalación de Linux, hay dos opciones. La primera opción es encontrar una unidad de estado sólido súper rápida. Esto garantizará tiempos de arranque muy rápidos y velocidad general al acceder a los datos. La segunda opción es optar por un disco duro giratorio más lento pero más robusto, uno con RPM rápidos y una gran cantidad de almacenamiento. Esto asegura una gran cantidad de almacenamiento para aplicaciones y datos.
Sin embargo, como saben algunos usuarios de Linux, las unidades de estado sólido son agradables, pero costosas, y las unidades de disco giratorias tienen mucho almacenamiento pero tienden a ser lentas. ¿Y si te dijera que es posible tener ambos? Una unidad de estado sólido súper rápida y moderna que alimenta el núcleo de su Linux y una gran unidad de disco giratoria para todos los datos.
En este artículo, veremos cómo instalar Ubuntu Linux con discos duros raíz y de inicio separados, con la carpeta raíz en el SSD y la carpeta de inicio en el disco duro del disco giratorio.
¿No hay discos duros adicionales? ¡Prueba las tarjetas SD!

La configuración de una instalación de Linux de varias unidades es excelente y es algo que los usuarios avanzados deberían respaldar. Sin embargo, hay otra razón para que los usuarios realicen una configuración como esta: computadoras portátiles con poca capacidad de almacenamiento. Tal vez usted tiene una computadora portátil barata que no le costó mucho, y se le instaló Linux. No es mucho, pero la computadora portátil tiene una ranura para tarjeta SD.
Esta guía también es para ese tipo de computadoras. Siga esta guía y, en lugar de un segundo disco duro, tal vez salga y compre una tarjeta SD rápida y veloz para la computadora portátil y utilícela como una carpeta de inicio. ¡Este tutorial también funcionará para ese caso de uso!
Hacer el disco USB
Comience dirigiéndose a este sitio web para descargar la última versión de Ubuntu Linux. Después descargar la herramienta de creación de imágenes Etcher USB. Esta es una herramienta muy fácil de usar y es compatible con todos los principales sistemas operativos. También necesitará una unidad USB de al menos 2 GB de tamaño.
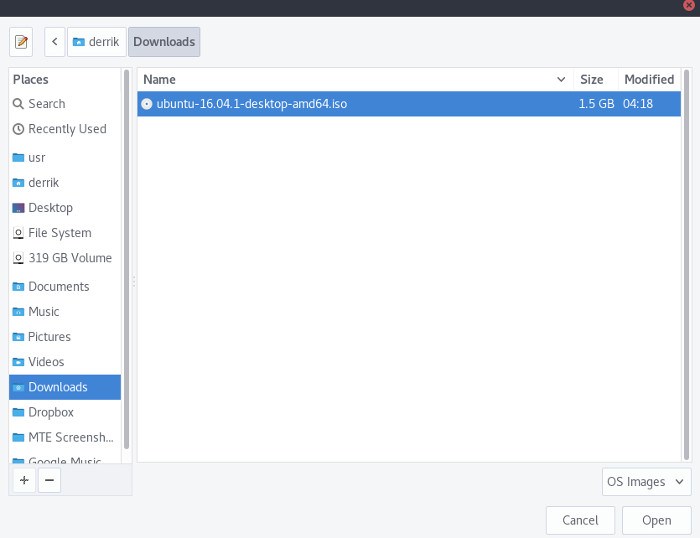
Instale Etcher, luego ejecútelo. Haga una imagen haciendo clic en el botón «Seleccionar imagen». Esto le pedirá al usuario que busque la imagen ISO. Busque el archivo ISO de Ubuntu descargado anteriormente y selecciónelo. Desde aquí, inserte la unidad USB. Etcher debería seleccionarlo automáticamente. Luego, haz clic en el botón «¡Flash!» botón. Comenzará el proceso de creación del disco en vivo de Ubuntu.
Para iniciar Ubuntu, configure el BIOS. Esto es necesario para que la computadora inicie el USB en vivo de Ubuntu recién creado. Para ingresar al BIOS, reinicie con el USB conectado y presione la tecla correcta (Supr, F2 o la tecla que sea en su máquina en particular). Encuentre dónde está la opción para habilitar el arranque desde USB y habilítelo.
Si su PC no admite el arranque desde USB, grabe la imagen de Ubuntu en un DVD.
Instalación
Cuando Ubuntu se carga por primera vez, aparece la pantalla de bienvenida con dos opciones. Seleccione el botón «Instalar Ubuntu» para continuar. En la página siguiente, la herramienta de instalación de Ubiquity le pide al usuario que seleccione algunas opciones. Estas opciones no son obligatorias y se pueden ignorar. Sin embargo, se recomienda marcar ambas casillas, ya que ahorran tiempo después de la instalación, específicamente con la instalación de códecs MP3 y la actualización del sistema.
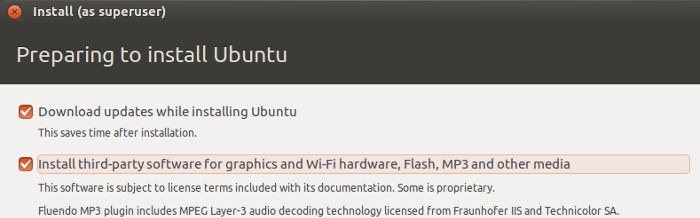
Después de seleccionar ambas casillas en la página «Preparándose para instalar Ubuntu», será el momento de seleccionar el tipo de instalación. Hay muchos. Sin embargo, con este tutorial la opción requerida es la personalizada. Para llegar a la página de instalación personalizada, seleccione el cuadro «algo más», luego haga clic en continuar.
Esto revela la herramienta de partición de instalación personalizada de Ubuntu. Mostrará todos y cada uno de los discos que pueden instalar Ubuntu. Si hay dos discos duros disponibles, aparecerán. Si hay una tarjeta SD conectada, aparecerá.
Seleccione el disco duro que planea usar para el sistema de archivos raíz. Si ya hay una tabla de particiones, el editor mostrará las particiones. Elimínelos todos, utilizando la herramienta. Si la unidad no está formateada y no tiene particiones, seleccione la unidad con el mouse y luego haga clic en «nueva tabla de particiones». Haga esto para todas las unidades para que ambas tengan tablas de partición.
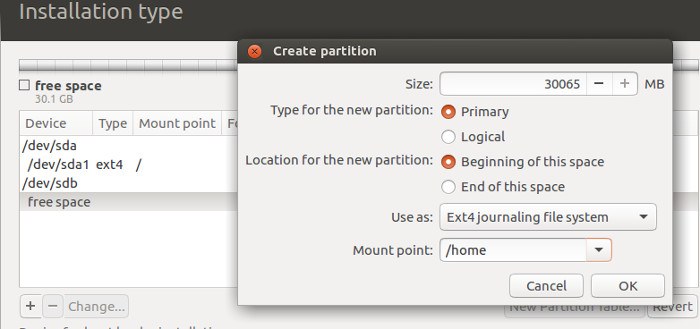
Ahora que ambas unidades tienen tablas de particiones (y particiones eliminadas), puede comenzar la configuración. Seleccione el espacio libre debajo de la unidad uno, luego haga clic en el botón de signo más para crear una nueva partición. Esto abrirá la ventana «Crear partición». Permita que la herramienta use todo el disco duro, luego vaya al menú desplegable «Punto de montaje». Seleccione / como el punto de montaje, luego el botón OK para confirmar la configuración.
Haz lo mismo con la segunda unidad. Esta vez seleccione /home como punto de montaje. Con ambas unidades configuradas, seleccione la unidad correcta a la que irá el cargador de arranque, luego haga clic en el botón «instalar ahora» para iniciar el proceso de instalación.
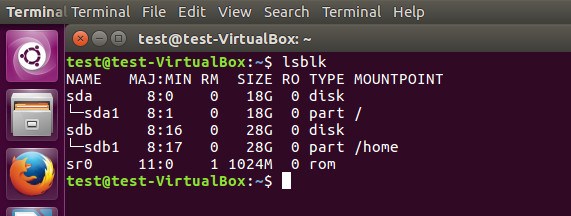
El proceso de instalación desde aquí es la instalación estándar. Cree un nombre de usuario, seleccione la zona horaria, etc.
Notas: ¿Está instalando en modo UEFI? Será necesario crear una partición FAT32 de 512 MB para el arranque. Haga esto antes de crear cualquier otra partición. Asegúrese de seleccionar “/boot” como punto de montaje para esta partición también.
Si necesita Intercambiar, cree una partición en la primera unidad antes de usar la partición para /. Esto se puede hacer haciendo clic en el botón «+» (más), ingresando el tamaño deseado y seleccionando «intercambiar área» en el menú desplegable.
Conclusión
Lo mejor de Linux es lo configurable que es. ¿Cuántos otros sistemas operativos le permiten dividir el sistema de archivos en discos duros separados? ¡No muchos, eso es seguro! ¡Espero que con esta guía se dé cuenta del verdadero poder que Ubuntu puede ofrecer!
¿Usaría varias unidades en su instalación de Ubuntu? Háganos saber a continuación en los comentarios.
