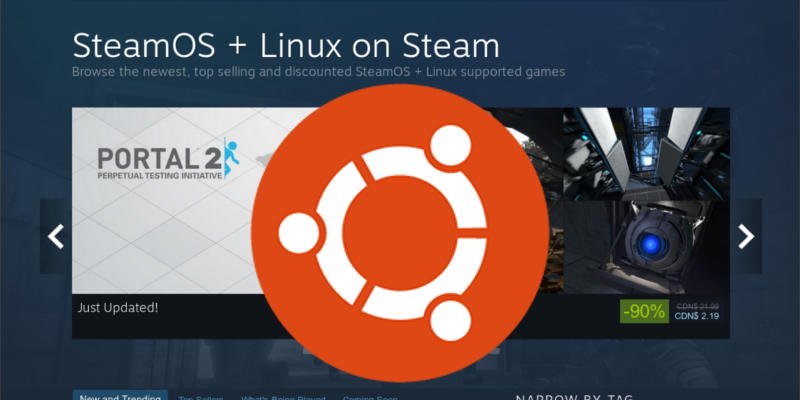Steam es fácilmente la plataforma de juegos en línea más popular para PC. Linux también es muy popular. Hay más de 2000 juegos disponibles solo para Linux en Steam. Aunque Steam está disponible a través de los repositorios oficiales de Ubuntu, muchos usuarios nuevos de Linux se tropiezan con el proceso de instalación. No es como en Windows, al menos no exactamente.
Antes incluso de intentar instalar Steam, debe asegurarse de tener los últimos controladores para su tarjeta gráfica instalados y configurados correctamente. Parte de eso implica habilitar el soporte de 32 bits en su sistema.
Los controladores tampoco están disponibles a través de los mismos canales que en Windows. En una nota más positiva, una vez que estén instalados, se mantendrán actualizados a través de las actualizaciones periódicas del sistema. Eso significa que solo tiene que configurar todo esto una vez, y tanto Steam como sus controladores seguirán funcionando con el resto de Ubuntu.
Conductores
Antes de que pueda instalar y usar Steam en Ubuntu, debe asegurarse de tener los últimos controladores configurados correctamente en su sistema.
Los métodos para instalar los controladores AMD y NVIDIA son diferentes, pero hay un par de cosas que debe hacer primero universalmente.
Debe asegurarse de que la compatibilidad con 32 bits esté habilitada. Steam solo funciona en 32 bits, y deberá habilitar la compatibilidad con 32 bits para obtener compatibilidad con los controladores automáticamente cuando instale las unidades.
sudo dpkg --add-architecture i386
Actualice Apt para aplicar el cambio.
sudo apt update sudo apt upgrade
De aquí en adelante, todo es específico para su tarjeta gráfica.
NVIDIA
No podrá jugar con los controladores NVIDIA de código abierto. NVIDIA continúa impidiendo el progreso en ellos, por lo que están muy poco desarrollados. Como resultado, necesitará los controladores patentados de NVIDIA. Afortunadamente, en realidad son bastante buenos y tienden a funcionar sin problemas una vez que los instala.
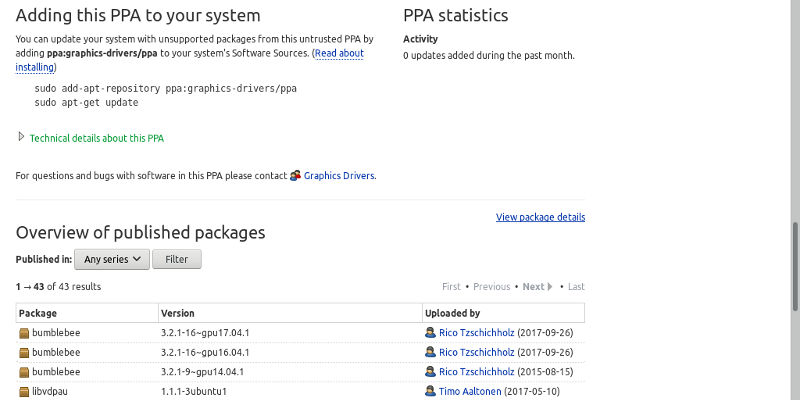
Los controladores NVIDIA de Ubuntu se mantienen en un PPA actualizado y bien mantenido. Habilítelo en su sistema y actualice Apt.
sudo add-apt-repository ppa:graphics-drivers/ppa sudo apt-get update
Luego, instale los controladores más recientes.
sudo apt install nvidia-graphics-drivers-387 nvidia-settings
Después de instalar los controladores, ejecute la utilidad de configuración de Nvidia.
sudo nvidia-xconfig --initial
Reinicie su sistema para que los cambios surtan efecto.
AMD
Los controladores de código abierto de AMD están madurando rápidamente, pero si tiene una versión anterior de Ubuntu, no verá los beneficios de ese crecimiento.
Hay dos componentes principales para hacer que los controladores de AMD funcionen, Mesa y el propio kernel de Linux. Aparte de construir sus propios núcleos, tendrá dificultades para mantener el núcleo en la versión más avanzada. Mesa es otra historia. Hay un excelente PPA para eso.
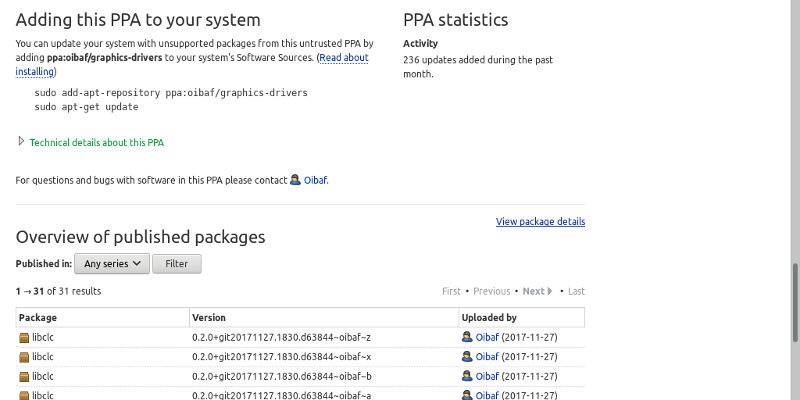
Agregue Mesa PPA a su sistema.
sudo add-apt-repository ppa:oibaf/graphics-drivers sudo apt-get update
Actualice sus paquetes a las nuevas versiones. Luego, asegúrese de tener xserver-xorg-video-amdgpu instalado.
sudo apt upgrade sudo apt install xserver-xorg-video-amdgpu
Es posible que deba reiniciar para que los cambios surtan efecto.
Vapor
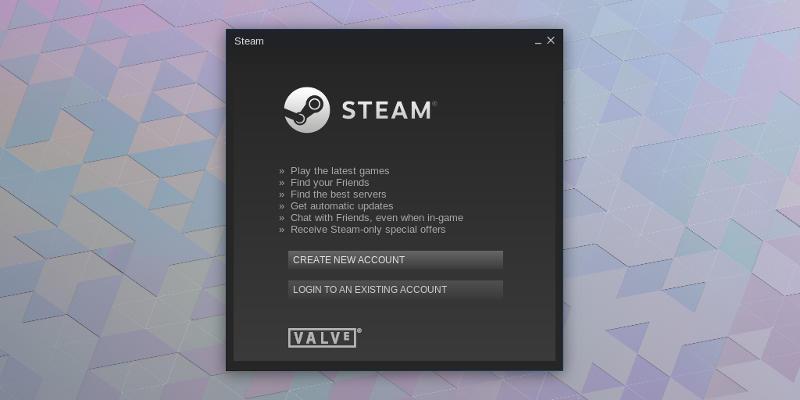
Steam ya está disponible en los repositorios de Ubuntu. Puedes instalarlo fácilmente con Apt.
Inicie Steam e inicie sesión. Deberá realizar el procedimiento habitual para agregar la nueva instalación a su cuenta. Después de hacerlo, podrá abrir y acceder a su biblioteca de Steam.
¡Eso es todo lo que necesitas! Steam ahora se está ejecutando en su sistema y tiene los controladores más recientes que lo respaldan. Tenga en cuenta que su biblioteca solo muestra sus juegos de Linux de forma predeterminada. También puede ver los de Windows, pero no podrá iniciarlos desde allí.
Dado que Steam está unificado, puede comprar un juego una vez para una plataforma y mantener ese juego en todas. ¡Asegúrese de ejecutar actualizaciones periódicas en su sistema para que todo funcione sin problemas!