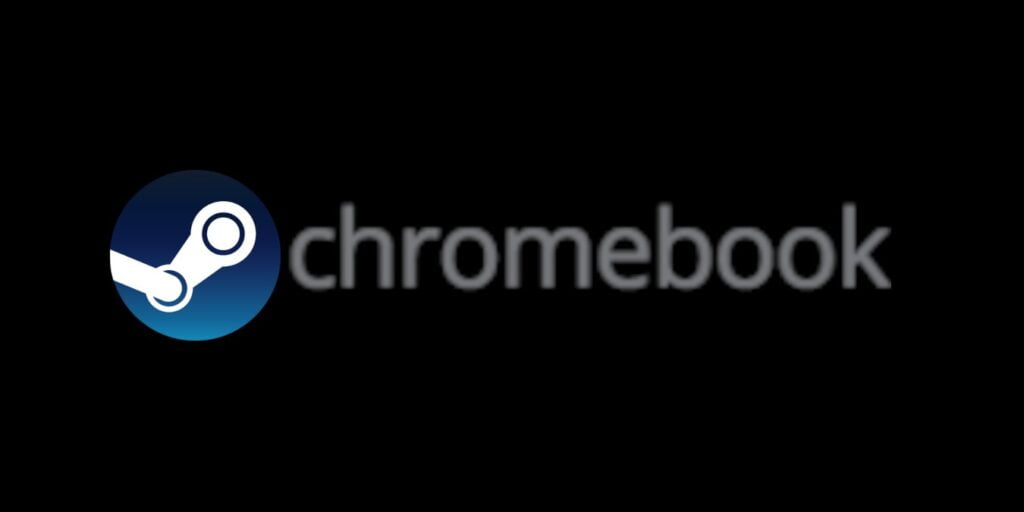Steam es la plataforma más grande para juegos de PC y resulta que también puedes instalar Steam en tu Chromebook. Incluso si su Chromebook no tiene la potencia de hardware bruta necesaria para jugar los juegos más recientes, muchos juegos independientes disponibles en Steam deberían poder reproducirse en hardware más débil, e incluso si no lo son, ¡no se quedará sin opciones!
Además de instalar Steam para ejecutar juegos compatibles en su Chromebook, lo ayudamos a configurar la aplicación Steam Link para transmitir juegos desde su PC a su Chromebook. Siempre que las condiciones de la red sean las adecuadas, esto permitirá, con mucho, el mejor rendimiento y las mejores imágenes cuando juegues en un Chromebook.
Empezando
Si desea instalar la aplicación Steam completa en su Chromebook y no solo Steam Link, deberá verificar si su dispositivo es compatible con Linux (Beta) para Chromebooks. Si obtuvo su Chromebook después de 2019, es muy probable que sea compatible con Linux.
Si planea usar el método Steam Link, es probable que su Chromebook pueda ejecutar aplicaciones de Android, a menos que lo haya obtenido antes de 2016.
Instalación de la aplicación de Android Steam Link en Chromebook
La forma más obvia de hacer que los juegos Steam se reproduzcan en su Chromebook es transmitirlos a través de la aplicación Steam Link para Android.
Primero, deberá dirigirse a su aplicación de Configuración y habilitar «Instalar aplicaciones y juegos de Google Play en su Chromebook» en la sección «Google Play Store».
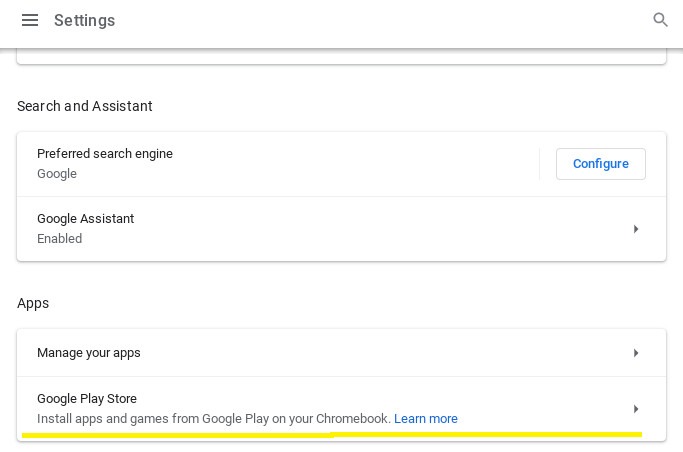
Ahora que tiene las aplicaciones de Android habilitadas, todo lo que necesita hacer es descarga e inicia la aplicación Steam Link.
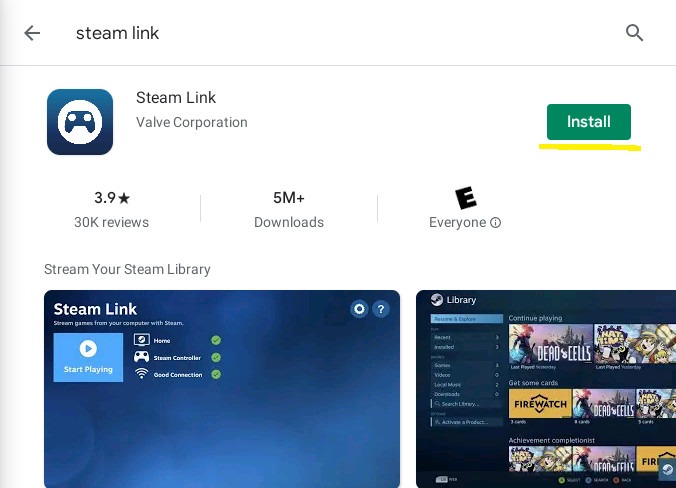
Una vez iniciado, buscará automáticamente PC en su red que ejecuten Steam. Seleccione el suyo: el mío se llamaba «Lockheart». Querrá conectar su Chromebook a su PC host ingresando el código de cuatro dígitos en su PC que aparecerá en la aplicación Steam Link. En mi caso, este código era 1716.

Luego, si ya tiene un pin de Remote Play establecido, deberá ingresarlo.
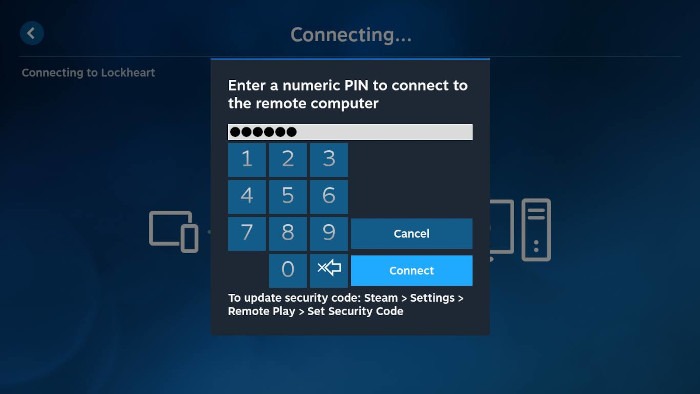
Después de la prueba de red automática, verifique que su controlador aparezca como conectado a su aplicación Steam Link. Siempre que haya sincronizado correctamente su controlador a través de Bluetooth o lo haya conectado a través de un cable USB compatible, debería estar bien.
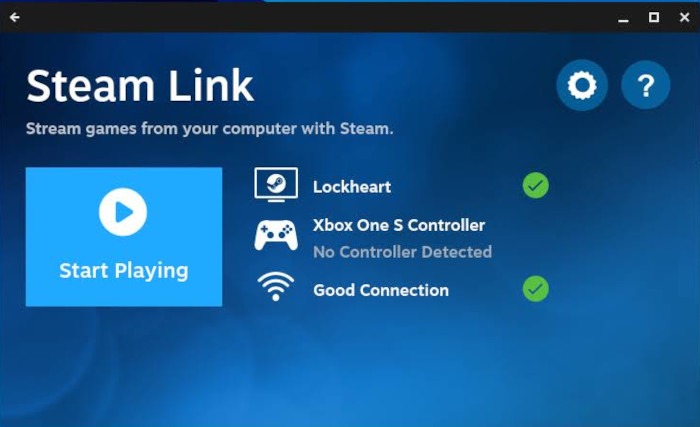
Después de iniciar sesión, solo hay algunos pasos más que debe tener en cuenta antes de continuar. Incluso si tiene manos especialmente grandes y una Chromebook con pantalla táctil, es probable que no quiera usar los controles táctiles predeterminados. En su lugar, querrá sincronizar un controlador Xbox compatible a través de Bluetooth o conectándolo a través de USB.
Probamos nuestro Chromebook con métodos de conexión Bluetooth y USB-A/USB-C en nuestros controladores Xbox Elite Series 2 y Xbox One. Al igual que con Android, cualquier controlador Xbox desde 360 en adelante, excepto el controlador inalámbrico 360, debería funcionar.
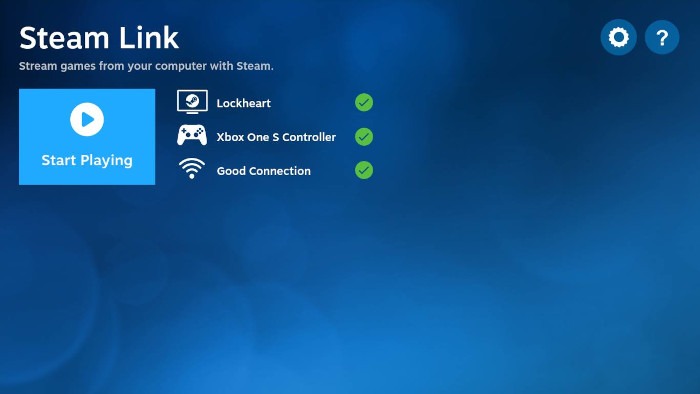
¡Conecté mi controlador y ya estoy en el juego! También podría hacer clic en «Empezar a jugar…»

Tengo Switch Emulation desde mi PC en un Chromebook… eso es un poco raro. Tal vez hablemos más de eso algún día pronto.
Si experimenta retrasos en Steam Link, a pesar de los buenos resultados de la red, es muy probable que esté utilizando un Chromebook de gama baja. Para corregir esto, haga clic en el engranaje de Configuración en la esquina superior derecha del menú principal de Steam Link.
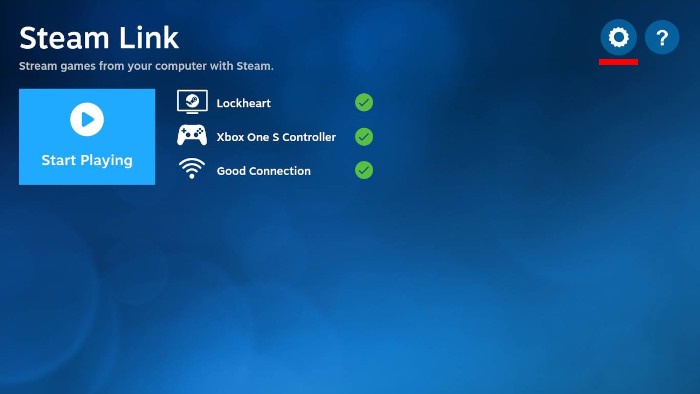
Ahora que está en Configuración, vaya a Red y cambie la Configuración de transmisión. Cambie Video a «Rápido» y debería estar listo para comenzar. Hacer esto y deshabilitar HDR en su PC debería aumentar considerablemente el rendimiento de transmisión en cualquier Chromebook.
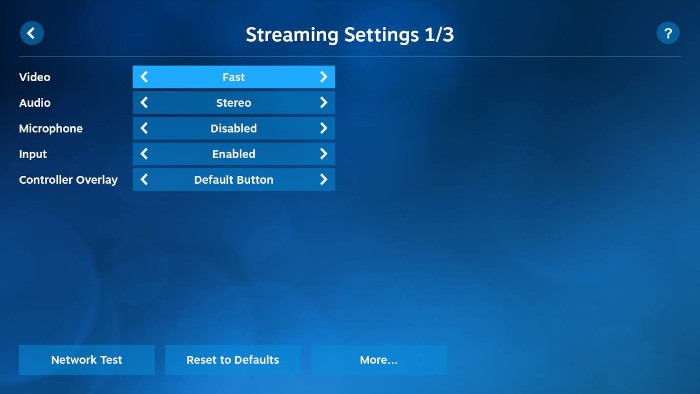
Instalación de Steam para Linux
Instalación de Linux (Beta)
Obviamente, para instalar Steam para Linux, debe tener habilitado el modelo de aplicación de Linux en Chromebook. Si aún no lo ha hecho, siga el tutorial aquí para habilitar el modo de aplicación de Linux en su Chromebook.
Una vez que haya implementado con éxito los requisitos, estará listo para instalar Steam en su Chromebook. Para ello, tendrás que seguir estos pasos.
1. Desde su Chromebook, presione Ctrl + Alt + T. Esta secuencia de accesos directos iniciará correctamente una terminal de Linux sin buscarla.
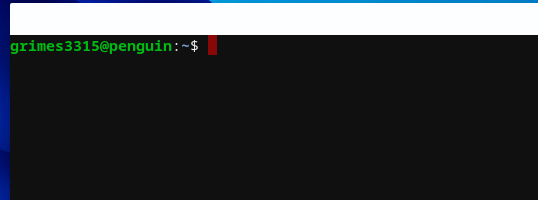
2. Introduzca los siguientes comandos:
echo 'deb https://httpredir.debian.org/debian/ buster main contrib non-free' | sudo tee -a /etc/apt/sources.list sudo dpkg --add-architecture i386 sudo apt update sudo apt install steam
Una vez que se haya ejecutado el comando final, deberá presionar Y para Sí para completar la instalación solicitada.
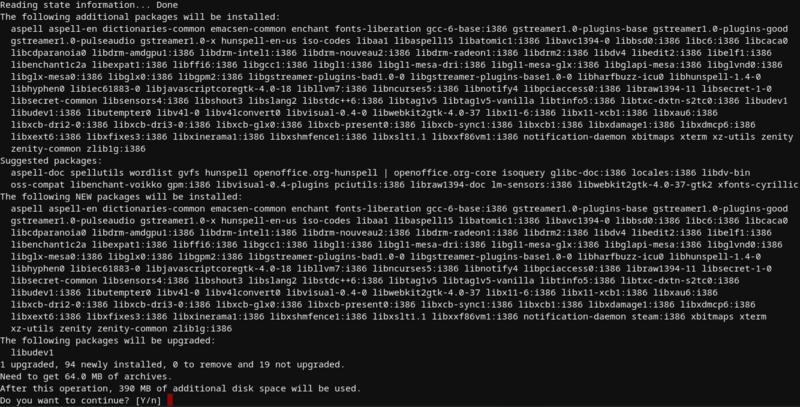
Durante este proceso, también se le pedirá que acepte el acuerdo de licencia del sistema Steam. Haga esto navegando hacia abajo hasta «Acepto» y presionando Enter.
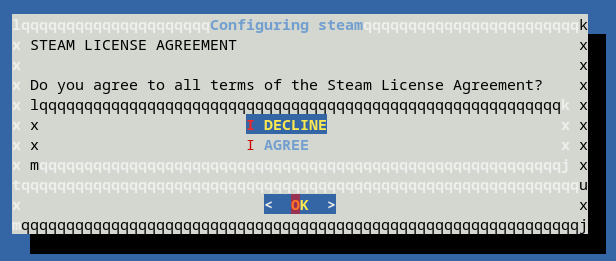
3. Para iniciar Steam, ejecute un comando simple:
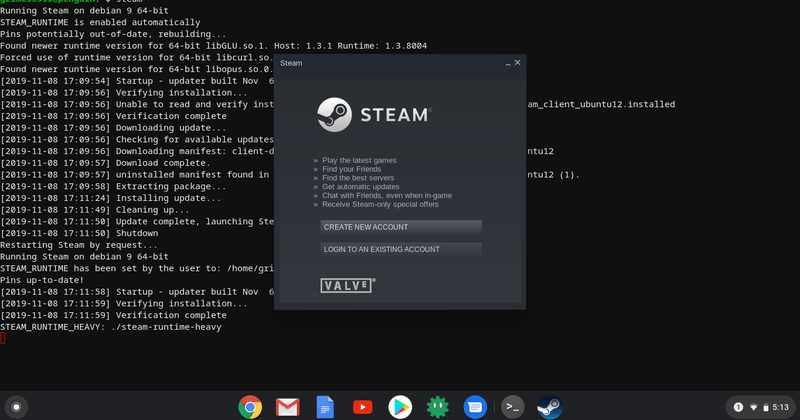
Una vez que se inicie el cliente Steam, podrá instalar juegos Steam Linux en su Chromebook. Sin embargo, debe asegurarse de que su Chromebook (particularmente la partición de Linux) tenga suficiente espacio de almacenamiento, ya que muchos juegos tienen tamaños de decenas de GB.
Además, no hemos probado todos los juegos para ver qué juegos funcionan y cuáles no.
Conclusión
Ya sea que esté ejecutando una configuración completa de Steam para Linux o simplemente use Steam Link para transmitir juegos desde una PC más poderosa, esperamos que esta guía lo ayude a llevar su experiencia de juego de Chromebook al siguiente nivel. Si está buscando más experiencias de juego excelentes en su Chromebook, asegúrese de consultar nuestra colección de los mejores juegos que puede jugar en Chrome para Android: ¡también funcionan en Chrome OS con soporte de controlador!
Ahora que tienes Steam ejecutándose, ¿qué tal si agregas WhatsApp a tu Chromebood a continuación?