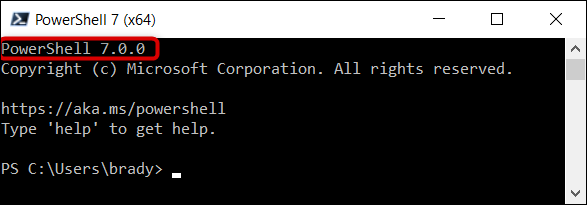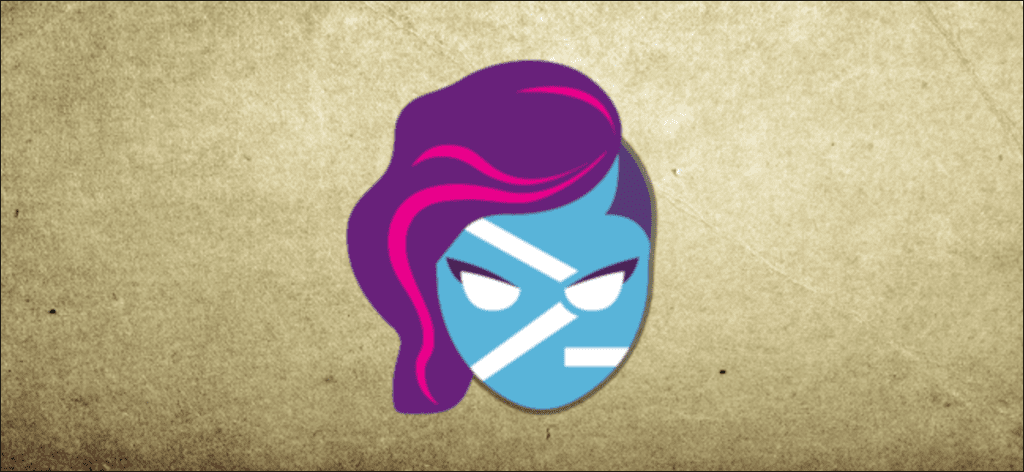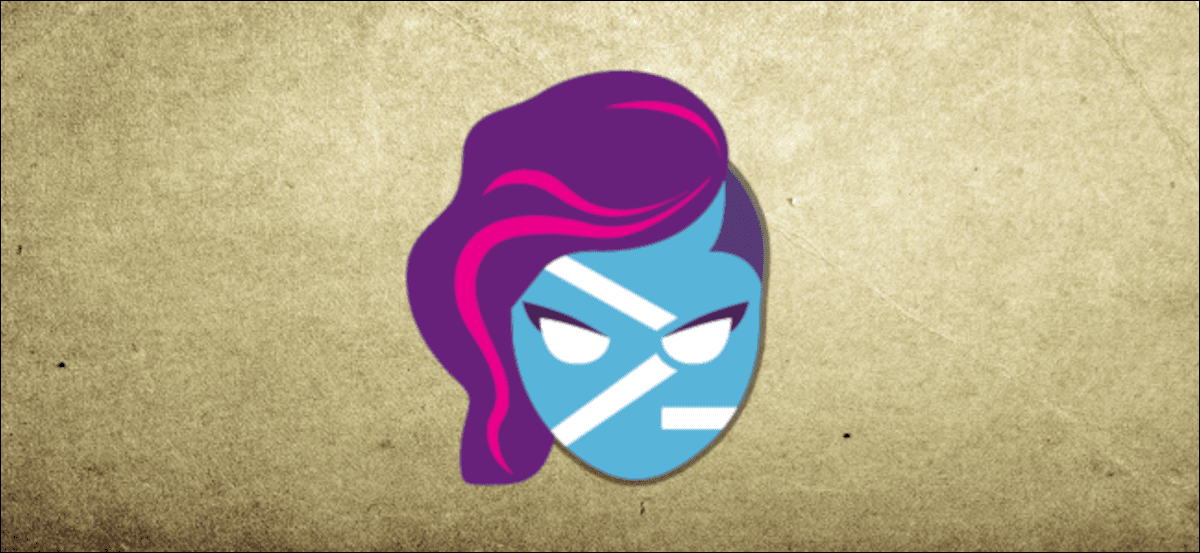 Microsoft
Microsoft
Microsoft anuncio PowerShell 7.0 el 4 de marzo de 2020. Esta es la última actualización importante de PowerShell, el lenguaje de scripting y shell de línea de comandos multiplataforma de Microsoft. A continuación, le mostramos las novedades y cómo instalarlo en su PC con Windows.
¿Qué hay de nuevo en PowerShell 7?
La última versión, PowerShell 7, se basa en la versión anterior de PowerShell Core 6.1. Continúa admitiendo la implementación multiplataforma y agrega una serie de nuevas funciones, cmdlets, y correcciones de errores. Algunas de las características nuevas más importantes incluyen:
- Paralelización de tuberías con
ForEach-Object: Examinar los elementos de una colección en paralelo con la nueva-Parallelparámetro o establecer un número máximo de subprocesos (el valor predeterminado es cinco) con el-ThrottleLimitconfiguraciones. - La incorporación de nuevos operadores:
- Operador ternario «? : ”: Funciona de manera muy similar a una declaración if-else al comparar dos expresiones con una condición para ver si es verdadera o falsa, por ejemplo,
Test-Path "C:Users" ? "exists" : "does not exist" - Operadores de la cadena de oleoductos «|| Y «&&»: el operador && ejecuta la tubería derecha si la tubería izquierda tiene éxito. Por el contrario, el || El operador solo ejecuta la tubería derecha si falla la tubería izquierda.
- Operador ternario «? : ”: Funciona de manera muy similar a una declaración if-else al comparar dos expresiones con una condición para ver si es verdadera o falsa, por ejemplo,
Get-Errorcmdlet: Una vista de error simplificada y dinámica para una investigación más sencilla del error más reciente en la sesión actual.- Notificaciones automáticas de nueva versión: Notifique a los usuarios cuando haya una nueva versión de PowerShell disponible. La actualización predeterminada busca una nueva versión una vez al día.
Además de las nuevas características enumeradas anteriormente, Microsoft ha agregado muchos otros cmdlets, mejoras experimentales y ha agregado PowerShell 7 a su versión de mantenimiento a largo plazo, lo que le permitirá recibir actualizaciones siempre que se admita .Net 3.1. Una lista completa de todas las funciones nuevas, correcciones y mejoras está disponible en Registro de cambios de Github para PowerShell 7.
Cómo instalar PowerShell 7 con un paquete MSI
PowerShell 7 está disponible para Windows, macOS y Linux. Le mostraremos cómo instalarlo en Windows 10.
El primer método que cubriremos usa un archivo MSI para instalar PowerShell. Los paquetes MSI funcionan casi igual que un archivo EXE y le permiten instalar un programa utilizando una interfaz gráfica de usuario. Es un método de instalación que utiliza solo los archivos necesarios y esenciales. Todo lo que necesita hacer es hacer doble clic en el paquete para iniciar el asistente de instalación.
Notar: PowerShell 7 se instala y se ejecuta en paralelo con Windows PowerShell 5.1, la versión incluida con Windows 10, y reemplaza a PowerShell Core 6.x. Si necesita ejecutar PowerShell 6 en paralelo con PowerShell 7, deberá instalarlo a través del paquete ZIP.
Para descargar el paquete, inicie su navegador y diríjase al Página de versiones de PowerShell Github. Desplácese hacia abajo hasta la sección Activos y haga clic en la versión del paquete MSI para descargarlo.
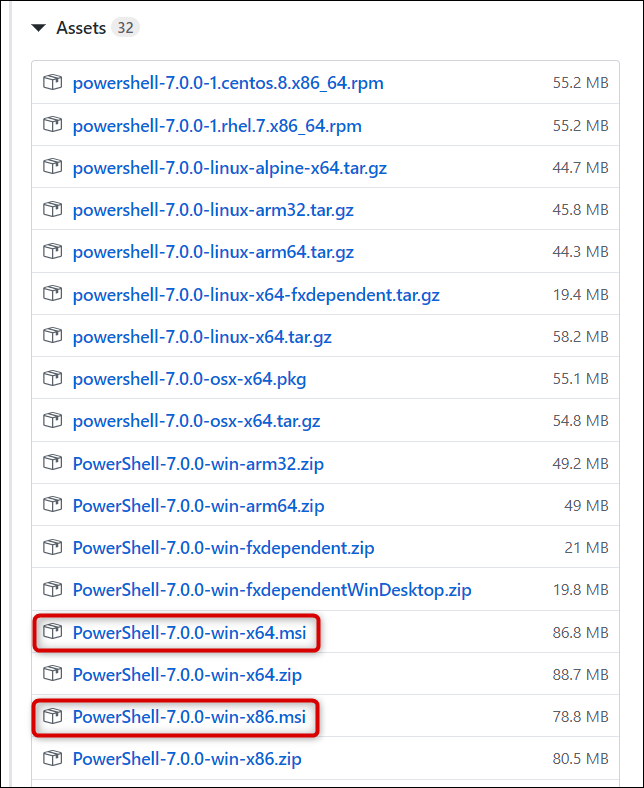
Asegúrese de seleccionar el paquete correcto para su versión de Windows, x64 para sistemas de 64 bits y x86 para sistemas de 32 bits. Si no está seguro de cuál tiene, es fácil averiguar cuál funciona en su sistema.
Si se le solicita, elija un destino para la descarga y haga clic en «Guardar» para iniciar la descarga.
Una vez que se complete la descarga, navegue hasta la carpeta donde se encuentra el archivo y haga doble clic en él para iniciar la instalación.
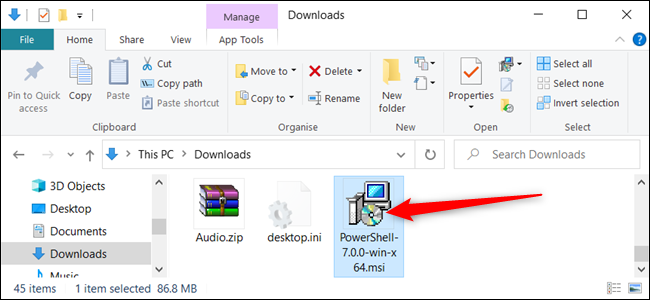
Cómo instalar PowerShell 7 con un comando
El equipo de PowerShell también configurar un guión puede llamar directamente desde PowerShell. Este es un cmdlet simple que descarga y ejecuta automáticamente el asistente de configuración. Todo lo que necesita hacer es pegar el fragmento y presionar la tecla Intro.
Inicie PowerShell y copie / pegue el siguiente cmdlet en la ventana:
iex "& { $(irm https://aka.ms/install-powershell.ps1) } -UseMSI"

Presione la tecla Enter y PowerShell ejecutará el comando e iniciará la descarga.
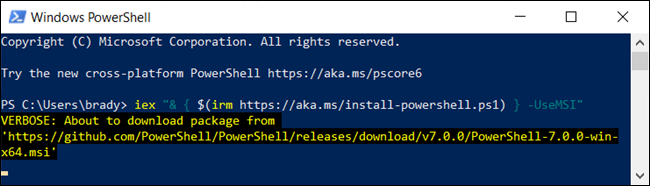
Pasar por el instalador
Cuando se abra el asistente de instalación, haga clic en «Siguiente» para instalar PowerShell 7.
En la siguiente pantalla, elija una carpeta de destino, luego haga clic en «Siguiente» cuando esté listo para continuar.
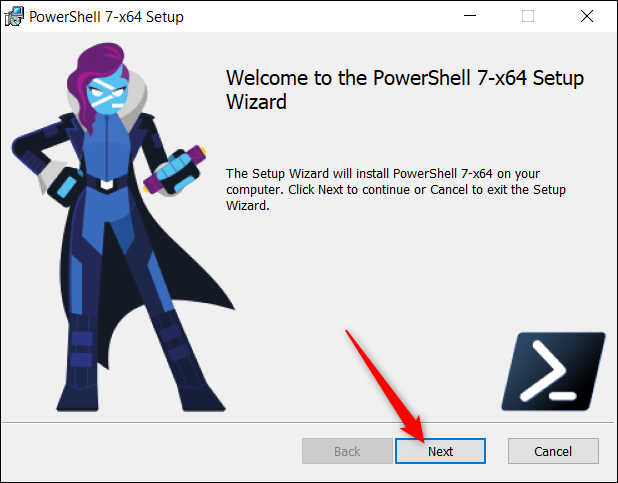
Luego, decide qué funciones opcionales habilitar durante la instalación. Puede habilitar o deshabilitar las siguientes cuatro opciones:
- Agregue PowerShell a la variable de entorno Path: Agrega PowerShell a la variable de entorno Ruta de Windows y le permite llamar a PowerShell desde cualquier otro shell o terminal.
- Guarde el manifiesto de registro de eventos de Windows: Agrega PowerShell al manifiesto de registro de eventos de Windows y le permite registrar eventos desde una instancia de PowerShell.
- Habilite la comunicación remota de PowerShell: Le permite ejecutar comandos de forma remota.
- Agregue los menús contextuales «Abrir aquí» al explorador: Agrega una opción al menú contextual del botón derecho que abre una instancia de PowerShell en la carpeta en la que hace clic.
Haga clic en «Siguiente» después de elegir todas las funciones opcionales que desee.
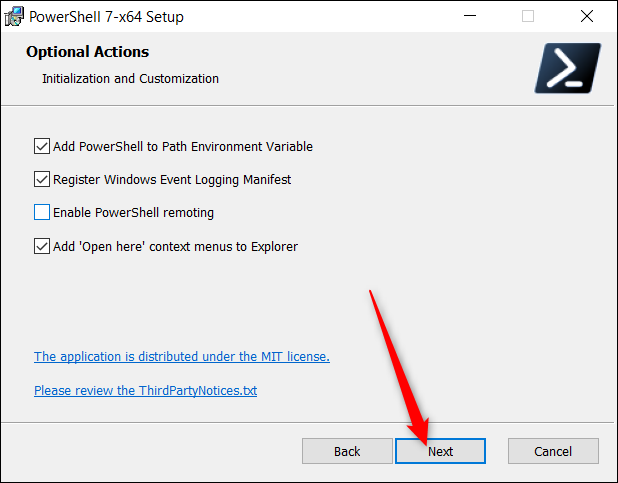
Haga clic en «Instalar» para comenzar la instalación. Aparecerá un mensaje de UAC solicitando privilegios de administrador para instalar el paquete. Haga clic en «Sí» para continuar.
Una vez que se complete el asistente de instalación, haga clic en «Finalizar» para salir.
Cómo abrir PowerShell 7
Una vez que se completa la instalación, puede abrir PowerShell 7 de varias formas.
Si ha seleccionado las opciones «Agregar PowerShell a la variable de entorno de ruta» y «Agregar menús contextuales» Abrir aquí «al explorador», puede escribir «pwsh» en el símbolo del sistema o hacer clic con el botón derecho en una carpeta y hacer clic en PowerShell 7> Abrir aquí. Sin embargo, uno de los métodos más sencillos es buscar mediante el menú Inicio.
Presione la tecla de Windows o haga clic en el botón Inicio, escriba «pwsh» en el campo de texto y presione Entrar o haga clic en «Abrir» cuando PowerShell 7 aparezca en los resultados.
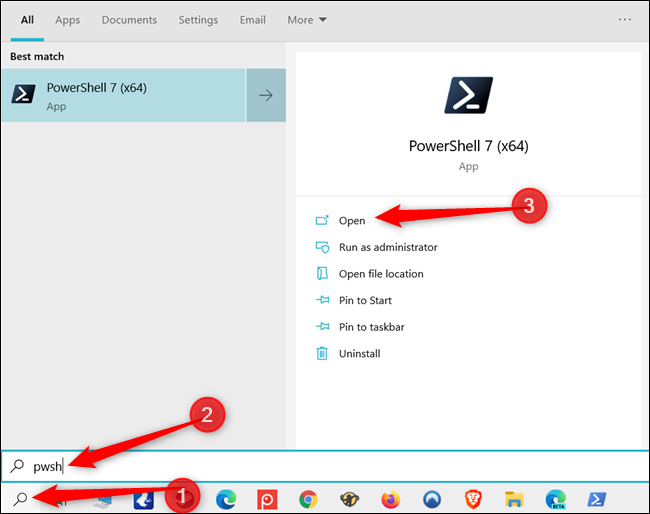
Sabrá que está utilizando la versión actual y actualizada de PowerShell buscando «PowerShell 7» en la barra de título de la ventana.