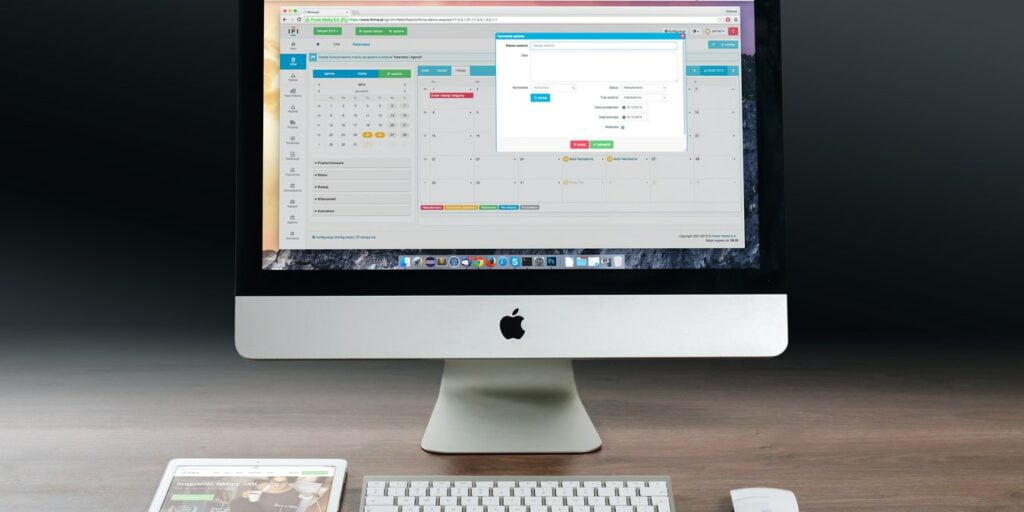Apple siempre ha dificultado la instalación de su sistema operativo en hardware que no sea de Apple, lo que dificulta aprovechar los beneficios de este sistema operativo refinado. Aquí le mostraremos cómo instalar macOS en una máquina virtual. Necesitará un conjunto de hardware compatible, junto con un sistema con componentes lo suficientemente potentes para ejecutar tanto Windows como macOS.
Lo que necesitarás
En primer lugar, deberá descargar una copia de Oracle VM Virtual Box. También necesitará una imagen ISO de la versión de macOS que desea instalar.
Conseguir una ISO es en realidad más difícil de lo que cabría esperar. Incluso si tiene acceso a una Mac, no podrá descargar una copia del sistema operativo que ya tiene instalado. Independientemente de la versión de macOS que esté ejecutando su Mac, abra la página de la tienda de aplicaciones de la última versión de macOS, Monterey, y descargue el instalador desde allí. Aún necesitará convertir este archivo APP a DMG y luego convertirlo de DMG a ISO para poder instalarlo en VirtualBox.
Una opción más fácil pero también menos segura es buscar un ISO de la versión deseada de macOS en línea. Hay muchos sitios que los tienen, pero descargar un ISO de un sitio no oficial conlleva un nivel de riesgo. Sin embargo, la cantidad de conocimiento técnico que necesita para esto es mucho menor. Este es un método más fácil y, por lo tanto, preferido para obtener acceso al software de Apple.
Cómo crear su máquina virtual macOS
- Instale VirtualBox en su PC con Windows siguiendo las instrucciones del asistente de instalación. Haga clic en «Nuevo» para crear su nueva máquina virtual.
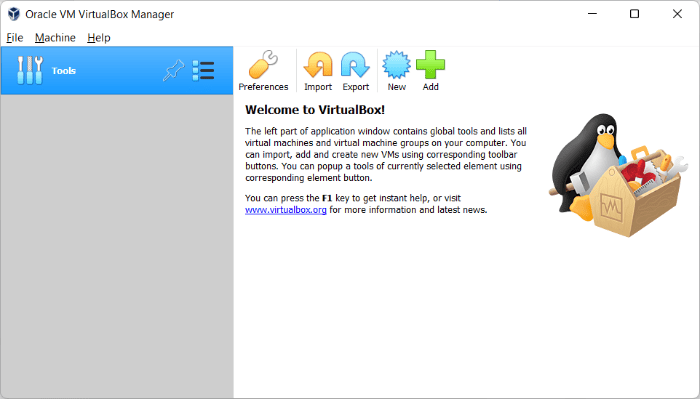
- Use el nombre de su versión de macOS para nombrar su máquina virtual, por ejemplo, Monterey. Luego, cambie la opción desplegable Tipo a «Mac OS X» y Versión a «Mac OS X (64 bits)».
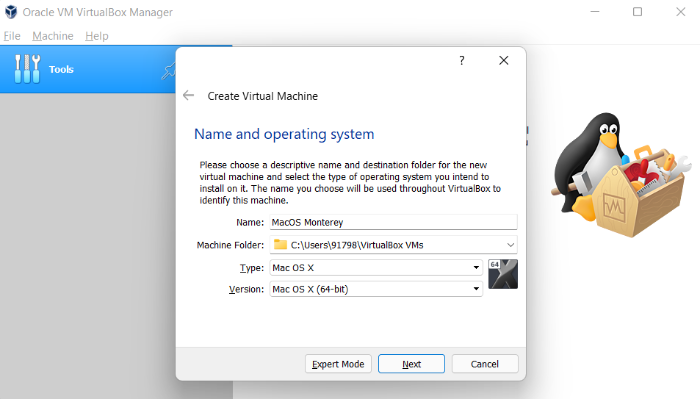
- Seleccione la cantidad de RAM que se asignará a su máquina virtual. Asignar más RAM ayudará a acelerar su máquina virtual, pero asegúrese de dejar suficiente para su sistema operativo anfitrión. Aunque macOS Monterey requiere un mínimo de 8 GB de RAM, se recomienda que tenga al menos 16 GB de RAM en su sistema para ejecutar macOS y Windows cómodamente.
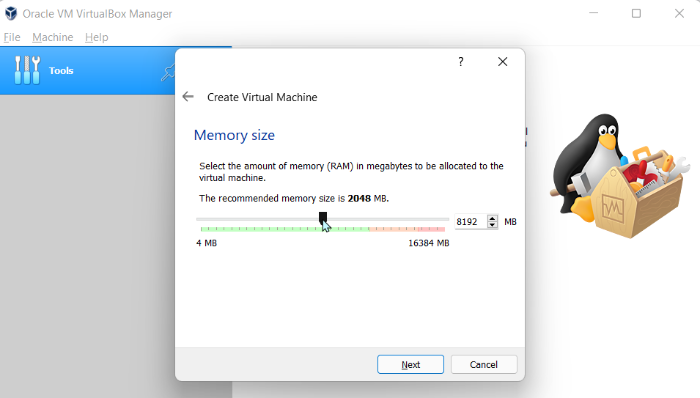
- Elija «Crear un disco duro virtual ahora» y haga clic en el botón «Crear».
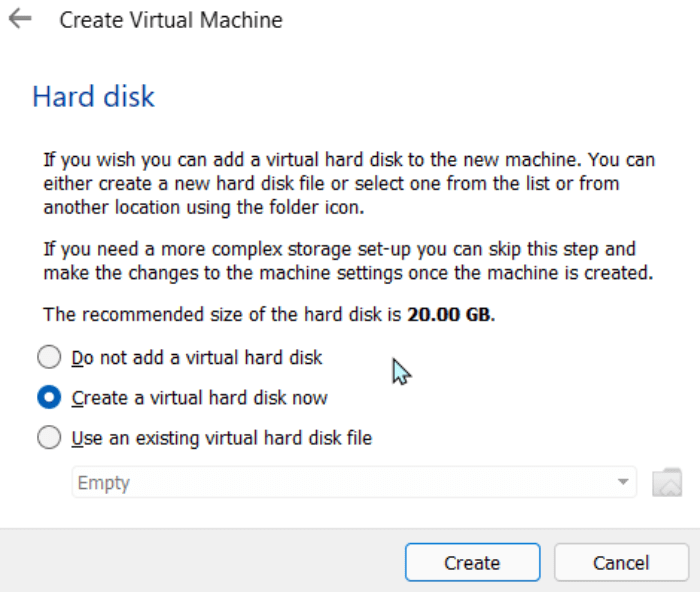
- Deje marcada la configuración predeterminada de «VDI» y haga clic en «Siguiente».
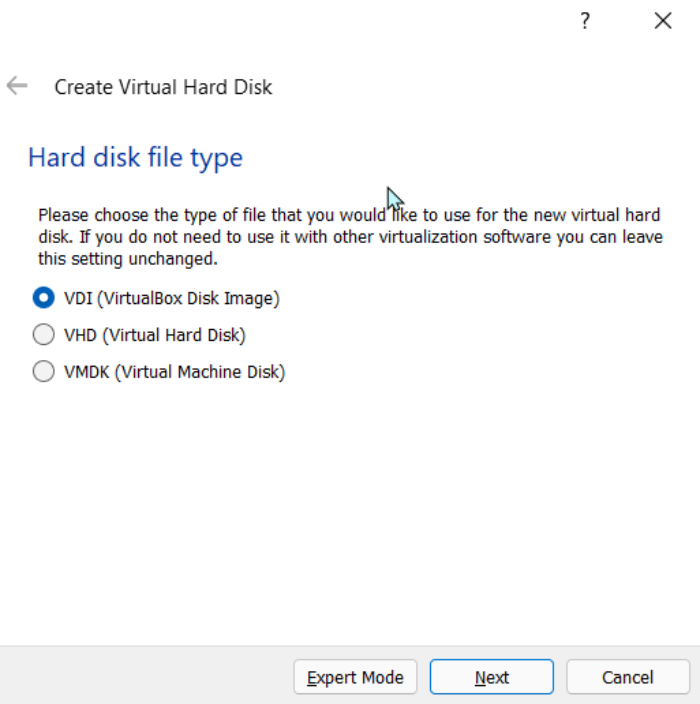
- Decida si desea un disco duro virtual asignado dinámicamente o de tamaño fijo. Una unidad asignada dinámicamente comenzará siendo pequeña y aumentará de tamaño a medida que se necesite más espacio. Una unidad de tamaño fijo ocupará inmediatamente la cantidad de espacio establecida en su disco duro físico.
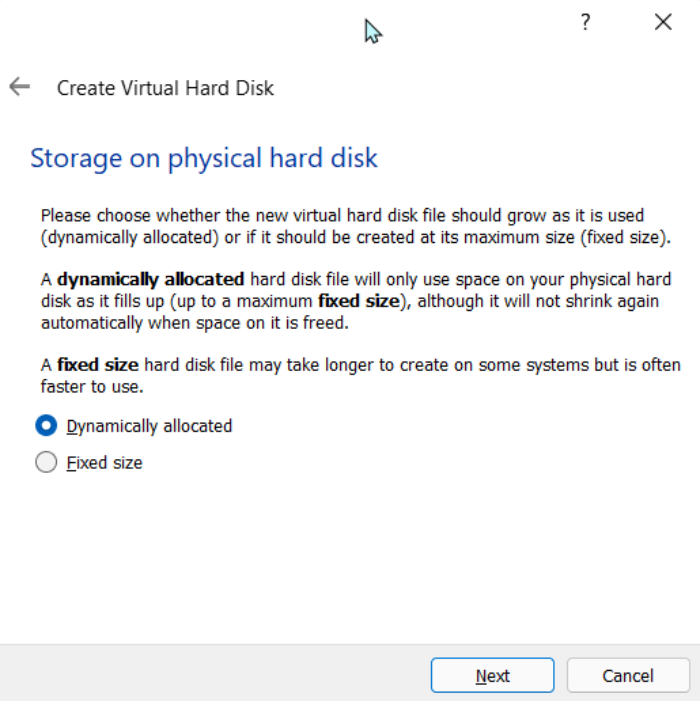
- Elija el tamaño de su disco duro virtual. Haga clic en «Crear» para terminar de crear su máquina virtual.
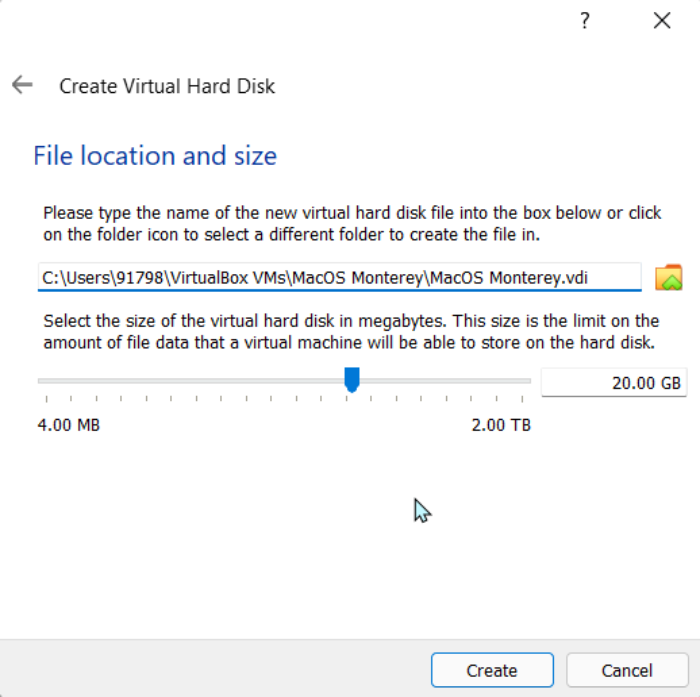
Configuración definitiva
- Con su máquina virtual resaltada, haga clic en el engranaje «Configuración». Seleccione «Sistema» en el menú lateral y asegúrese de que «Disquete» no esté marcado en la configuración de «Orden de arranque». Esto asegurará que su máquina virtual arranque desde su imagen de disco de Monterey. Asegúrese de configurar la «Memoria base» en un nivel adecuado: 2048 MB como mínimo.
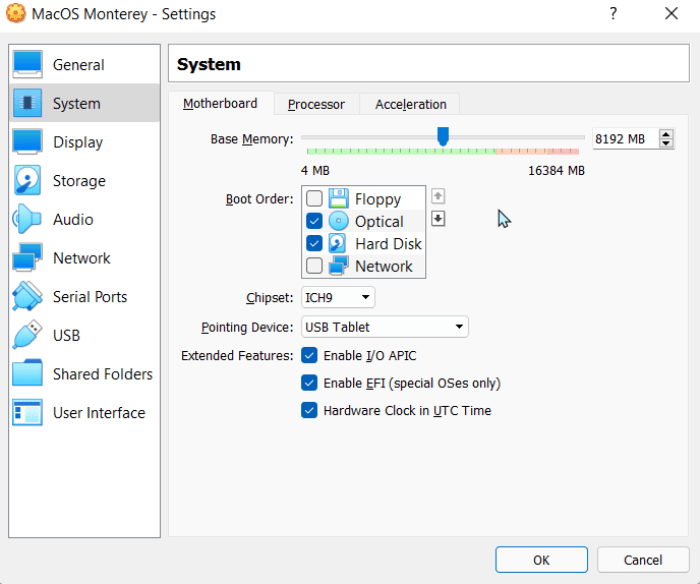
- Mientras estás en el menú «Sistema», haz clic en la pestaña «Procesador». Establezca la cantidad de CPU en al menos dos y asegúrese de que «Habilitar PAE/NX» esté habilitado.
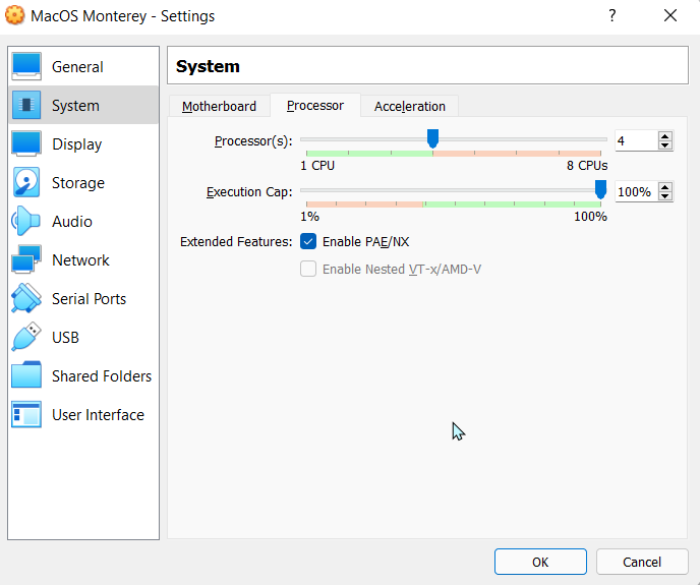
- Seleccione el menú «Almacenamiento» en la barra lateral. En Dispositivos de almacenamiento, haga clic en «Vacío». Haga clic en el icono de un disco óptico en la esquina superior derecha de la pantalla y seleccione su archivo ISO de Monterey, asegurándose de que esté habilitado «Usar caché de E/S del host». Haga clic en «Aceptar» para guardar los cambios.
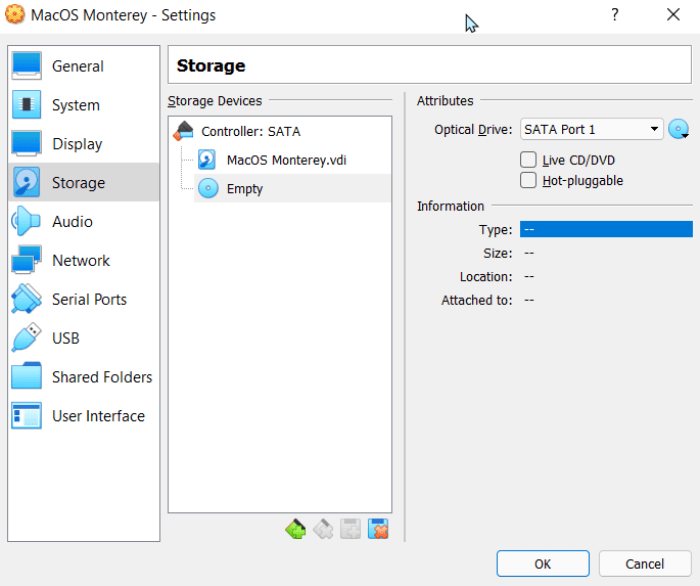
- Continúe con la sección «Pantalla» y configure «Memoria de video» en 128 MB, y luego haga clic en «Aceptar» para guardar.
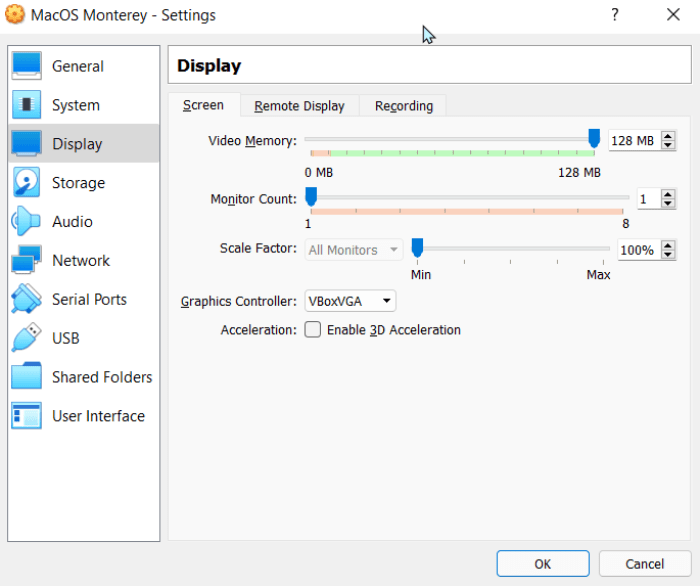
- A continuación, vaya a la sección de audio y active «Salida de audio» y «Entrada de audio».
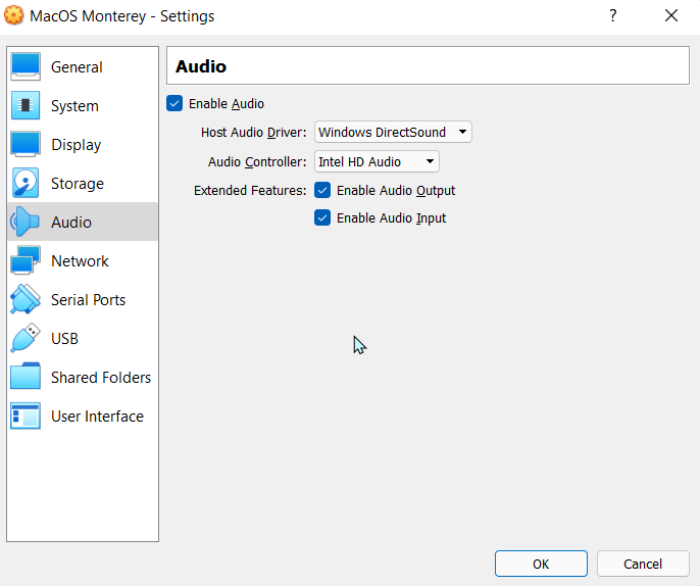
- Antes de poder ejecutar macOS en una máquina virtual, deberá ejecutar los siguientes comandos desde una línea de comandos o PowerShell con privilegios de administrador en Windows o una terminal en Linux. Asegúrate de que VirtualBox esté cerrado antes de intentarlo.
Para los usuarios de Windows, lo siguiente debería funcionar según lo previsto. Los usuarios de Linux deberán agregar «sudo» al comienzo de cada VBoxManage comando y reemplace la ubicación en la primera línea con la ubicación de VirtualBox, tal como está instalado en su distribución de Linux.
cd "C:\Program Files\Oracle\VirtualBox\" VBoxManage.exe modifyvm "Type Your Virtual Machine Name Here" --cpuidset 00000001 000106e5 00100800 0098e3fd bfebfbff VBoxManage setextradata "Type Your Virtual Machine Name Here" "VBoxInternal/Devices/efi/0/Config/DmiSystemProduct" "iMac11,3" VBoxManage setextradata "Type Your Virtual Machine Name Here" "VBoxInternal/Devices/efi/0/Config/DmiSystemVersion" "1.0" VBoxManage setextradata "Type Your Virtual Machine Name Here" "VBoxInternal/Devices/efi/0/Config/DmiBoardProduct" "Iloveapple" VBoxManage setextradata "Type Your Virtual Machine Name Here" "VBoxInternal/Devices/smc/0/Config/DeviceKey" "ourhardworkbythesewordsguardedpleasedontsteal(c)AppleComputerInc" VBoxManage setextradata "Type Your Virtual Machine Name Here" "VBoxInternal/Devices/smc/0/Config/GetKeyFromRealSMC" 1
- Finalmente, vuelva a abrir VirtualBox, haga clic en la flecha «Inicio» para iniciar su máquina virtual y luego siga las instrucciones para instalar macOS.
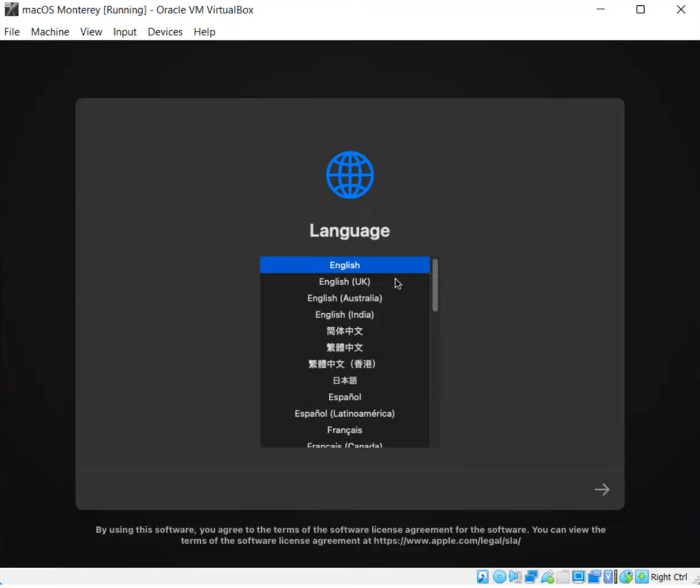
macOS ahora debería estar instalado en VirtualBox. En cualquier momento que desee usarlo, simplemente inicie VirtualBox e inicie su máquina virtual. Cuando haya terminado, puede cerrar VirtualBox o apagar a través de su máquina virtual macOS. También puede transferir la máquina virtual como un archivo OVA e importarlo a otra máquina.
Preguntas frecuentes
¿Qué tipo de especificaciones necesito en mi computadora para ejecutar macOS Monterey?
Necesitará una buena cantidad de energía en su PC con Windows para poder ejecutar macOS Monterey. Una Mac puede ejecutarlo con menor potencia de procesamiento porque ejecuta macOS de forma nativa. Su PC necesitará mucho más jugo. Considere instalar macOS Monterey solo si tiene un potente procesador de cuatro núcleos, con al menos 16 GB de RAM.
¿Es legal ejecutar macOS en Windows usando VirtualBox?
De acuerdo a Términos y condiciones legales de Apple, sus sistemas operativos están marcados para usarse solo en hardware de Apple. Esto significa que ejecutar macOS en Windows es técnicamente ilegal incluso si está utilizando la imagen ISO de su propia Mac. Sin embargo, puede ejecutar legalmente macOS en VirtualBox en una Mac.
¿Hay algún problema de compatibilidad con la ejecución de macOS en VirtualBox?
El problema de ejecutar macOS en una PC es que hay una gran cantidad de configuraciones posibles del sistema y es posible que no todas sean compatibles con macOS. La serie de procesadores más ideal para ejecutar macOS en una PC con Windows es el conjunto de chips Intel 10th Gen. También se ejecutarán otros conjuntos de chips, pero es posible que tengan problemas con Bluetooth, Wi-Fi y otras funciones y periféricos del sistema.
Credito de imagen: pixabay