Una versión clonada de su instalación de macOS en una unidad USB portátil puede ser invaluable si su sistema de repente no arranca. Puede brindarle opciones de solución de problemas e incluso permitirle seguir trabajando con una copia idéntica de sus archivos. Si bien los discos duros internos son la mejor manera de crear copias de arranque de su sistema, una unidad USB también puede funcionar. Aprenderá en esta guía cómo instalar macOS en una unidad USB.
Cómo instalar macOS en una unidad USB
Querrás usar la aplicación Disk Utility para este método. Primero, haga clic derecho en la unidad USB en la Utilidad de Discos y haga clic en «Borrar».
Formatee su unidad USB como «Mac OS Extended (Journaled)» y elija el esquema de mapa de particiones GUID.
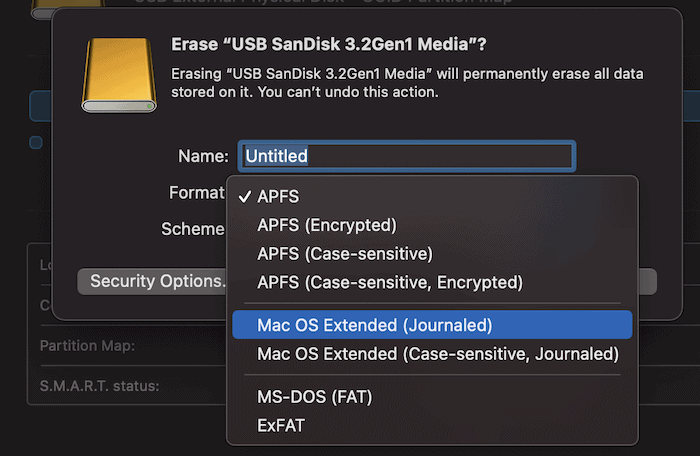
Si no puede encontrar la opción para configurar la tabla de particiones, asegúrese de seleccionar la opción «Ver -> Mostrar todos los dispositivos».
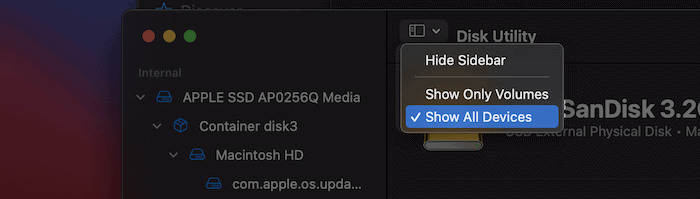
Haga clic derecho en la unidad USB, haga clic en Borrar y seleccione la tabla de particiones.
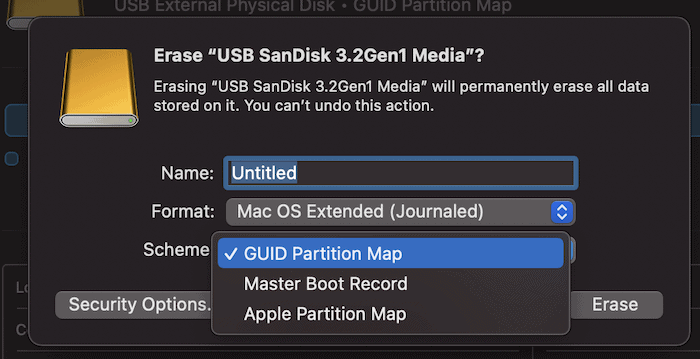
Cuando se complete el proceso, descargue macOS. A menos que tenga una razón específica para instalar una versión anterior de macOS, descargue el instalador más reciente de App Store.
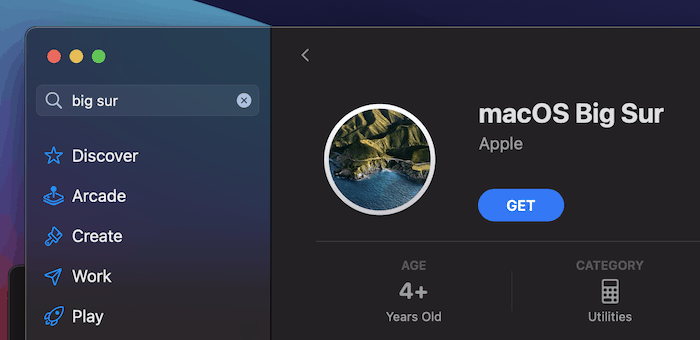
Dado el tamaño de macOS Big Sur (alrededor de 13 GB), puede llevar un tiempo. Es posible que se abra y comience a guiarlo a través del proceso de instalación cuando finalice la descarga, pero no desea hacer esto. Siga las instrucciones a continuación para conocer otra forma de crear un instalador de arranque.
Abra Terminal (que se encuentra en la carpeta Utilidades) y copie el fragmento a continuación. Tenga en cuenta que querrá cambiar el marcador de posición para el nombre de su unidad USB:
sudo /Applications/Install\ macOS\ Big\ Sur.app/Contents/Resources/createinstallmedia --volume /Volumes/[your-usb-drive]
Este código hace un par de suposiciones:
- Está instalando macOS Big Sur en su unidad USB.
- El instalador descargado se almacenará en su carpeta Aplicaciones.
Por supuesto, deberá cambiar las rutas de los archivos si ninguna de estas es cierta. Para otros sistemas operativos, Manzana proporciona los fragmentos necesarios que necesita.
Una vez que presione la tecla Retorno, comenzará el proceso de instalación. Tenga en cuenta que deberá ingresar su contraseña de administrador y confirmar que desea borrar la unidad actual.
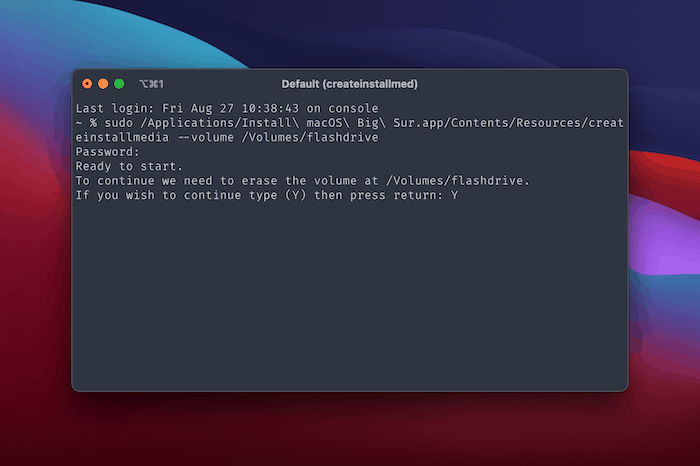
Puede tomar un tiempo borrar el USB, pero en algún momento, se le preguntará si Terminal puede acceder a los archivos en su unidad USB. Deberías confirmar que se puede.
A partir de ahí, el proceso de instalación copiará los archivos a su USB. También cambiará el nombre del USB a lo que esté configurado para el instalador que descargó. En nuestro ejemplo, es «Instalar macOS Big Sur».
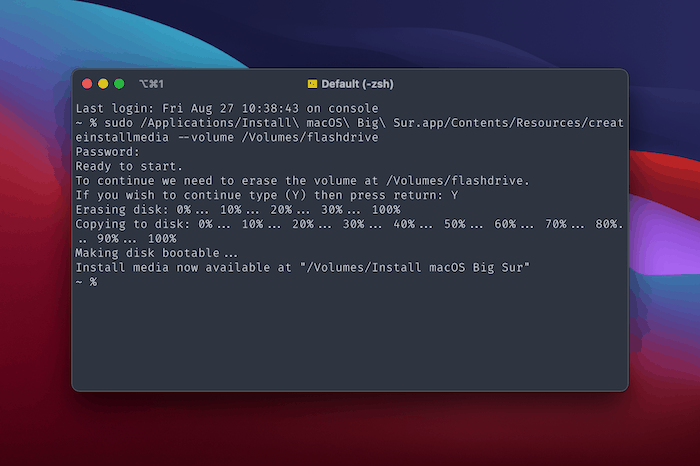
En este punto, puede salir de Terminal y expulsar la unidad USB.
Cómo clonar su disco duro a una unidad USB
Si tiene una unidad USB lo suficientemente grande como para acomodar los datos en su unidad de arranque, puede crear un clon directo de su unidad de arranque. Si utiliza el software adecuado, este disco también será de arranque.
Hay muchas opciones aquí, aunque superduper o Clonador de copias al carbón son fantásticos. Este tutorial utiliza Carbon Copy Cloner (CCC) para crear un clon de su disco duro.
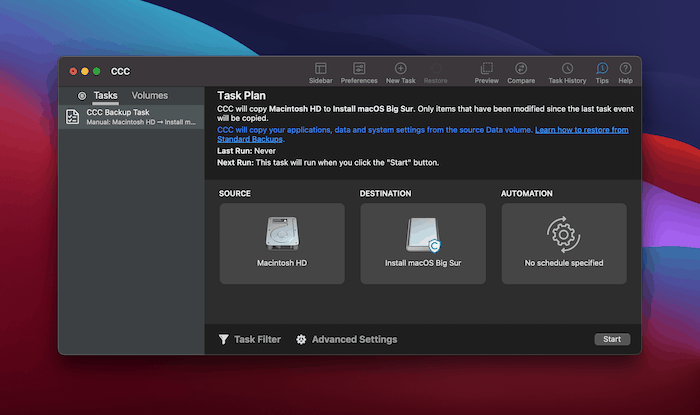
El proceso es súper sencillo.
1. Seleccione su unidad de arranque como fuente para el clon.
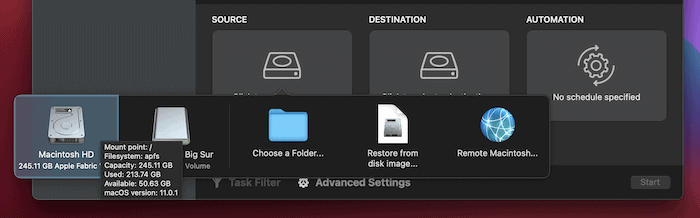
2. Establezca su unidad USB como destino para la operación de clonación.
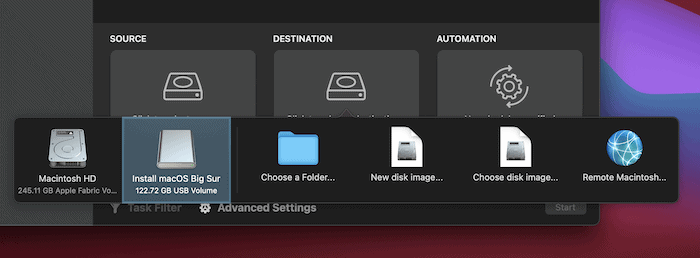
3. Haga clic en «Iniciar» para comenzar el proceso de clonación. Esto sobrescribirá y reemplazará el contenido de la unidad USB con el clon de la unidad de arranque.
Desde aquí, querrás arrancar desde la propia unidad.
Cómo arrancar desde una unidad USB
Una vez que haya instalado macOS en una unidad USB o haya clonado su disco duro, deberá reiniciar su computadora y arrancar desde su unidad USB.
Puede ejecutar macOS desde una instalación USB de arranque como si ejecutara una desde una unidad interna. No hay diferencia operativa entre los dos sistemas. Sin embargo, ejecutar una unidad USB será más lento que el SSD interno.
Para iniciar desde su unidad USB, configure su USB de inicio como su disco de inicio para el próximo inicio en «Preferencias del sistema -> Disco de inicio», luego haga clic en «Reiniciar» para reiniciar su Mac.
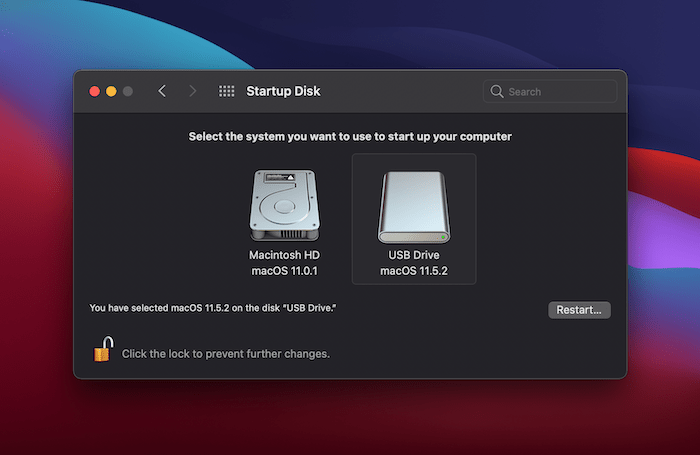
Su Mac se reiniciará desde el USB en lugar de su disco de inicio predeterminado. También puede usar el Administrador de inicio para seleccionar su unidad de arranque cuando inicie macOS.
Si está utilizando una máquina Apple Silicon, deberá insertar la unidad USB, apagar la Mac, luego reiniciar y mantener presionada la tecla Encendido hasta que llegue al Administrador de inicio.
Para Intel Mac, reinicie y mantenga presionada la tecla Opción para ingresar al cuadro de diálogo de selección de arranque.
Para ambos tipos de máquinas, use las teclas de flecha de su teclado para seleccionar la unidad USB de la lista de dispositivos de arranque, haga clic para confirmar y su unidad USB comenzará a arrancar.
Ahora puede ejecutar el sistema operativo normalmente y usar esta unidad USB para iniciar su Mac. Las operaciones de disco en la unidad de arranque también se pueden realizar de forma segura desde una memoria USB.
Preguntas frecuentes
1. ¿Puedo dividir una instalación en varias unidades USB?
En nuestra experiencia, no podrá hacer esto. Como tal, necesitará una unidad USB lo suficientemente grande para almacenar Big Sur. Recomendamos 16 GB para tener suficiente «margen de maniobra» cuando se trata del proceso de instalación.
2. ¿Puedo usar una conexión USB que no sea USB-C?
Sí. Nuestras pruebas no dieron problemas al usar un conector USB 2.0 a USB-C, por lo que puede presionar sus unidades USB más antiguas para que funcionen.
3. ¿Puedo iniciar versiones anteriores de macOS desde una unidad USB?
Nuestras pruebas no fueron concluyentes aquí. En teoría, no hay ninguna razón por la que no puedas iniciar una versión anterior de macOS, y Apple ofrece formas de instalar versiones anteriores en un USB. Sin embargo, si su Mac está basada en Apple Silicon, es posible que encuentre incompatibilidades.
Tampoco sabemos si experimentará problemas si busca instalar un sistema operativo anterior que no posee. En resumen, no lo recomendamos y es probable que no sea compatible.
Terminando
Los usuarios de Linux saben que arrancar desde una unidad USB es una forma útil de acceder al sistema operativo. Los usuarios de macOS también pueden instalar el sistema operativo en una unidad USB y trabajar con la misma instalación que está en su unidad interna (y más rápida). De hecho, tiene un par de formas de hacer esto: ya sea usando la Utilidad de Discos para formatear la unidad antes de instalar macOS o clonando su unidad usando una herramienta de terceros.
Si tiene una unidad USB que debe repararse, descubra cómo reparar unidades USB que no se pueden formatear. ¿Para qué usarás tu instalación USB de macOS? ¡Háganos saber en la sección de comentarios!
