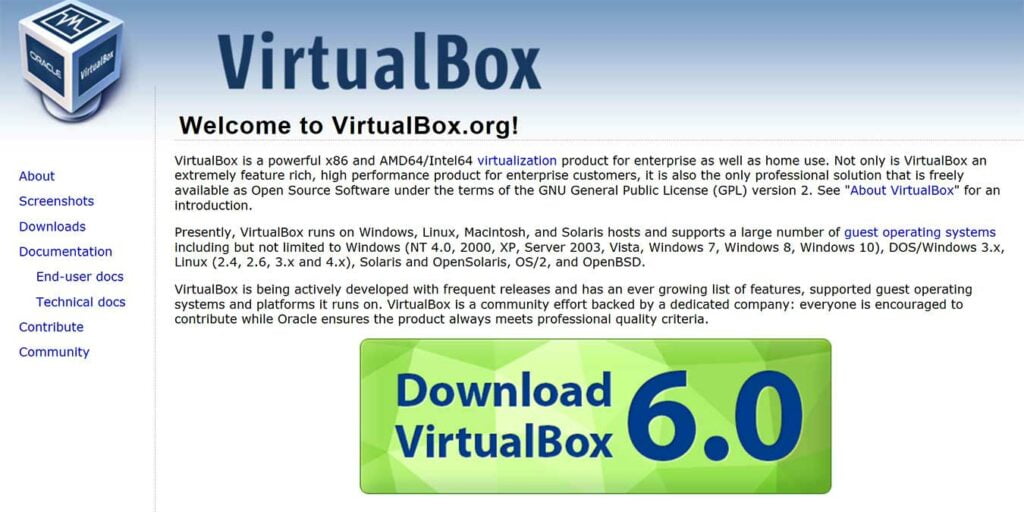VirtualBox es un software fantástico, especialmente para los desarrolladores, pero no lo tiene todo listo para usar. Puede encontrarse con problemas de rendimiento y la integración con el sistema operativo subyacente (conocido como el sistema operativo «anfitrión») no es excelente. Hay algunos otros problemas con los que también puede encontrarse.
Afortunadamente, puede solucionar esto, según el sistema operativo virtualizado (conocido como el sistema operativo «invitado») que esté ejecutando. Puede hacer esto usando una serie de complementos conocidos como Guest Additions.
¿Qué son las adiciones de invitados de VirtualBox?
VirtualBox Guess Additions es una colección de controladores y aplicaciones que facilitan la ejecución de ciertos sistemas operativos invitados. Esto puede mejorar el rendimiento de los gráficos, pero también puede integrar mejor el sistema operativo invitado con su sistema. Esto incluye una mejor integración del puntero del mouse, cortar y pegar en todos los sistemas operativos y arrastrar y soltar.
Con Windows, incluso puede ejecutar aplicaciones desde el sistema operativo invitado junto con sus aplicaciones estándar. Esto es excelente si necesita ejecutar una determinada versión de una aplicación que funciona mejor en VirtualBox.
Sistemas compatibles
VirtualBox Guest Additions es compatible con Windows y Linux. Esto incluye varias versiones de Linux, pero no podemos garantizar que se ejecutarán en todas las distribuciones. Incluso si Guest Additions se instala correctamente, no necesariamente puede contar con que todas las características posibles funcionen correctamente.
Desafortunadamente, macOS no es compatible actualmente, ni parece que vaya a llegar pronto. Para aclarar, las adiciones no son compatibles con los invitados de macOS. Puede usar Guest Additions en macOS con invitados de Windows o Linux sin problemas.
Instalar Guest Additions en invitados de Windows
Una vez que tenga Windows ejecutándose dentro de VirtualBox, vaya a la barra de menú, luego elija el menú Dispositivos. Aquí, desplácese hacia abajo y elija «Insertar imagen de CD de Guest Additions».
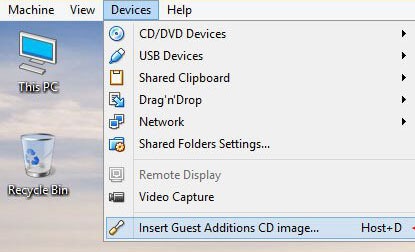
Abra Mi PC o Mi PC. Puede ver el CD Guest Additions en el menú de la izquierda. Si no lo hace, haga clic en Esta PC y debería verlo. Haga doble clic en el CD, luego haga doble clic en «VBoxWindowsAdditions». Aquí, siga las indicaciones para instalar Guest Additions.
Instalar Guest Additions en invitados de Linux
Antes de comenzar con Linux, querrá asegurarse de tener instaladas las herramientas de compilación básicas y los encabezados del núcleo. Puede consultar la documentación disponible para su distribución para ver cómo hacerlo.
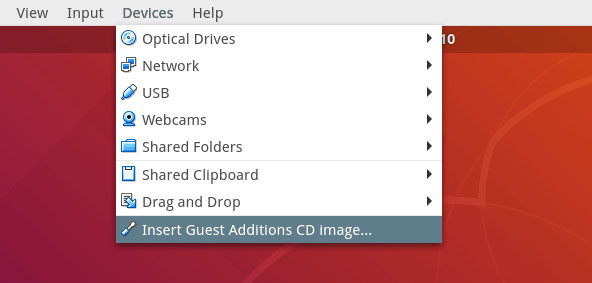
En la barra de menú de VirtualBox, vaya al menú Dispositivo, luego elija «Insertar imagen de CD de Guest Additions». Debería ver aparecer el icono del disco en su escritorio.
Es posible que aparezca una ventana emergente que le pide que ejecute el CD. De lo contrario, haga doble clic en el icono del CD y debería ejecutarse. La terminal se iniciará. Siga las instrucciones para completar la instalación.
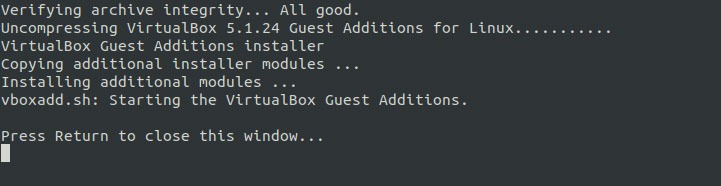
Conclusión
Sus sistemas operativos invitados deberían funcionar mejor y sin problemas. Solo recuerde que si está ejecutando un sistema operativo que no sea Windows o Linux, estas adiciones para invitados no le servirán de nada.
Incluso con Guest Additions instalado, aún puede encontrarse con ciertos problemas. Al ejecutar Ubuntu como invitado, por ejemplo, puede encontrarse con problemas en los que Ubuntu o VirtualBox se congelan. La buena noticia es que podemos ayudar allí. Eche un vistazo a nuestra guía que le muestra cómo solucionar la congelación de Ubuntu en VirtualBox. `