Por primera vez, puede instalar aplicaciones de Android en Windows. Las aplicaciones, los juegos y las notificaciones de Android son compatibles de forma nativa con Windows 11. Sin embargo, la tienda oficial de aplicaciones de Amazon solo está disponible para Windows Insiders. Pero gracias a algunas alteraciones del paquete en el Subsistema de Windows original para Android (WSA), puede operar Google fácilmente Servicios de Play en Windows 11. Siga las instrucciones de esta guía para instalar Google Play Store en su dispositivo con Windows 11.
¿Qué es el subsistema de Windows para Android?
Subsistema de Windows para Android (WSA) es un componente de Windows 11 que ejecuta aplicaciones de Android en un dispositivo Windows en un entorno virtual de Hyper-V.
El programa está diseñado como un sistema operativo Android virtualizado basado en el Proyecto de código abierto de Android (AOSP). Una vez instalado, se puede acceder al subsistema de Windows para Android desde la sección «Aplicaciones y características» de Windows 11 y se puede desinstalar desde allí.
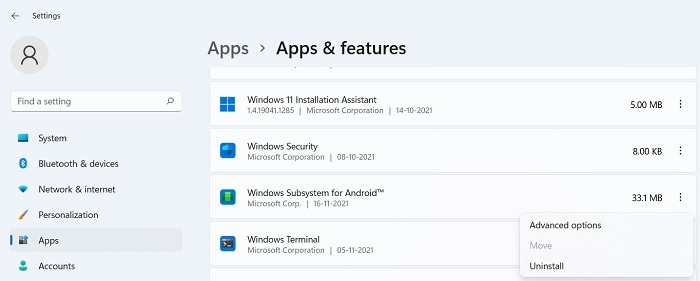
A través de Microsoft Store, el subsistema de Windows para Android se integra con Amazon Appstore, que es un socio oficial que lleva la experiencia de Android a los dispositivos con Windows. Actualmente, tanto el subsistema de Windows para Android como la tienda de aplicaciones de Amazon solo están disponibles para Windows Insiders con sede en EE. UU. en el canal beta. Para convertirse en un experto, siga la última sección de esta guía de instalación.
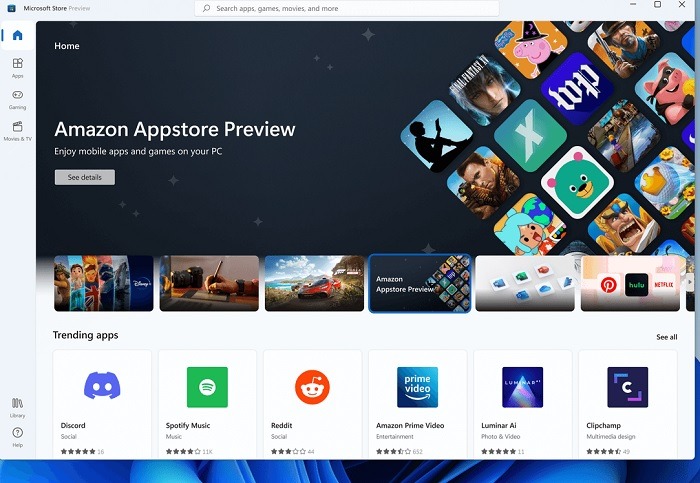
Actualmente, Microsoft está ejecutando el Subsistema de Windows para Android Beta para mejorar la experiencia del usuario de las aplicaciones de Android en Windows 11. Mientras lo hacen, puede eludir todo el procedimiento interno para ejecutar una experiencia completa de servicios de Google Play en su dispositivo con Windows.
Cómo instalar Google Play en Windows 11
Actualmente puede usar una aplicación de código abierto llamada MagiskOnWSA para instalar WSA y Google Play Store. Es decir, siempre que cumpla con los requisitos previos básicos de una instalación de este tipo, como se explica a continuación. El método no funcionará en una PC con Windows 10. Debería haber migrado a Windows 11 para instalar Google Play en su dispositivo.
Instale Google Play en Windows 11 usando MagiskOnWSA
En este método, estamos usando una herramienta de acceso a la raíz como Magisk. Un desarrollador modificó el paquete WSA oficial de Microsoft para ofrecer un instalador integrado que combina Magisk con aplicaciones abiertas de Google, que están integradas en la mayoría de los dispositivos Android. Es un enlace de descarga seguro a través de un repositorio de GitHub y se integra bien en el entorno de Windows 11.
- Inicie sesión en su cuenta de GitHub en línea y visite el enlace del repositorio para instalar el WSA personalizado.
- Haga clic en «Fork» para guardar el repositorio en su perfil de GitHub.
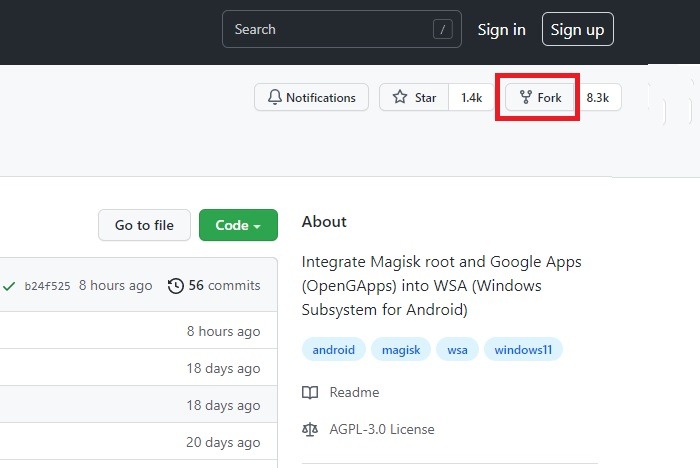
- Debería ver claramente el cambio de menú «bifurcado desde» en su repositorio de GitHub. Haga clic en «Acciones» para continuar.
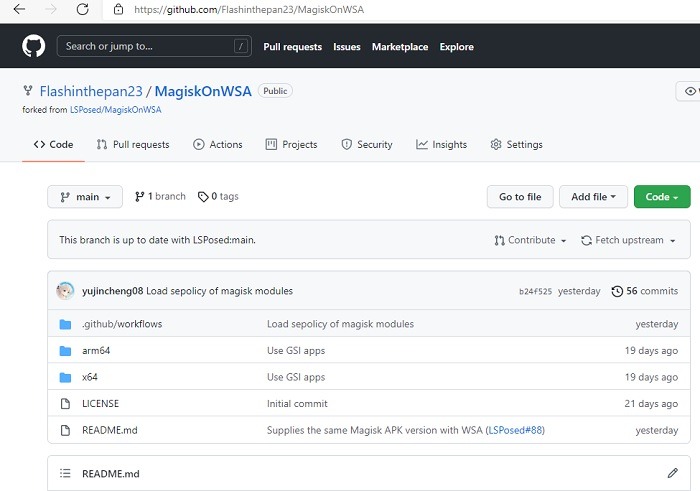
- Si su repositorio de GitHub no admite flujos de trabajo, debe habilitar esa opción haciendo clic en «Entiendo mis flujos de trabajo, continúe y habilítelos».

- Para preparar los archivos de descarga, haga clic en «Ejecutar flujo de trabajo».
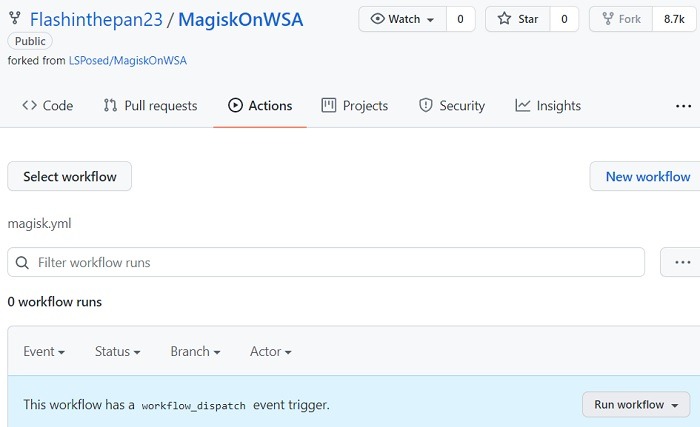
- Ahora debería ver un mensaje de estado que dice: «La ejecución del flujo de trabajo se solicitó con éxito». Debe elegir su paquete de aplicaciones de Android, como «pico», el mínimo absoluto o «completo», que contiene aplicaciones AOSP de stock.
- El flujo de trabajo se inicia y muestra un estado «en progreso». Espere unos minutos para que se complete el proceso.
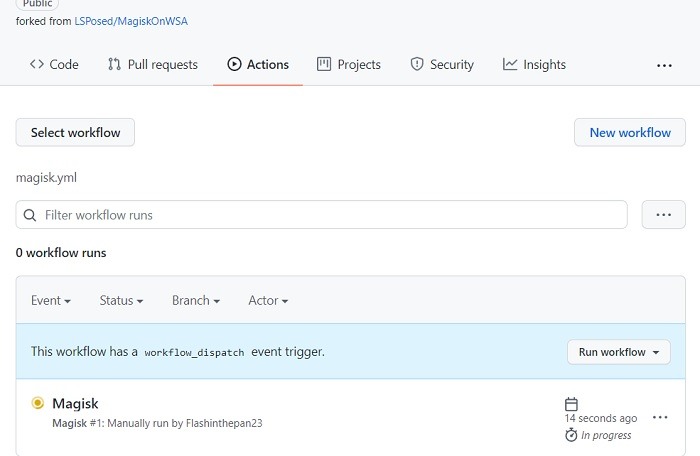
- Una vez que se hayan preparado los archivos de descarga, debería ver un estado que dice: «xx trabajos completos». Haga clic en «Mostrar todos los trabajos» para revisar las tareas.
- Debería ver el software WSA con el software de aplicaciones Magisk y Android. Haga clic en el enlace de descarga adecuado, según la versión de su computadora (ARM4 o x4).
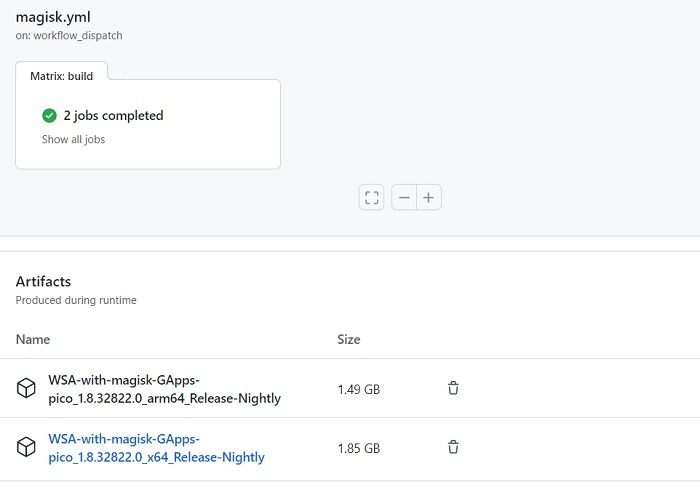
- Se inicia la descarga y el archivo zip del repositorio se descargará en la ubicación de su PC.
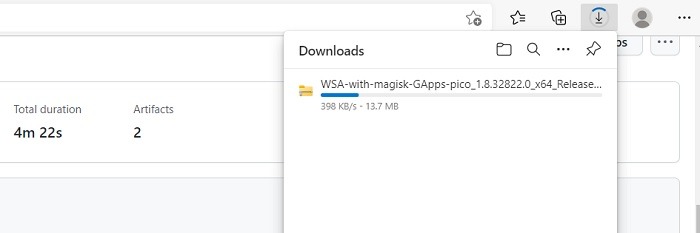
Cosas que hacer antes de instalar Google Play Store usando MagiskOnWSA
1. Verifique los requisitos del sistema
Asegúrese de que su dispositivo cumpla con los siguientes requisitos previos del sistema que son esenciales para instalar Google Play en Windows 11.
2. Habilitar el modo de desarrollador
- Vaya al cuadro de búsqueda de Windows 11 o busque en el menú Inicio y busque «Configuración de desarrollador».
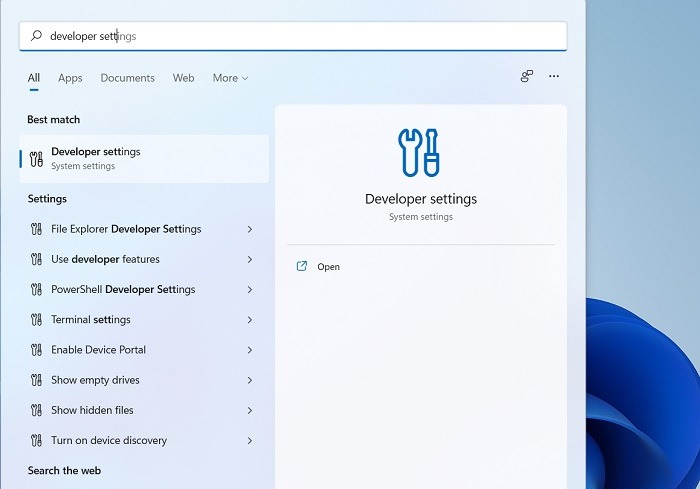
- Active el «Modo desarrollador» para poder instalar aplicaciones desde cualquier fuente, incluidos archivos sueltos.
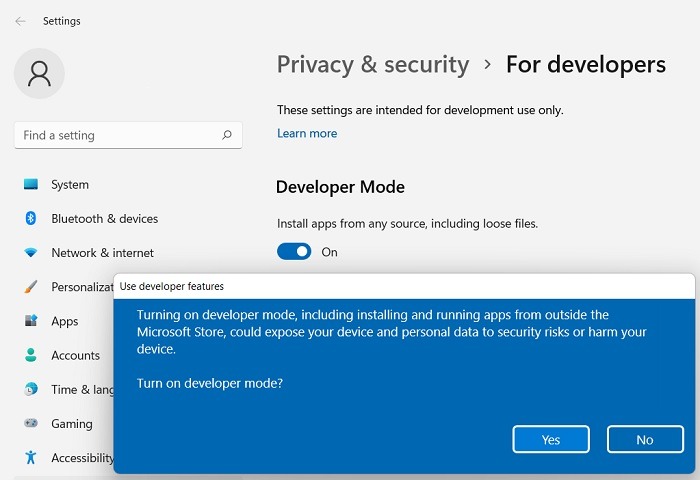
3. Configurar una máquina virtual para ejecutar aplicaciones de Android
Dado que WSA es un entorno basado en Hyper-V, debe configurar los ajustes de virtualización necesarios en su dispositivo con Windows 11.
- Escriba «Seguridad de Windows» y vaya a «Seguridad del dispositivo» en el cuadro de búsqueda.
- En «Aislamiento del núcleo», habilite «Integridad de la memoria» para configurar los cambios.
- Reinicie el dispositivo para aplicar los cambios. Debería ver un estado que dice: “Actualizaciones en curso. Por favor, mantenga su computadora encendida”.
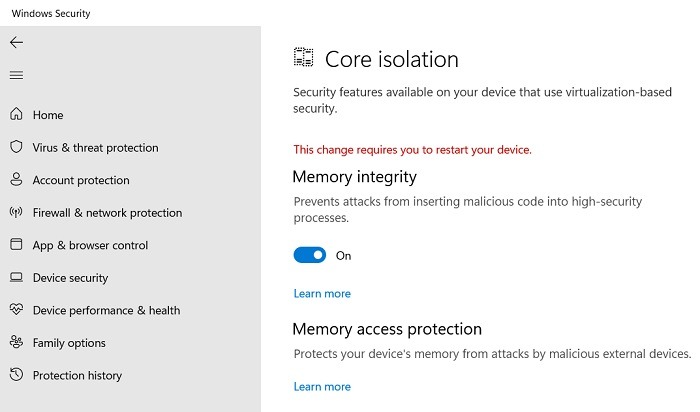
- Después de que el dispositivo se haya reiniciado, vaya al menú de búsqueda y escriba «Activar o desactivar las funciones de Windows».
- Habilite las opciones para «Plataforma de máquina virtual» y «Plataforma de hipervisor de Windows».
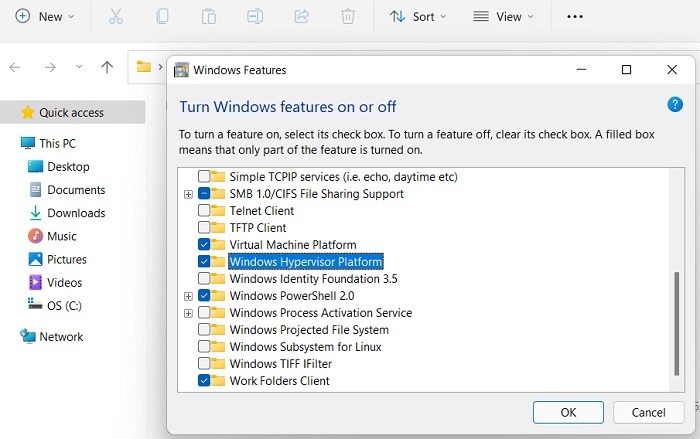
- Los cambios de virtualización tardarán unos minutos en aplicarse en su dispositivo.
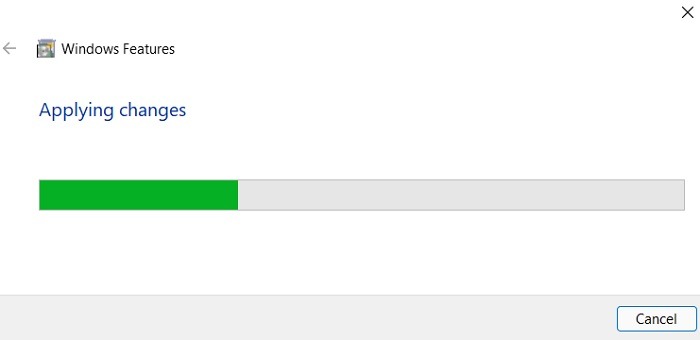
- Su PC se reiniciará para aplicar estos cambios solicitados.
- Verá un estado de actualización que dice: “Personalizar funciones para usted. Estás 100% allí. Por favor, mantenga su computadora encendida”.
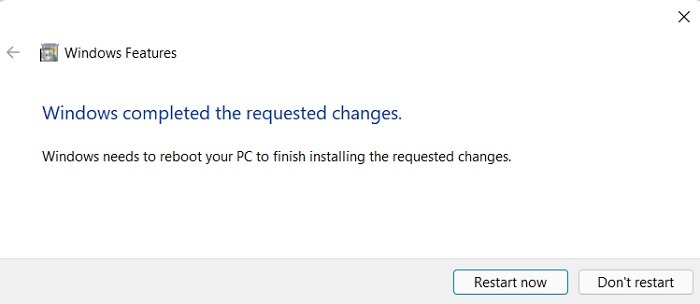
4. Cambie la configuración de la región a EE. UU.
Actualmente, WSA y su configuración de Google Play incluida solo son compatibles con los Estados Unidos. Incluso si no vive allí, debe ir a «Configuración de región» en el menú de búsqueda y cambiar el país/región a EE. UU. y el idioma recomendado a inglés de EE. UU.
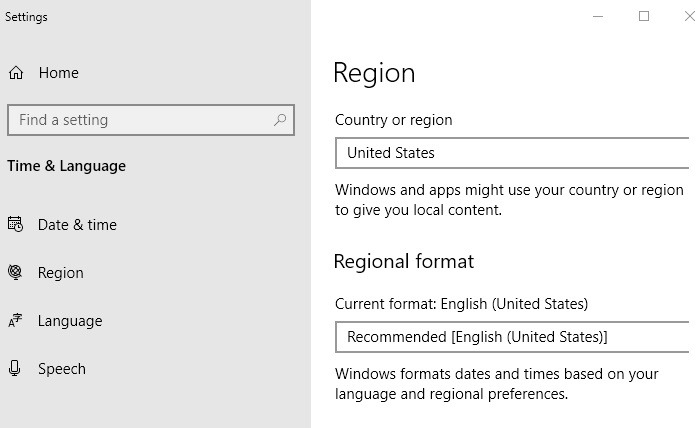
Instalación de WSA y Google Play usando MagiskOnWSA
Para instalar el Subsistema de Windows para Android (WSA) y el Google Play incluido en su dispositivo con Windows 11, siga los pasos a continuación.
- Copie el archivo zip descargado de WSA y péguelo en una ubicación accesible en su PC, como el escritorio.
- Usando 7-ZIP, WinRAR u otro software de archivo, extraiga todos los archivos a una carpeta en la misma ubicación.
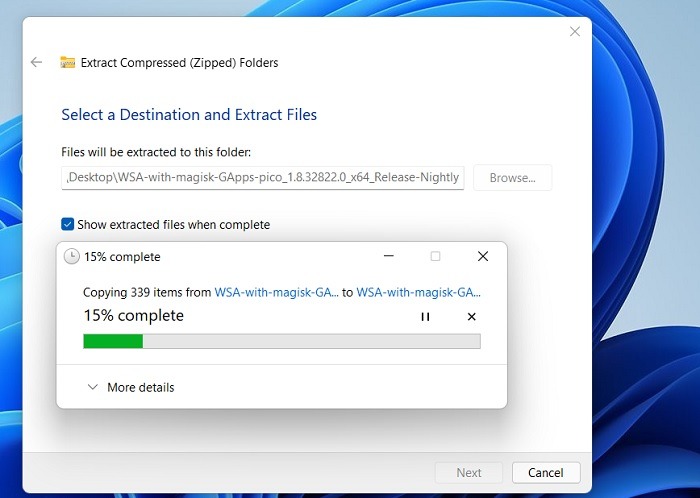
- Navegue dentro de la carpeta descomprimida y busque un archivo de «Instalación», que es un script de PowerShell. Se puede hacer clic con el botón derecho y abrirlo en PowerShell.
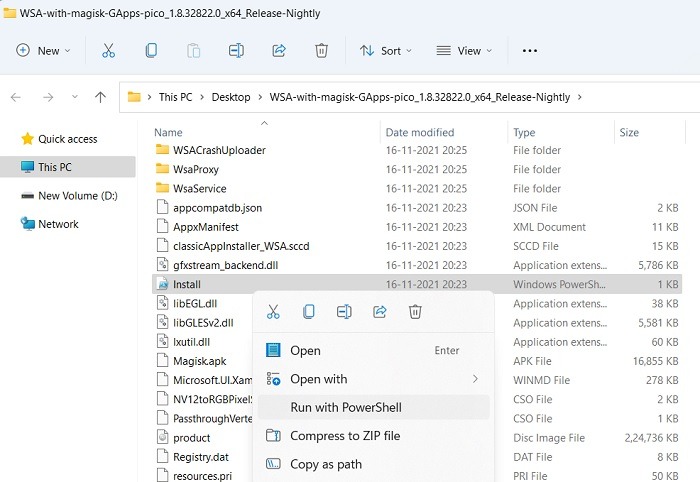
- Se abrirá la ventana de PowerShell para ejecutar el script. Es posible que se requieran algunos permisos. Introduzca «a» para confirmar todas las operaciones.
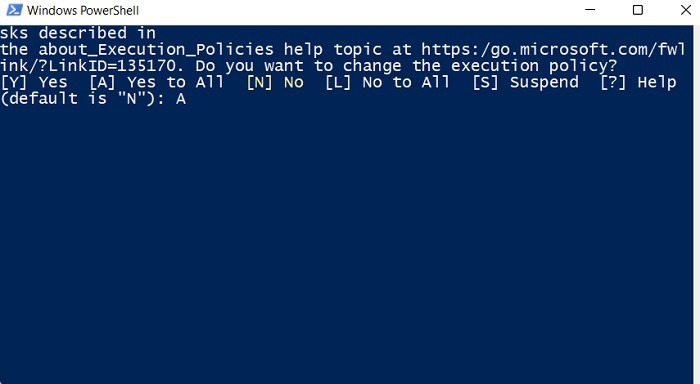
- Espere solo unos segundos para que la operación de implementación se complete con éxito.
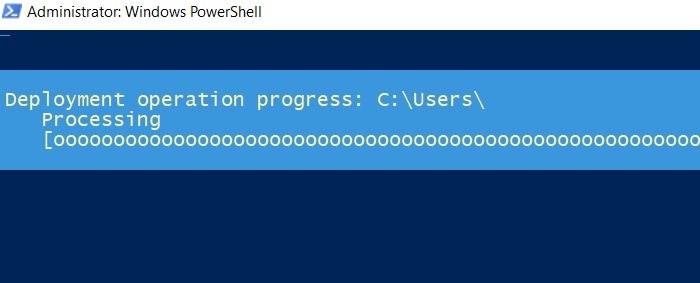
- El script de Powershell se cierra automáticamente, lo que le permite buscar fácilmente el subsistema de Windows para Android en su dispositivo con Windows 11. Se ha instalado junto con Google Play, que es un componente interno del paquete.
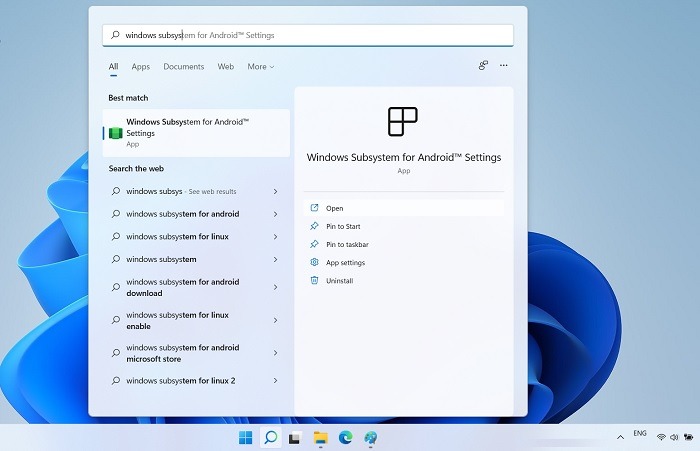
Comprobación final: cosas que hacer después de instalar Google Play Store en Windows 11
Después de una instalación exitosa, debe realizar algunos pasos más para inicializar WSA.
- Vaya a Configuración de WSA desde una búsqueda en el menú Inicio y asegúrese de que el «Modo desarrollador» esté habilitado.
- Configure los «datos de diagnóstico opcionales» para WSA. Puede mantenerlo activado o desactivado.
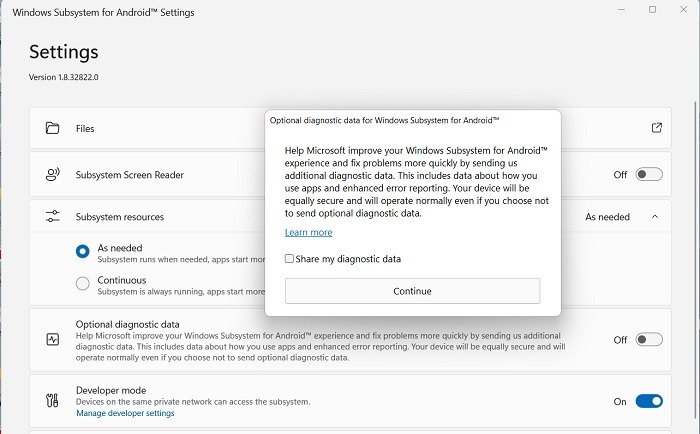
- Espere unos segundos para que se inicialicen las aplicaciones WSA. Esta operación requerirá al menos 8 GB de RAM para tener éxito.
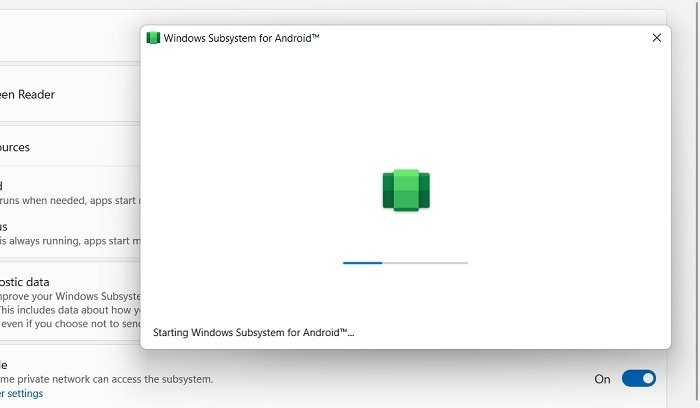
- Vuelve al menú de búsqueda y abre Google Play Store.
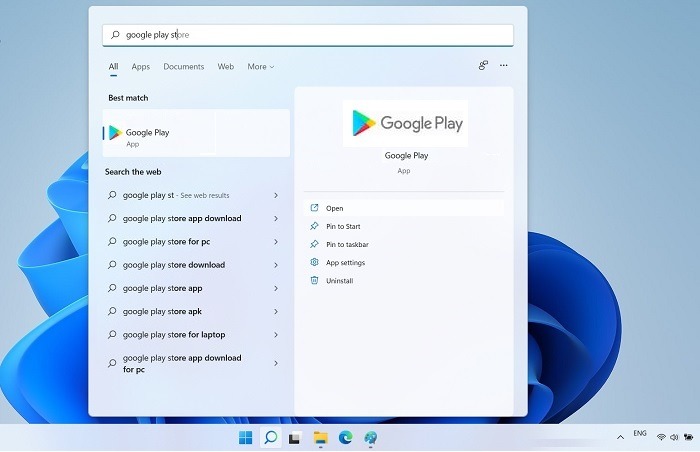
- Se le pedirá que inicie sesión en su cuenta de Google Play Services. Asegúrese de esperar a que finalicen las actualizaciones.
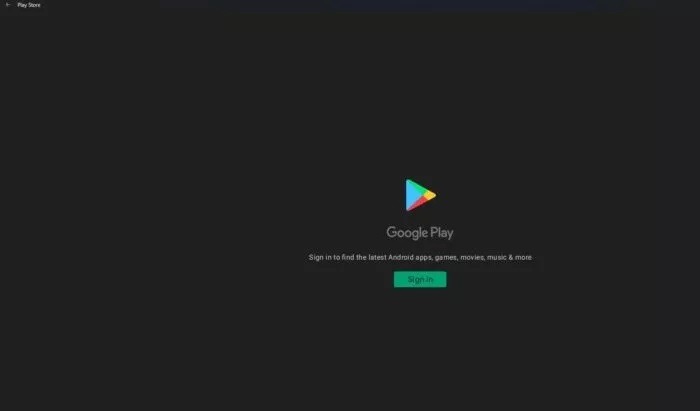
- Compruebe si Google Play Store se ha instalado correctamente en su dispositivo y si las aplicaciones se descargan fácilmente.
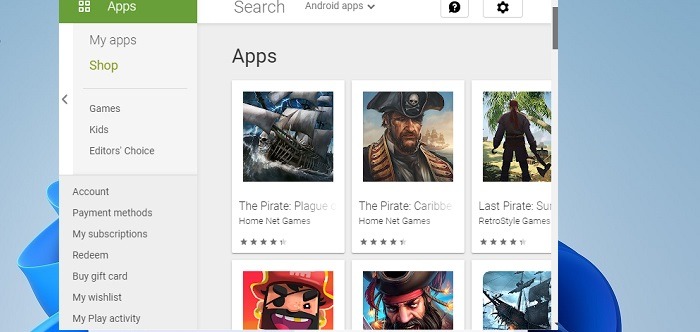
Alerta de malware para Powershell Windows Toolbox
Anteriormente habíamos cubierto una solución llamada «Powershell Windows Toolbox» que estaba disponible como un código GitHub de código abierto. Ahora se ha desconectado repentinamente debido a problemas de malware, que no existían cuando publicamos este artículo por última vez.
Si instaló Play Store usando Powershell Windows Toolbox, aquí le mostramos cómo resolver fácilmente los problemas de malware relacionados, si los hay:
- Uso del análisis sin conexión de Microsoft Defender: Abra Seguridad de Windows desde el menú de búsqueda y vaya a «Protección contra virus y amenazas -> Amenazas actuales -> Opciones de análisis». Elija el análisis sin conexión de Microsoft Defender, que analiza y repara las amenazas existentes en su dispositivo, sin iniciar su sistema operativo. Reinicie el dispositivo cuando haya terminado.
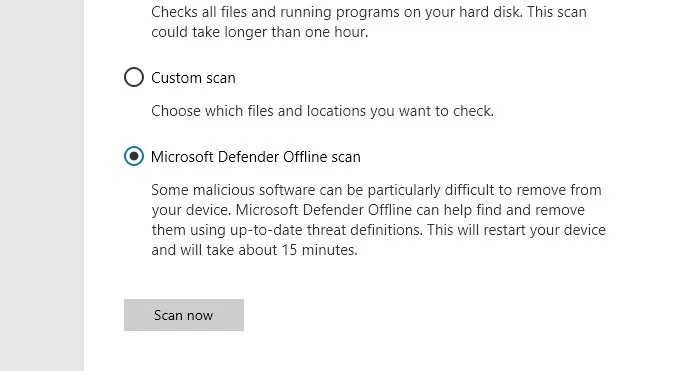
- Uso de Restaurar sistema: Con Restaurar sistema, puede devolver su sistema Windows a la forma en que estaba antes de instalar Google Play Store. Abra Restaurar sistema desde el menú de búsqueda y haga clic en el botón «Restaurar sistema» en su PC. Siga las instrucciones en pantalla para restablecer el sistema a una fecha de punto de restauración previamente almacenada. Utilice nuestra guía de restauración del sistema si necesita ayuda para completar el proceso.
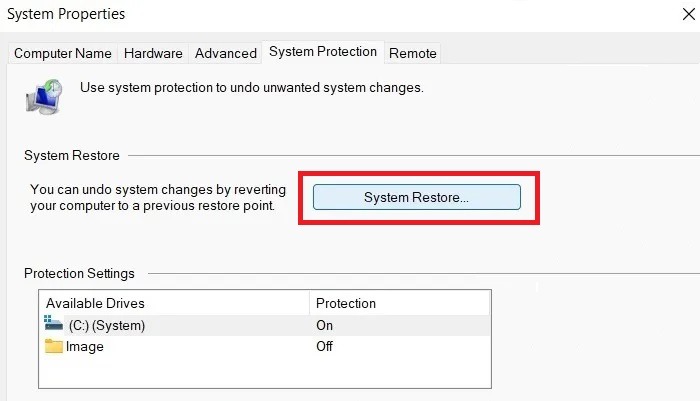
Preguntas frecuentes
1. ¿Por qué Google Play no me permite iniciar sesión en un dispositivo con Windows 11?
A veces, debido a algunas configuraciones desconocidas en su PC, es posible que el archivo MagiskOnWSA descargado no sea compatible con su cuenta de Google en la configuración de Play Store. Si tiene problemas para iniciar sesión en Play Store después de la instalación, realice los siguientes pasos correctivos:
- Compruebe si su conexión Wi-Fi o Internet está encendida y funcionando correctamente.
- Descargar y instalar este programa. Hay un archivo .exe que debe extraerse e instalarse.
- Vuelva al subsistema de Windows para la configuración de Android y active el «Modo desarrollador» como de costumbre.
- Abra el archivo ADB en la Terminal de Windows. Ejecute el comando:
.adb.exe connect 127.0.0.1:58526. - Vuelva a Play Store y haga clic en «Iniciar sesión» para volver a iniciar sesión con su cuenta de Google.
2. ¿Cómo desactivo el Subsistema de Windows para Android?
El subsistema de Windows para Android (WSA) puede consumir una cantidad considerable de CPU y otros recursos, especialmente si hay demasiadas aplicaciones de Android abiertas al mismo tiempo. Para desactivarlo, vaya a Configuración de WSA desde el menú de búsqueda y desactive WSA. Esto significa que todas las aplicaciones se cerrarán inmediatamente y WSA se reiniciará la próxima vez que abra una aplicación instalada.
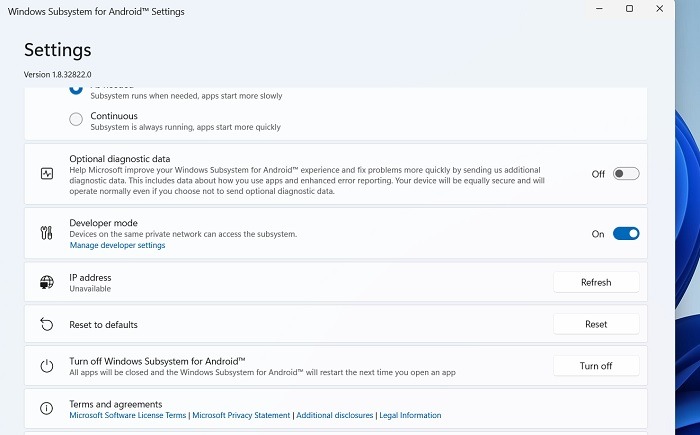
3. ¿Hay algún problema de rendimiento cuando ejecuta Windows Subsystem para Android?
Como el subsistema oficial de Windows para Android (WSA) todavía es un trabajo en progreso, con Microsoft probándolo en Windows Insiders, puede esperar algunos retrasos en el rendimiento, retrasos y problemas visuales.
Algunos de los problemas de rendimiento incluyen:
- Boxeo de letras y pilares: cuando la relación de aspecto de la ventana de una aplicación no se alinea bien con la resolución de su PC, es posible que tenga problemas, como que la ventana sea más ancha que su altura o más estrecha que su longitud.
- Problemas con la entrada del mouseNota: dado que las aplicaciones están diseñadas para una interfaz móvil, es posible que algunas entradas del mouse no funcionen, como hacer clic con el botón derecho, efectos de desplazamiento, arrastrar y soltar.
