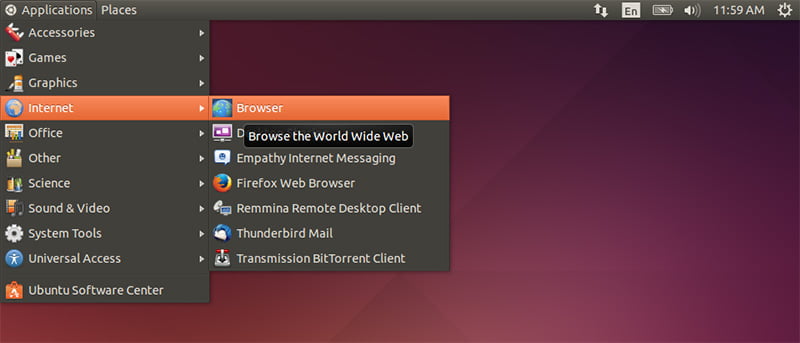Si instaló Ubuntu en su computadora anterior o en la netbook de gama baja, sabrá que el administrador de escritorio Unity que se incluye con Ubuntu es muy lento y, en ocasiones, no responde. Esto se debe a que el escritorio de Unity requiere un hardware potente para funcionar bien. Una buena alternativa es instalar el clásico escritorio Gnome. No consume tantos recursos como Unity y funcionará bien con cualquier hardware antiguo.
Nota: El «shell clásico de Gnome» ahora se conoce como «Gnome Flashback». La interfaz de usuario sigue siendo la misma.
Instalar Gnome Classic Shell en Ubuntu
Instalar el shell clásico de Gnome en Ubuntu es realmente fácil. Hay dos formas de instalar el shell clásico de Gnome en Ubuntu. El primero es usar el centro de software normal de Ubuntu y el segundo es usar un par de comandos en su terminal de Ubuntu.
Uso del Centro de software de Ubuntu
Inicie Ubuntu Software Center desde Ubuntu Dash y busque gnome session flashback. De los resultados de búsqueda, seleccione el «Administrador de ventanas» y haga clic en el botón «Instalar» para instalar el shell clásico de Gnome.
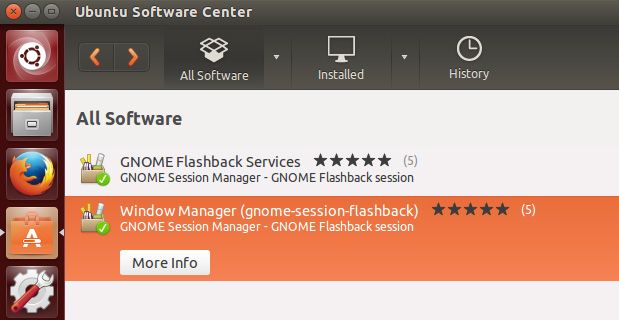
Si está utilizando Ubuntu en este momento, haga clic en el siguiente enlace para instalar Gnome classic shell directamente.
Instale Gnome Flashback desde el Centro de software de Ubuntu
Usando la terminal de Ubuntu
Para instalar Gnome classic shell usando la terminal, inicie la terminal presionando «Ctrl + Alt + T». Ingrese el siguiente comando para actualizar los repositorios actuales.
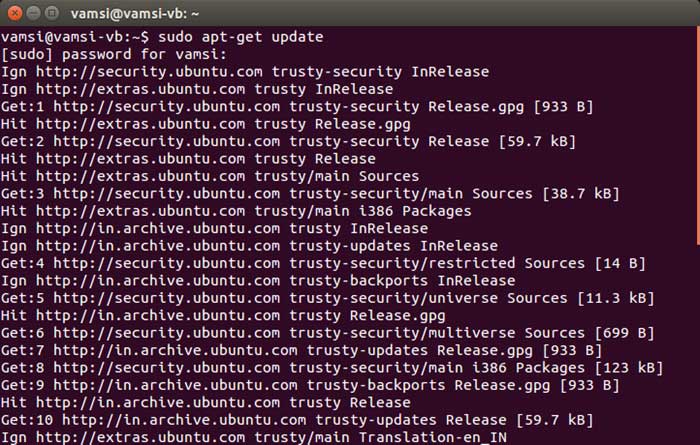
Una vez que todos los repositorios estén actualizados, ingrese el siguiente comando para instalar el shell clásico de Gnome.
sudo apt-get install gnome-session-fallback
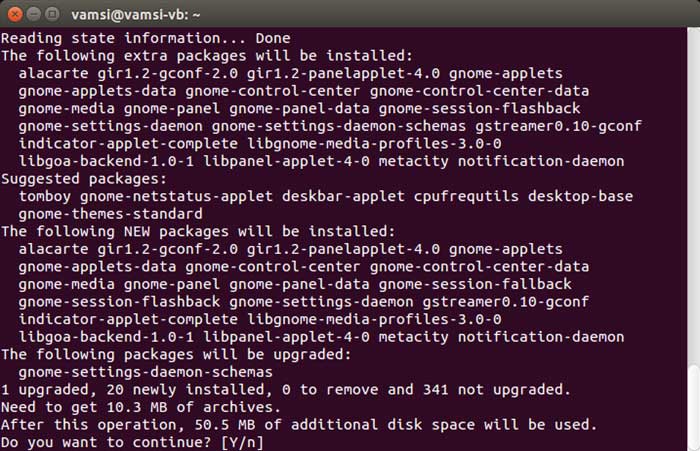
La acción anterior instalará el flashback de Gnome en su máquina Ubuntu. Si enfrenta errores de dependencia o dependencias rotas, use el siguiente comando para corregirlos.
Eso es todo lo que hay que hacer y es así de fácil instalar el shell clásico de Gnome en Ubuntu.
Habilitar Gnome Classic Shell
Una vez que haya instalado el shell clásico de Gnome, cierre sesión en la sesión actual haciendo clic en el menú del sistema en la esquina superior derecha de la pantalla y seleccionando la opción «Cerrar sesión».
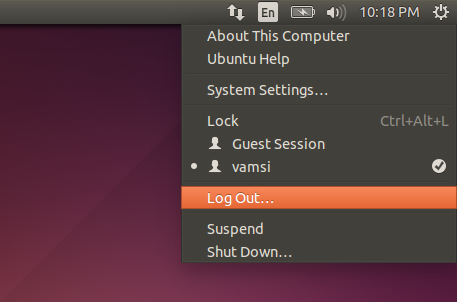
Una vez que esté en la pantalla de inicio de sesión, haga clic en el icono de Ubuntu y seleccione «Gnome flashback» para Metacity o Compiz. Una vez seleccionado, ingrese la contraseña de su cuenta de usuario y presione el botón Enter para iniciar sesión.
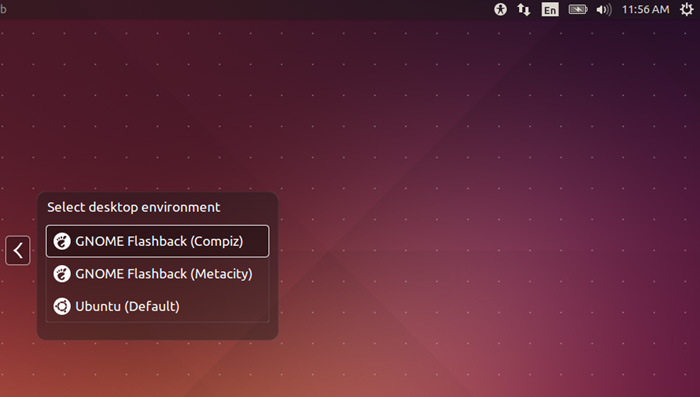
A partir de ahora, podrás disfrutar del escritorio clásico de Gnome. Si alguna vez lo necesita, siempre puede volver a la interfaz de usuario normal de Unity desde la pantalla de inicio de sesión.
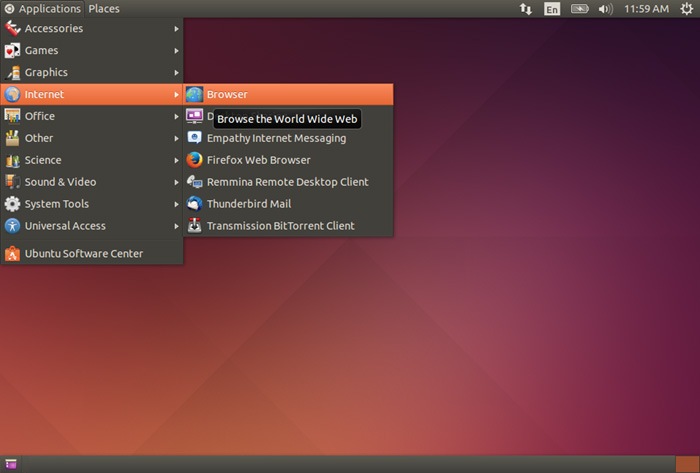
Comente a continuación si tiene algún problema al instalar el shell clásico de Gnome en su máquina Ubuntu o para compartir sus pensamientos y experiencias sobre la interfaz de Unity y el shell clásico de Gnome.