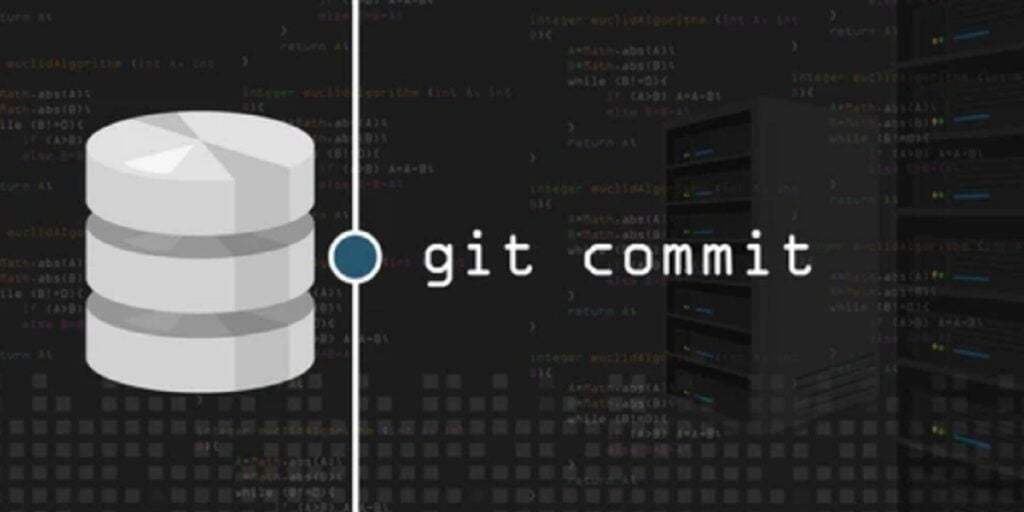Git Bash es un emulador de terminal para Windows que se utiliza para una experiencia de línea de comandos de Git. Usando Git Bash, puede trabajar en cualquier cambio en el código en la terminal y no necesita otro entorno de codificación como Atom, Notepad ++, etc.
Git está preinstalado en la mayoría de los sistemas Linux, pero si usa Windows, siga los siguientes pasos para instalar Git Bash en Windows 10.
Cómo instalar Git Bash en Windows
Al instalar Git para Windows desde el enlace de descarga oficial es pan comido, uno debe verificar cuidadosamente los pasos que se muestran aquí para evitar errores de sincronización más adelante. Para los usuarios de Linux, tenemos una guía para principiantes sobre cómo instalar Git.
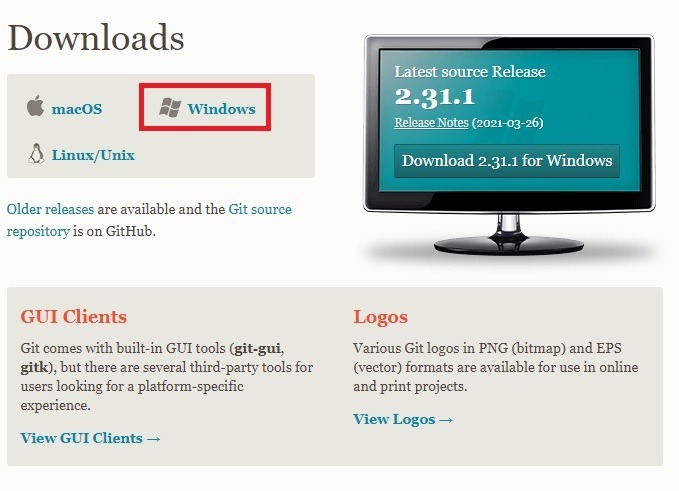 Página de descarga de Git Bash
Página de descarga de Git Bash
Después de la descarga, seleccione los componentes que desea instalar y borre los que no. Acepte la licencia pública general GNI como se muestra a continuación.
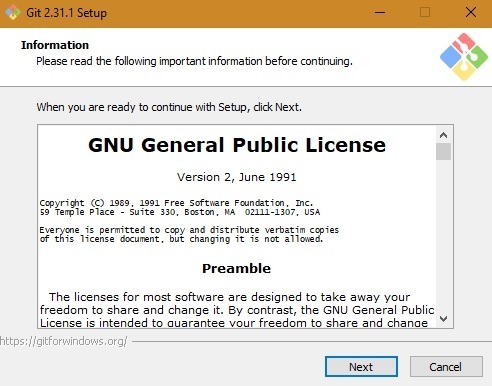 Página de licencia de Git Bash
Página de licencia de Git Bash
Como mínimo, deberá habilitar las opciones «Git Bash» y «Git GUI», «habilitar el soporte de Git para archivos grandes», «asociar archivos de configuración .git con el editor de texto predeterminado y «asociar archivos .sh para ser Corre con Bash.
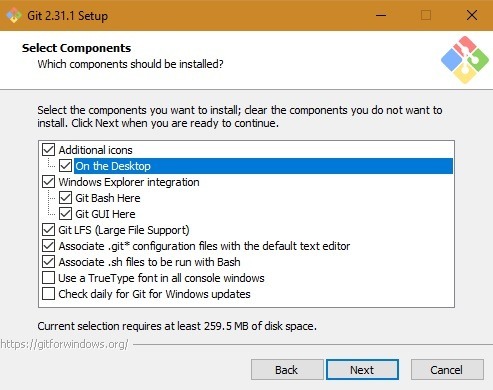 Componentes Git Bash
Componentes Git Bash
Para los usuarios de Windows 10, se creará una carpeta Git de forma predeterminada en «Archivos de programa». Puede optar por no crear una carpeta del menú Inicio.
En el siguiente paso, también tendrá la opción de seleccionar el editor predeterminado de Git. Si bien Vim es el editor predeterminado, encontrará muchas otras opciones, como Notepad ++, Atom, Visual Studio Code y Sublime Text. Para este tutorial, estamos usando Vim.
A continuación, se le preguntará cuál debe ser el nombre de la rama inicial. Es más seguro agregar el nombre como «dejar que Git decida». Para ajustar el entorno de la ruta, elija la opción recomendada de «Git desde la línea de comandos y también desde software de terceros».
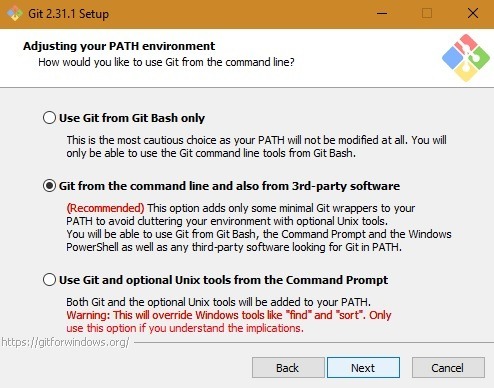 Entorno de ruta Git Bash
Entorno de ruta Git Bash
En el paso de anidación, debe elegir el backend de transporte HTTPS. Utilice la biblioteca OpenSSL para una autenticación superior.
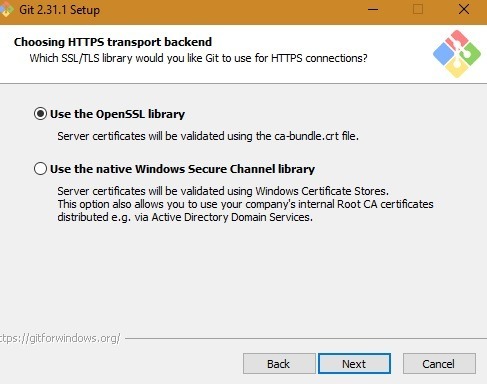 Backend de transporte de Git Bash
Backend de transporte de Git Bash
Otra convención de Git son los finales de línea en archivos de texto. Elija «Pagar al estilo de Windows, confirmar los finales de línea al estilo de Unix».
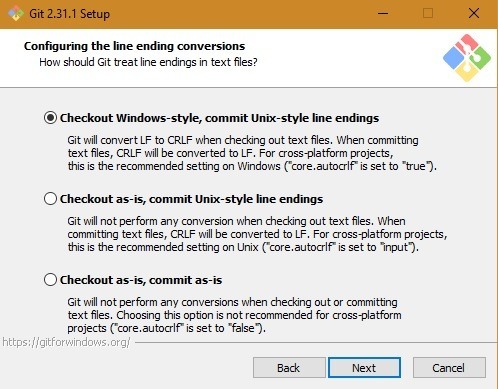 Terminaciones de línea de Git Bash Estilo de Windows
Terminaciones de línea de Git Bash Estilo de Windows
Por supuesto, necesita un emulador de terminal para usar con Git Bash. Elija MinTTY, el terminal predeterminado de MSYS2, en lugar de la ventana de la consola predeterminada de Windows 10. Esto lo ayudará a mantener sus operaciones de Git separadas de las funciones restantes de la PC. Además, la ventana MinTTY se siente exactamente igual que la terminal de comando.
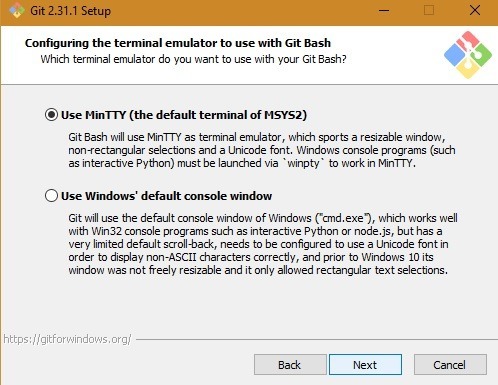 Terminal predeterminado de Git Bash MinTTY elegido
Terminal predeterminado de Git Bash MinTTY elegido
¿Cómo se deben manejar las solicitudes de Git «Pull»? Elija la opción predeterminada aquí.
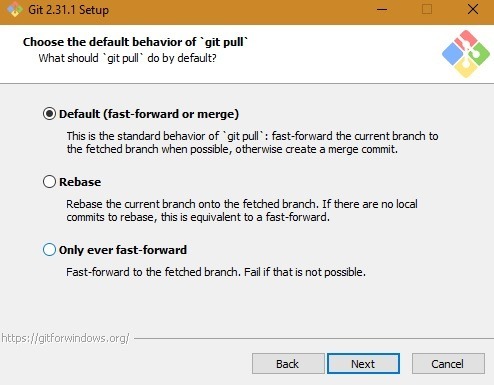 Comportamiento predeterminado de Git Pull
Comportamiento predeterminado de Git Pull
Para administrar su GitHub y otras credenciales de terceros, elija «Git Credential Manager Core».
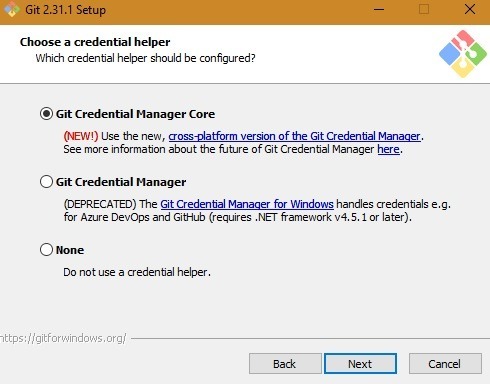 Administrador de credenciales de Git Bash
Administrador de credenciales de Git Bash
Opciones adicionales
Hay algunas opciones adicionales para configurar. Elija «habilitar el almacenamiento en caché del sistema de archivos» para mejorar el rendimiento. También hay algunas funciones experimentales en la siguiente pantalla, como las pseudoconsolas, que es seguro ignorar.
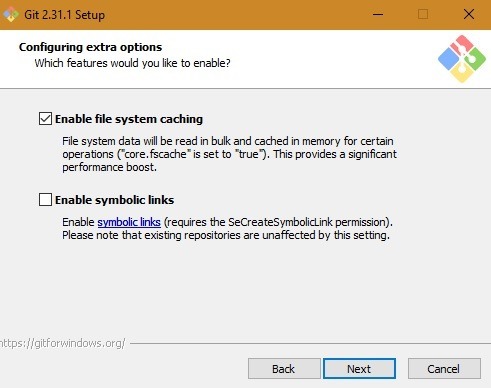 Opciones adicionales de Git Bash
Opciones adicionales de Git Bash
Tomará unos minutos más para que Git se instale en su máquina.
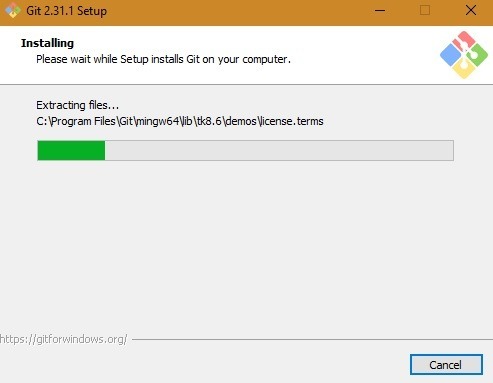 Instalación de Git Bash Git
Instalación de Git Bash Git
Una vez que el asistente de configuración de Git haya terminado de instalar Git, puede iniciar Git Bash o abrir la terminal del programa desde el cuadro de búsqueda de Windows en el modo «Administrador».
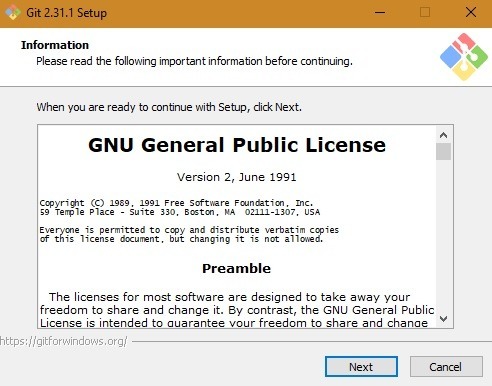 Asistente de configuración de Git Bash
Asistente de configuración de Git Bash
Ahora que ha aprendido los pasos para instalar correctamente el emulador de terminal Git Bash en Windows 10, puede comenzar a experimentar con varias funciones de Git, como Git Aliases. También hemos cubierto cómo puede comenzar con la gestión de proyectos de GitHub. Además, puede alojar su blog de forma gratuita con Jekyll y GitHub Pages.