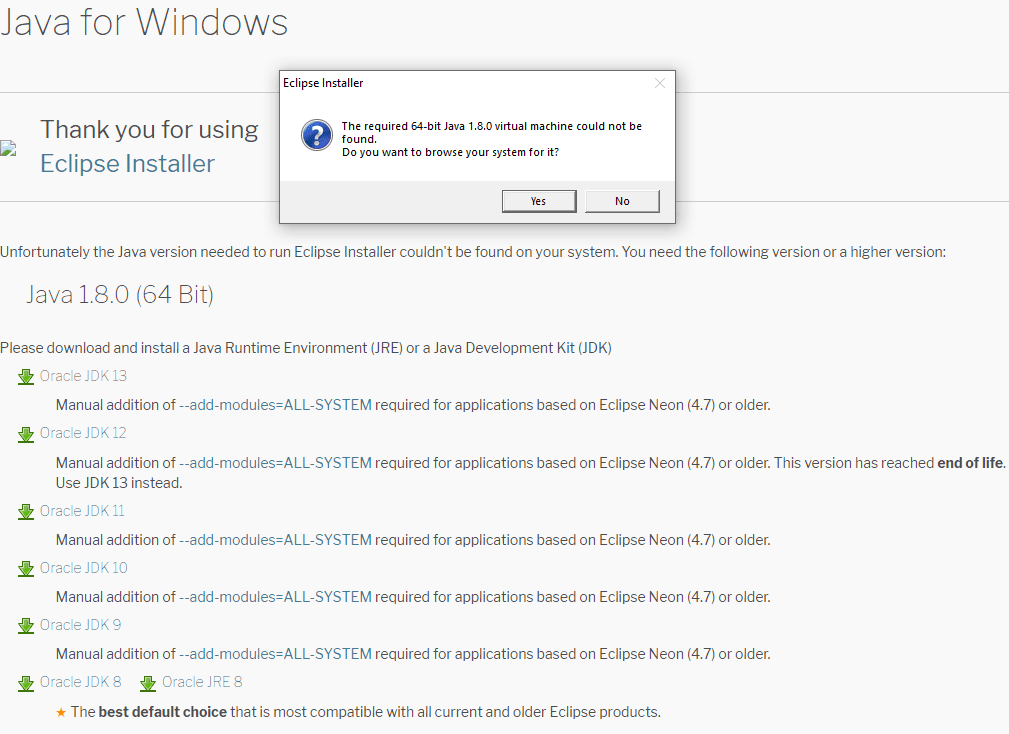Al desarrollar software, tener un entorno de desarrollo completo es fundamental para tener un buen flujo de trabajo. Eclipse es un entorno de desarrollo integrado (IDE) muy respetado, ideal para desarrollar aplicaciones en lenguajes como C, C ++, Java, etc.
Entonces, ¿cómo se puede instalar Eclipse en Windows 10?
Hay varias versiones de Eclipse disponibles en el Página de descarga de Eclipse, todos con diferentes características y funciones. Asegúrate de elegir el que mejor se adapte a tus necesidades y continúa con esta versión. El proceso de instalación exacto puede variar para algunos de ellos, pero en su mayor parte, debe seguir los pasos a continuación.
Una vez que haya descargado la versión elegida de Eclipse del sitio, ejecute el instalador ejecutando el archivo que descargó. Si le falta la máquina virtual de Java, se le pedirá que instale un kit de desarrollo de Java (JDK).
Si una JVM ya está instalada y no se ha identificado, puede buscar la JVM en su disco duro haciendo clic en «Sí» cuando se le solicite. De lo contrario, si hace clic en «No», se abrirá una página con enlaces para descargar páginas para una variedad de versiones diferentes de JDK.
Elija la versión de JDK para instalar si se le solicita.
Sugerencia: para aprender a instalar JDK, haga clic en este enlace y siga las instrucciones de Oracle allí. Dependiendo del software de su PC, probablemente no necesite hacer esto.
Una vez que haya configurado el instalador de Eclipse para usar el JDK, puede proceder a instalar Eclipse. Si ha elegido el instalador genérico, ahora debe elegir el tipo de paquete que desea instalar.
Su elección de paquete debe basarse en el lenguaje de programación en el que planea desarrollar. Si es un desarrollador de Java, deberá elegir uno de los paquetes de Java, si es un desarrollador de PHP, deberá instalar el paquete de PHP, etc.
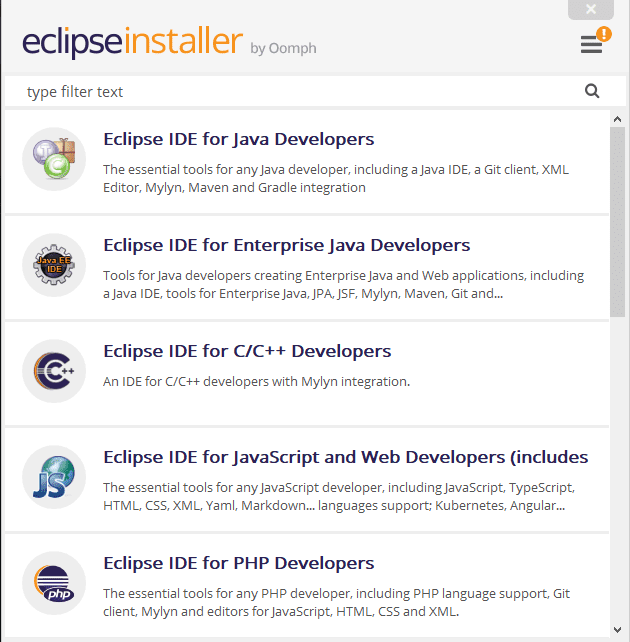 Elija el paquete Eclipse para instalar con el instalador genérico.
Elija el paquete Eclipse para instalar con el instalador genérico.
Una vez que haya elegido el paquete a instalar haciendo clic en la opción apropiada, la siguiente pantalla le permitirá configurar sus opciones de instalación. Las opciones disponibles son la carpeta de instalación, la ruta a la JVM y las opciones de la casilla de verificación para crear una entrada del menú Inicio y un acceso directo en el escritorio.
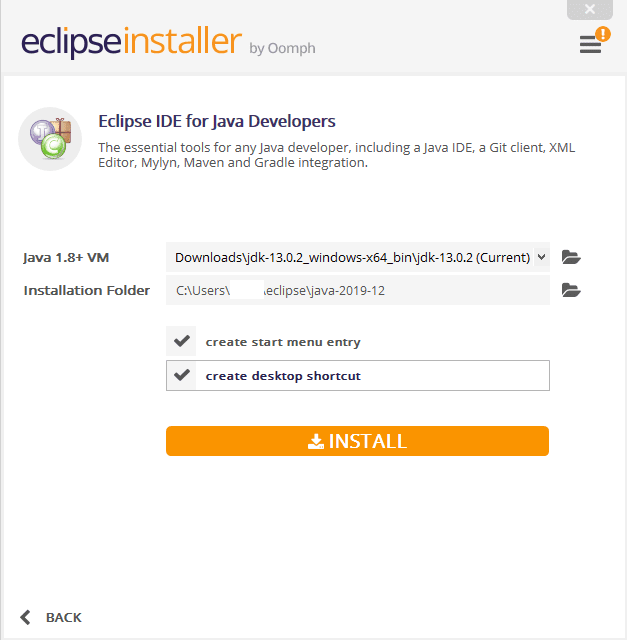 Configure las opciones de instalación para su paquete.
Configure las opciones de instalación para su paquete.
Una vez que haya configurado las opciones de instalación según sea necesario, haga clic en «Instalar» para instalar Eclipse. Durante el proceso de instalación, es posible que deba revisar y aceptar varias licencias para continuar.
Sugerencia: Esto dependerá de los paquetes y versiones que elija en los pasos anteriores.
Es posible que también deba confiar en ciertos certificados de Sun Microsystems y Eclipse Foundation para fines de firma de código. Los certificados de ambas fuentes son confiables aquí; debe aceptarlos para usar el programa.
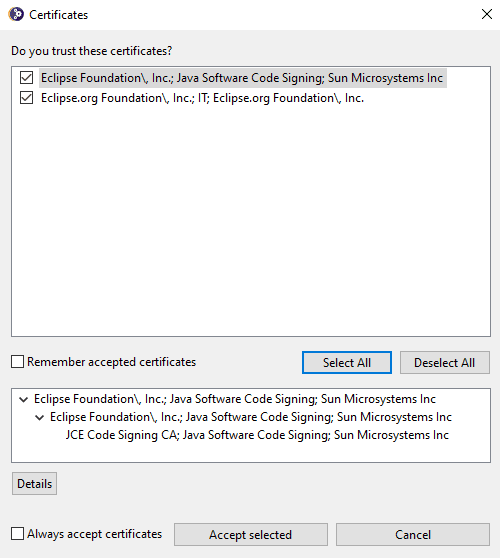 Confirme que confía en los certificados para continuar con la instalación.
Confirme que confía en los certificados para continuar con la instalación.
Una vez que se completa la instalación, puede iniciar Eclipse haciendo clic en «Iniciar» en la ventana del instalador, escribiendo «Eclipse» en la barra de inicio y presionando Intro o haciendo doble clic en el icono del escritorio.