Si bien CentOS se usa principalmente en servidores, también se puede usar en el escritorio. Este tutorial le mostrará cómo instalar CentOS en su escritorio.
Antes de comenzar
Para comenzar, debe descargar los archivos ISO de CentOS en el sitio web del proyecto y crea un USB de arranque. Estoy usando un nuevo ISO mínimo de CentOS 8.2 para este tutorial.
Nota: para todo en el instalador de CentOS, verificará sus opciones y hará clic en «Listo» en la esquina superior izquierda. Siempre está ahí para que sepas a dónde ir. Es solo una ubicación extraña.
Una vez que haya terminado de crear el USB de arranque, insértelo en su computadora y enciéndalo.
Elegir tu idioma
Esta es la primera pantalla que verá. Puede escribir en la parte inferior para buscar su idioma, o puede buscar y hacer clic en su opción.
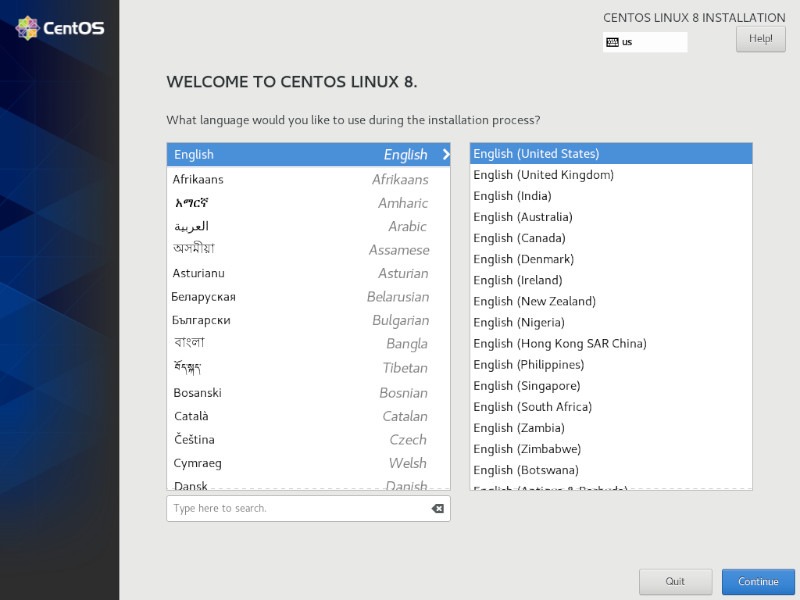 El idioma y la distribución del teclado son lo primero que eliges.
El idioma y la distribución del teclado son lo primero que eliges.
La pantalla principal de instalación de CentOS
La pantalla principal del instalador de CentOS, Anaconda, es donde ve todas las opciones disponibles para usted. Como puede ver, hay muchos ajustes que puede hacer en la instalación. Comenzaremos con la columna Localización en el extremo izquierdo.
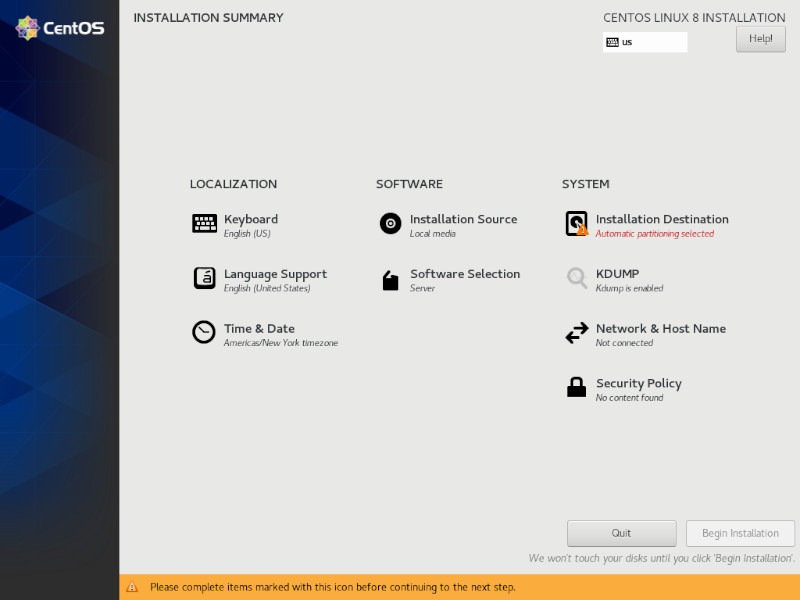 Una vez que elija el idioma y la distribución del teclado, aparecerá esta pantalla de resumen con todas las opciones posibles para configurar.
Una vez que elija el idioma y la distribución del teclado, aparecerá esta pantalla de resumen con todas las opciones posibles para configurar.
Localización
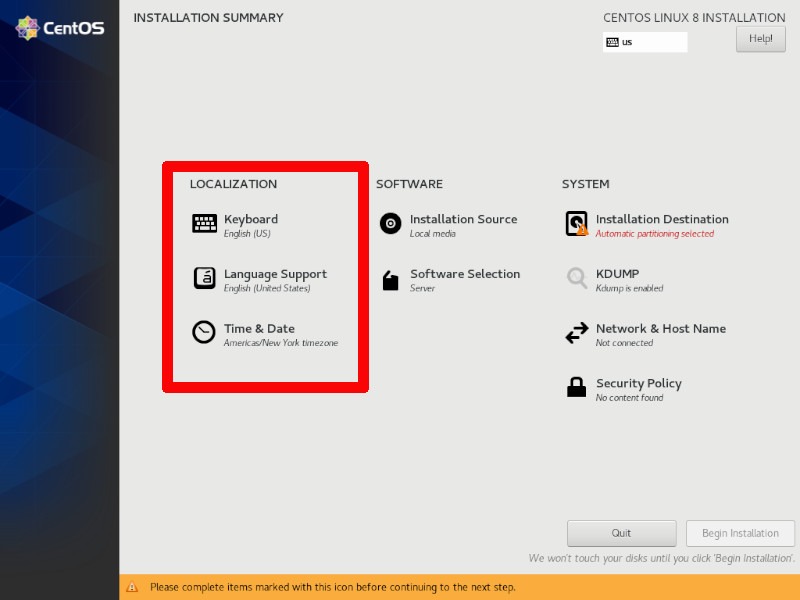
Teclado
En la sección Teclado, puede agregar varios diseños de teclado y probar sus configuraciones de diseño. Esto es bueno si vive en un país con varios idiomas o cambia a menudo entre varios diseños para diferentes idiomas.
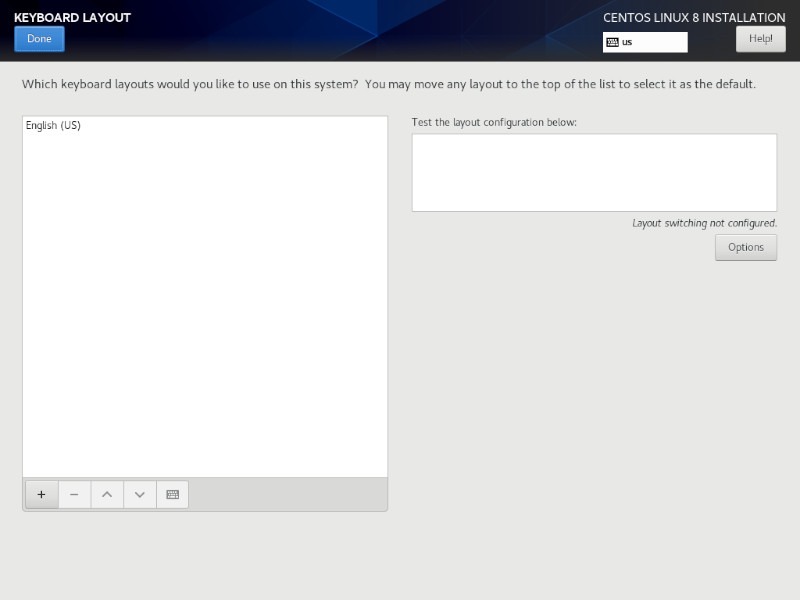
Idioma
En «Soporte de idiomas», puede elegir varios idiomas del sistema para que coincidan con los diseños de teclado que seleccionó anteriormente. Una vez más, puede escribir para buscar su idioma en cualquier diseño de teclado que esté usando, que se ve arriba a la derecha junto a «¡Ayuda!»
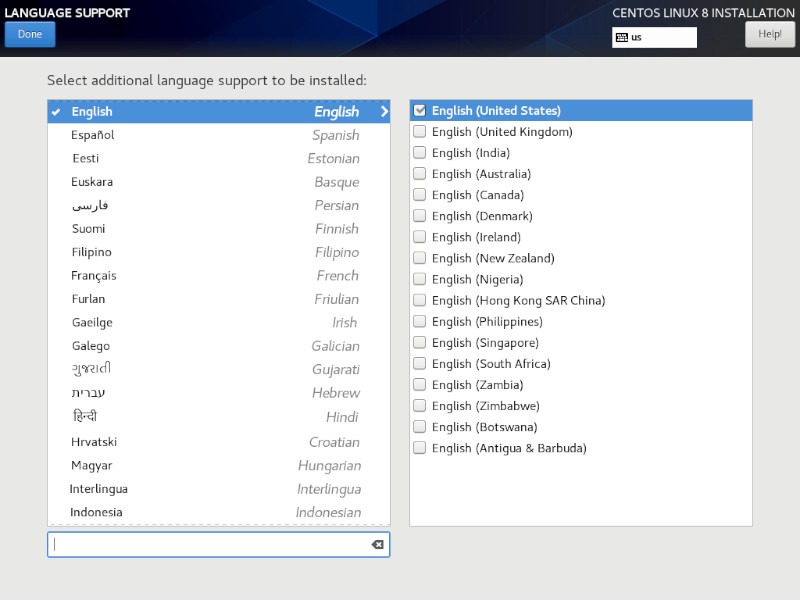
Hora Fecha
“Hora y fecha” es para su zona horaria y formato de hora y fecha. Si activa su red, puede elegir usar el tiempo de la red en lugar de configurar las cosas manualmente.
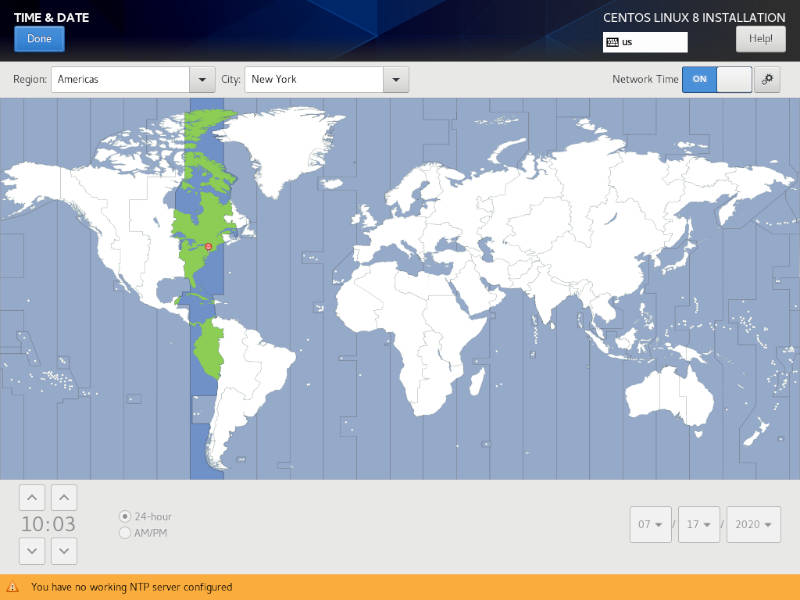
Software
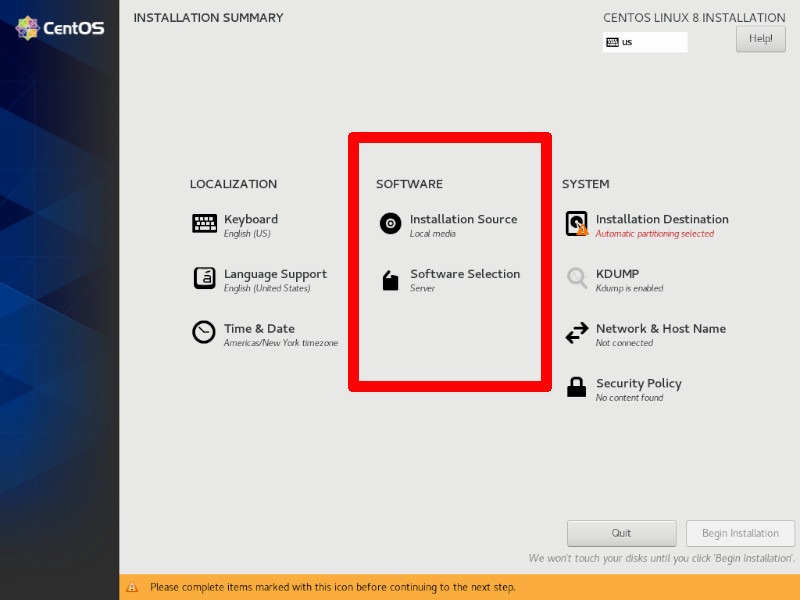
Fuente de instalación
«Fuente de instalación» le brinda opciones para instalar desde el archivo «DVD» real que representa su archivo ISO o instalarlo en la red. La mayoría de las opciones más nuevas le permitirán elegir el «espejo más cercano» para su red, por lo que descargar el ISO «mínimo» o «netinstall» y elegir la opción de instalación de red ahorra tiempo y esfuerzo. Si elige descargar la ISO completa de 8 GB, puede elegir todo desde el disco sin tener que activar la red.
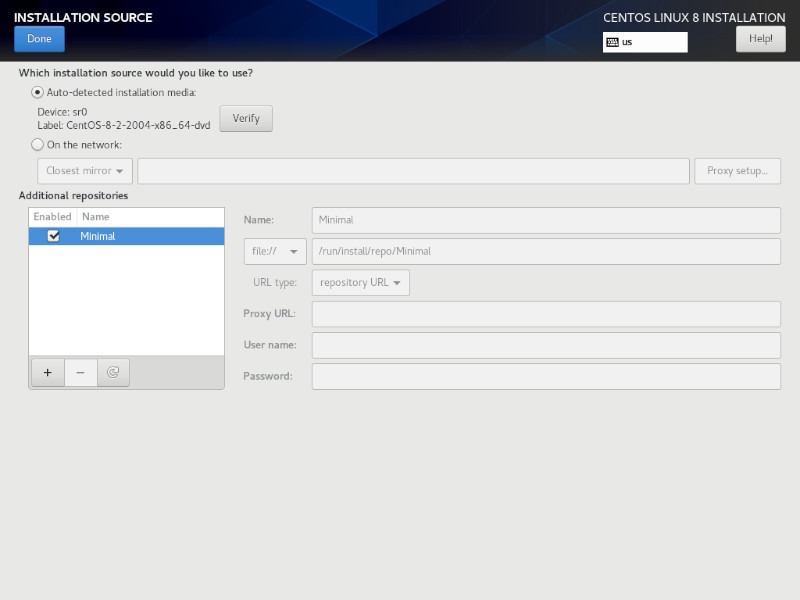 Puedes ver que tengo dos fuentes: la ISO o “DVD” en la unidad óptica virtual, o puedo elegir la opción de red con el espejo más cercano.
Puedes ver que tengo dos fuentes: la ISO o “DVD” en la unidad óptica virtual, o puedo elegir la opción de red con el espejo más cercano.
Selección de software
La «Selección de software» le brinda opciones para los paquetes que instala desde el principio. Esto es bueno si está haciendo algo en particular con él, pero estos son en realidad todos los Grupos DNF que puede instalar más tarde con el dnf groupinstall dominio. Es bueno si desea comenzar de inmediato con estos paquetes instalados, pero de lo contrario, elegiría una base a la izquierda y la dejaría así.
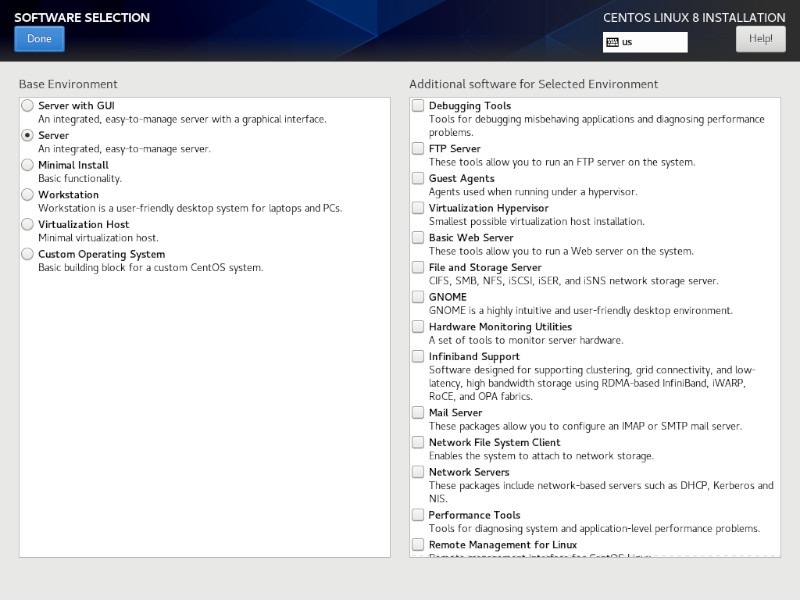 Las opciones de la izquierda son el entorno base. Las opciones de la derecha son para paquetes adicionales o grupos de paquetes para software específico.
Las opciones de la izquierda son el entorno base. Las opciones de la derecha son para paquetes adicionales o grupos de paquetes para software específico.
Sistema
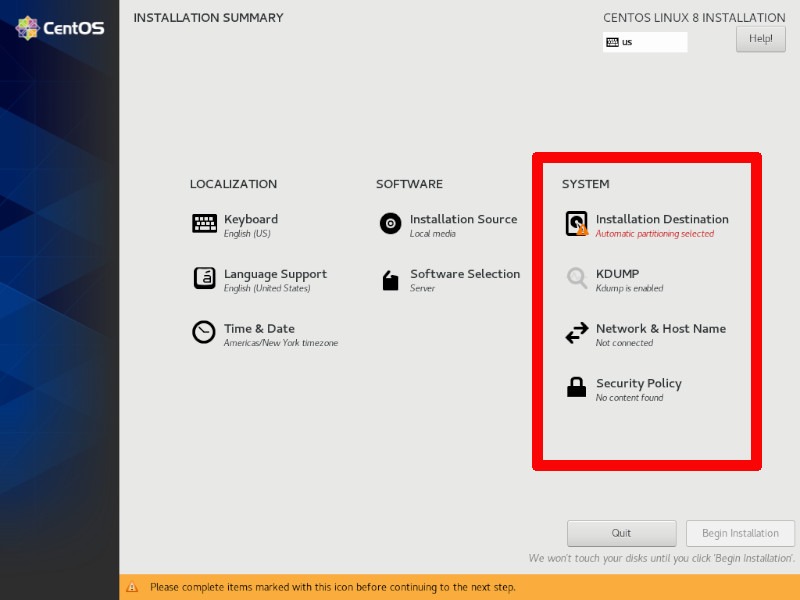
Destino de instalación
Esta es la parte más extraña del instalador de CentOS. Aparece como un error en la pantalla principal, por lo que hace clic en él esperando tener que hacer algo específico.
Si no tiene ningún requisito de partición específico, todo lo que necesita hacer es hacer clic en él y hacer clic en «Listo» en la esquina superior izquierda. La partición automática llenará automáticamente cualquier espacio libre que tenga en su disco, incluida la instalación junto con otros sistemas operativos que estén en su disco o particiones de datos que pueda tener. La partición automática es adecuada para la mayoría de los usuarios. También puede eliminar particiones para hacer más espacio para su instalación marcando la casilla «Me gustaría tener espacio adicional disponible» y haciendo clic en «Listo», lo que abrirá un menú de todas sus particiones y le dará la opción de elegir. Eliminar.
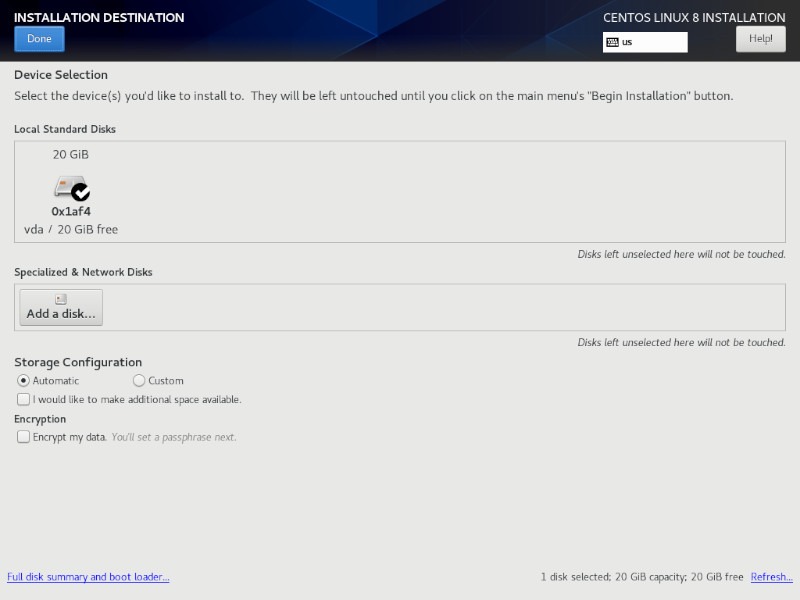 Si solo desea instalarlo sin partición manual, simplemente haga clic en «Destino de instalación» en la pantalla de resumen y haga clic en «Listo» en esta pantalla. Tienes que confirmar que quieres la partición automática.
Si solo desea instalarlo sin partición manual, simplemente haga clic en «Destino de instalación» en la pantalla de resumen y haga clic en «Listo» en esta pantalla. Tienes que confirmar que quieres la partición automática.
Sin embargo, si tiene requisitos de partición específicos, como volver a montar un directorio «/home» anterior, elegir un sistema de archivos específico o seleccionar tamaños específicos para sus particiones, puede elegir «Personalizado», lo que lo llevará a un menú de partición manual. Puede generar algunas particiones y modificarlas, o simplemente puede crear puntos de montaje con el pequeño botón «+» en la parte inferior de la pantalla.
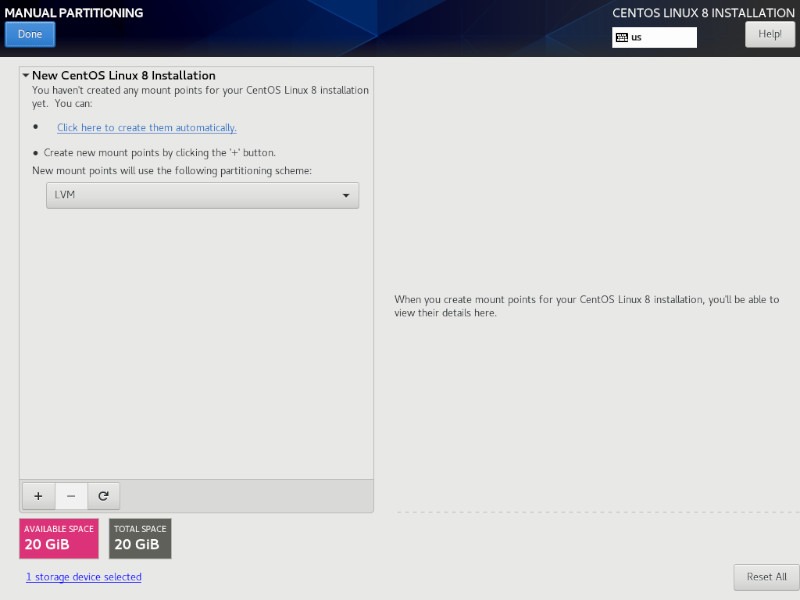
Puede elegir si se trata de un dispositivo estándar o un volumen LVM, si cifrar el volumen y con qué sistema de archivos desea formatear la partición.
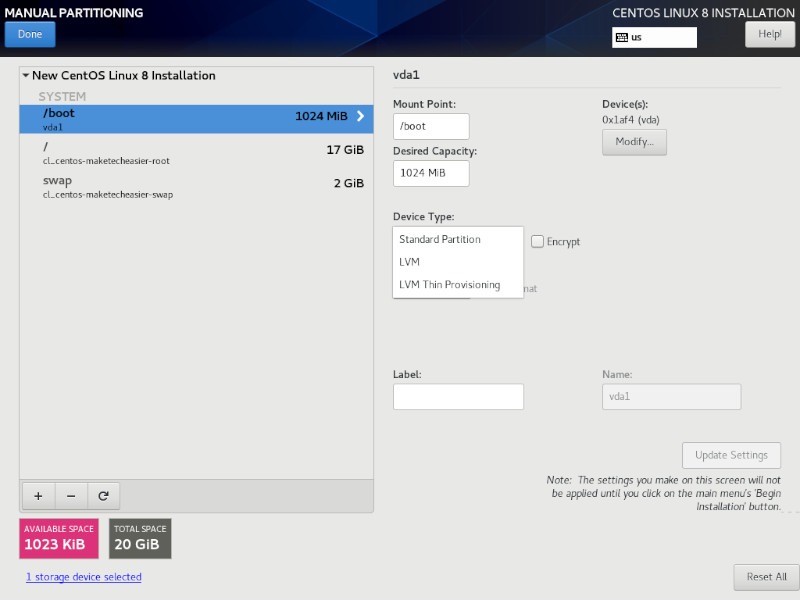
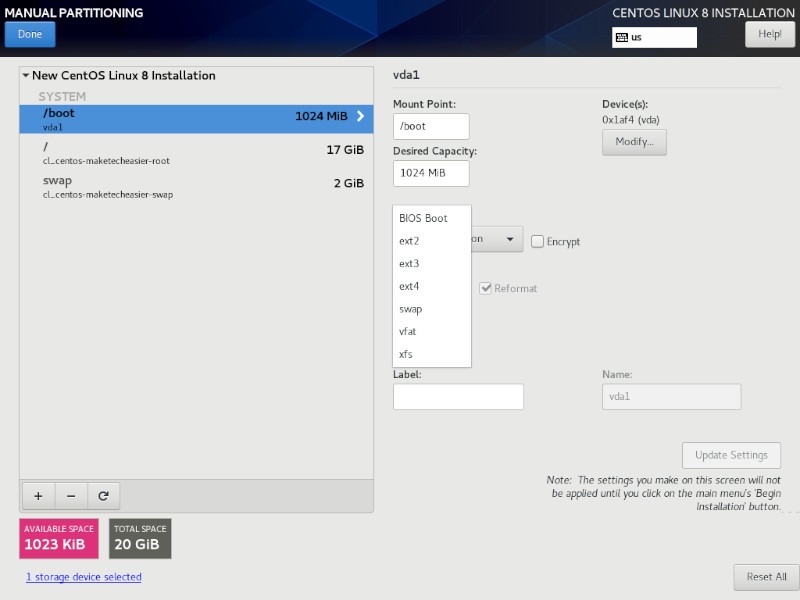
Una cosa buena a tener en cuenta sobre el instalador de CentOS Anaconda es que, independientemente de las particiones que cree, no tocará sus discos hasta que haga clic en «Comenzar instalación» en la pantalla principal después de haber seleccionado todas las opciones de instalación.
volcado
Kdump es el programa de volcado del kernel que capturará información en caso de que se produzca un bloqueo del sistema. Generalmente es útil, por lo que recomiendo dejarlo activado. Sin embargo, puede desactivarlo desmarcando la casilla «Habilitar kdump».
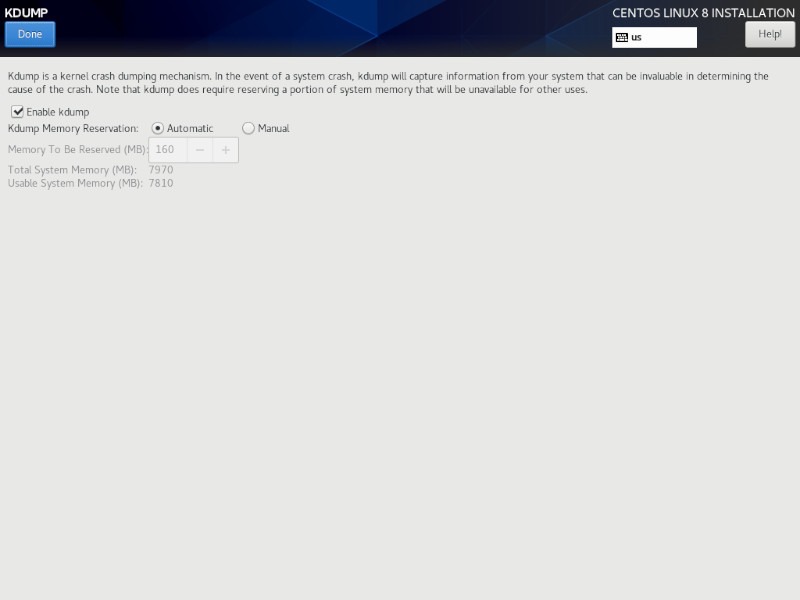
Nombre de host y red
«Nombre de red y host» suele ser el primer lugar al que voy cuando instalo un nuevo sistema. Por defecto, la red está apagada, pero puede encenderla para obtener acceso a paquetes de software y políticas de seguridad adicionales.
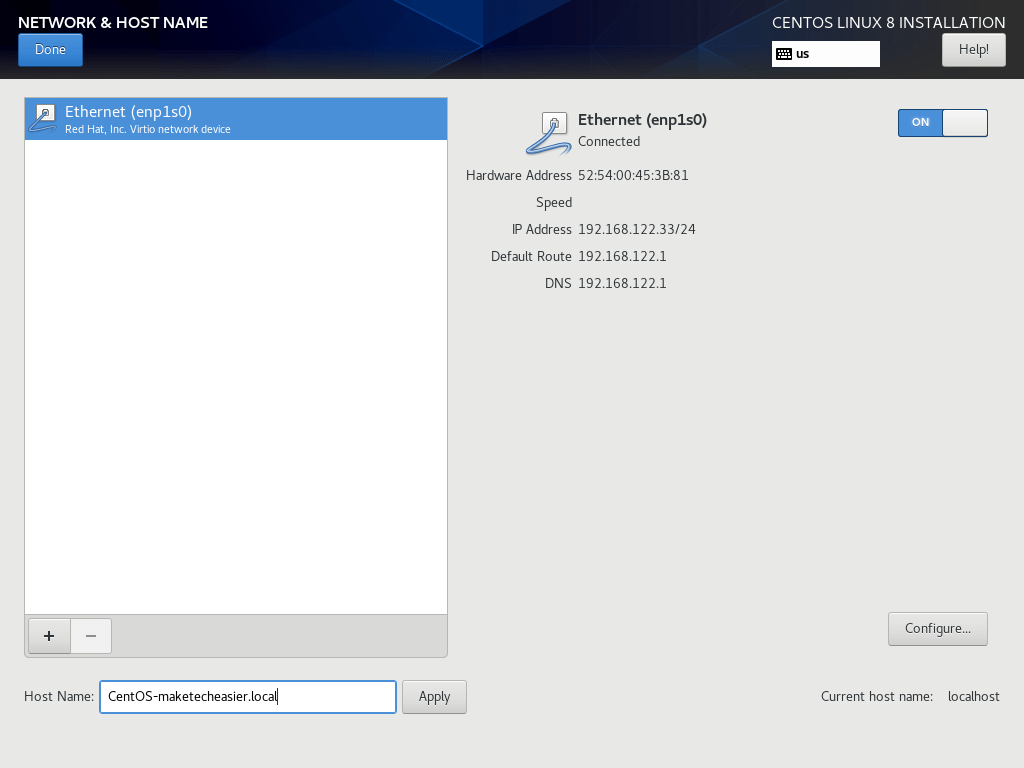
También puede cambiar su nombre de host. El valor predeterminado es «localhost.localdomain», que es bastante inútil. He cambiado el mío a algo más específico y útil.
Politica de seguridad
Puede optar por descargar una política de seguridad para el cumplimiento de diversas normativas y políticas. Para la mayoría de los servidores y estaciones de trabajo en el hogar, puede dejar eso solo.
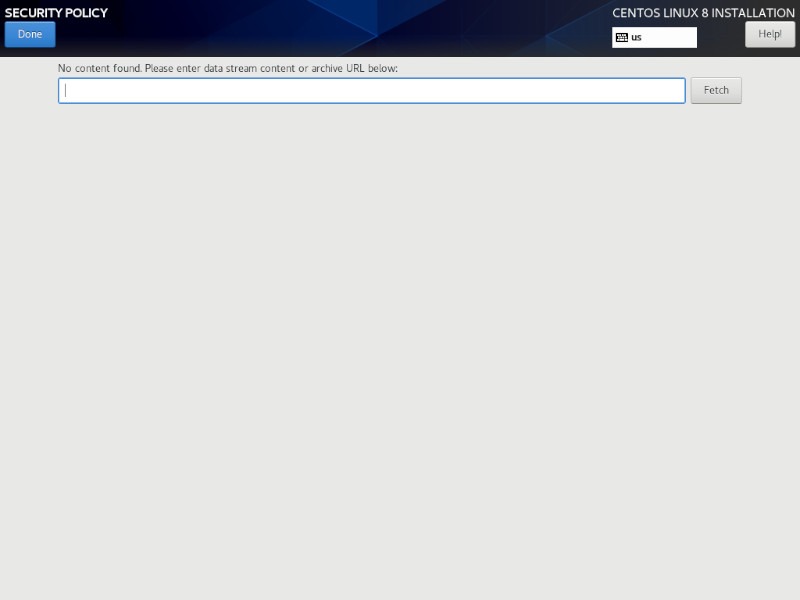
Comenzar la instalación
Una vez que termine todo en el menú a su gusto, puede hacer clic en «Comenzar instalación» para comenzar. Allí, establecerá la contraseña de su cuenta raíz y creará su usuario y establecerá su propia contraseña. Deje que el instalador termine.
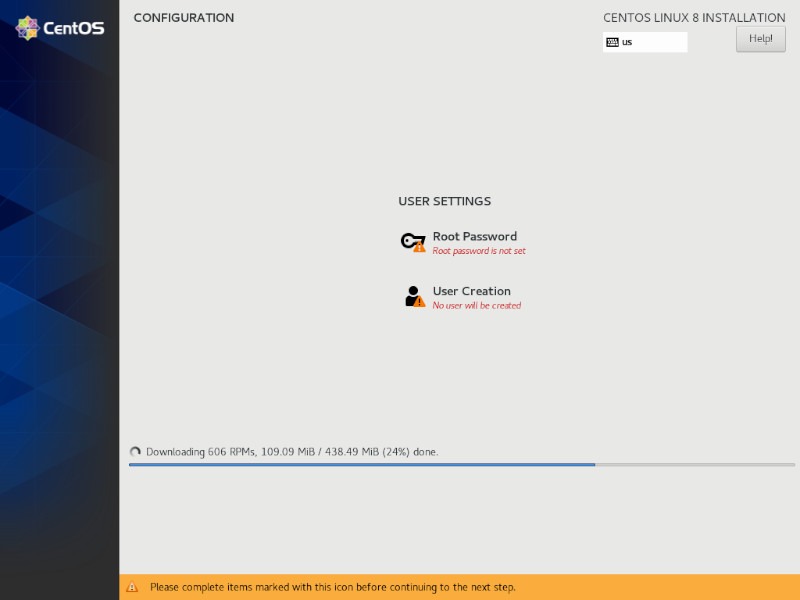
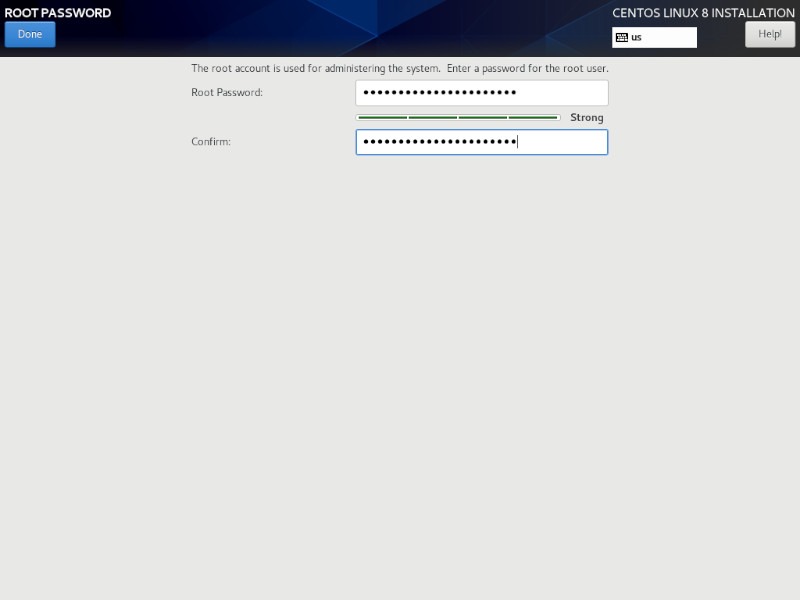
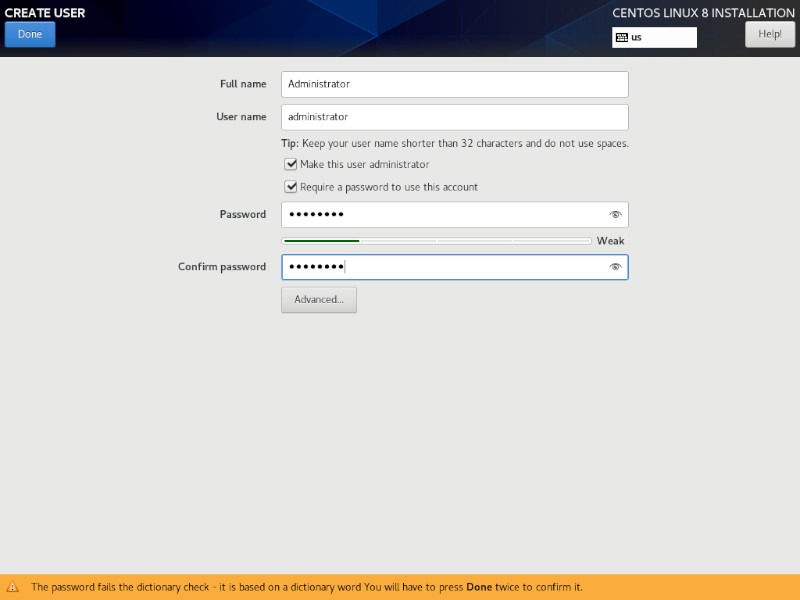 Fedora/CentOS/RHEL tienen un diccionario de contraseñas incorporado. Elegí una contraseña débil y común para esta instalación de prueba, así que el sistema me notifica.
Fedora/CentOS/RHEL tienen un diccionario de contraseñas incorporado. Elegí una contraseña débil y común para esta instalación de prueba, así que el sistema me notifica.
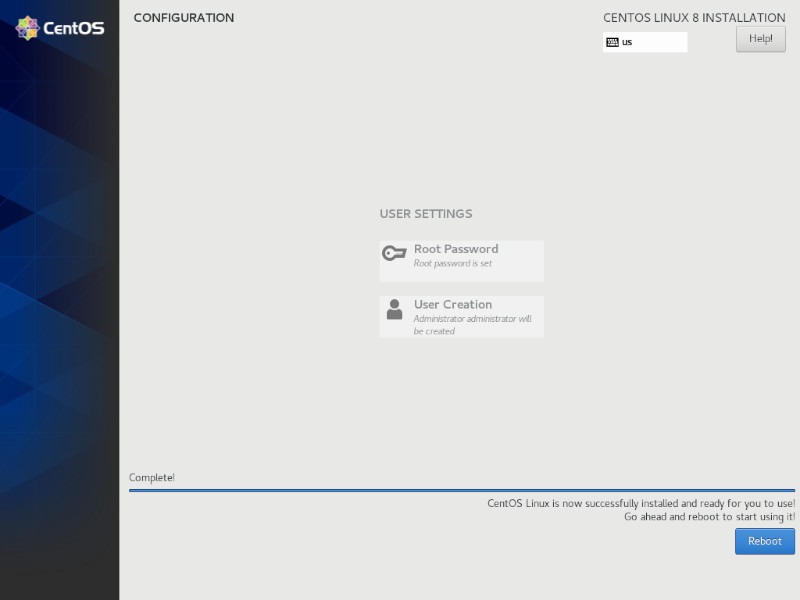
Una vez que se haya completado la instalación, reinicie la computadora y estará en el escritorio de CentOS.
Ahora que sabe cómo instalar CentOS, consulte las diferencias entre RHEL, CentOS y Fedora y cómo administrar estos sistemas con Cockpit.
