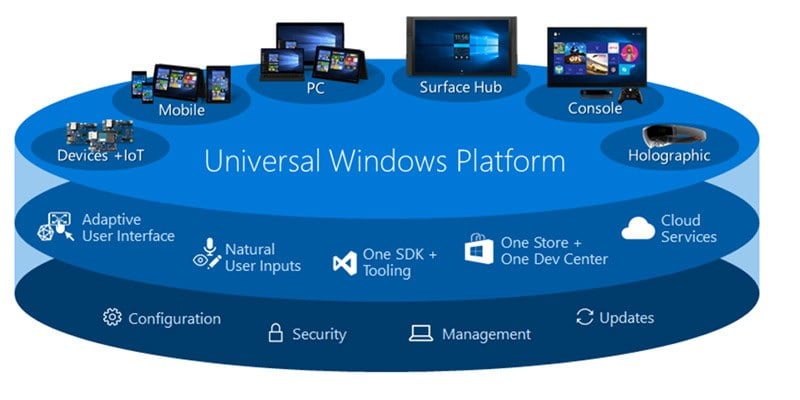Con Windows 10, Microsoft introdujo una nueva arquitectura llamada Plataforma Universal de Windows (UWP) que tiene como objetivo unificar la experiencia de la aplicación en dispositivos como computadoras de escritorio y móviles. Como tal, todas las nuevas aplicaciones de la plataforma universal de Windows usan «.appx» o «.appxbundle» como formatos de archivo. Una de las cosas buenas de las aplicaciones para UWP es que Windows administra todo el proceso de instalación y desinstalación para que no tenga que preocuparse por los archivos sobrantes o las entradas de registro.
Por lo general, puede descargar aplicaciones para UWP directamente desde la Tienda Windows. Sin embargo, si lo desea, puede descargar directamente archivos .appx desde un sitio de desarrollador y cargarlos en su sistema. Aquí se explica cómo instalar manualmente los archivos .appx en Windows 10.
Habilitar la instalación de prueba de Windows 10
Antes de que pueda instalar o descargar aplicaciones de la plataforma universal de Windows, la descarga debe estar habilitada en Windows 10. Afortunadamente, la descarga está habilitada de manera predeterminada. Sin embargo, es mejor verificar y habilitar la configuración de «Carga local», ya que su administrador u organización podría deshabilitarla.
Para habilitar la carga lateral, haga clic en el ícono de Notificación en la barra de tareas y luego seleccione la opción «Todas las configuraciones».
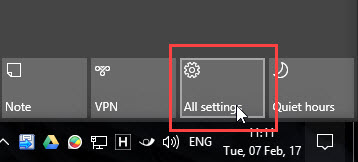
Una vez que se haya abierto la aplicación Configuración, haga clic en la opción «Actualización y seguridad».
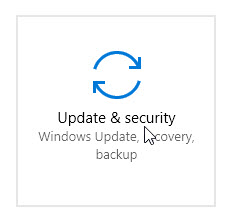
Aquí, navegue hasta «Para desarrolladores» que aparece en el panel izquierdo.
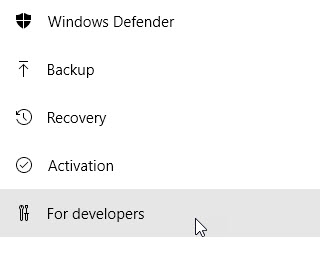
Ahora, seleccione el botón de radio «Cargar aplicaciones» en el panel derecho y cierre la ventana.
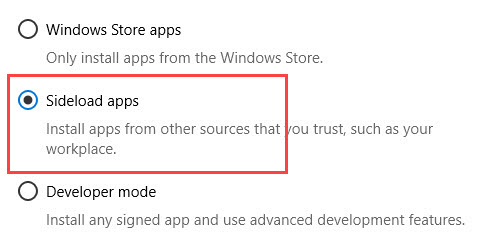
Ahora ha habilitado con éxito la instalación de prueba en Windows 10.
Instalar archivos .appx con doble clic
Para descargar una aplicación para UWP, simplemente haga doble clic en el archivo .appx. Por ejemplo, descargué el archivo .appx de la aplicación UWP CrystalDiskMark e hice doble clic en él.

Dado que Windows usa su propio instalador, simplemente haga clic en el botón «Instalar» para iniciar el procedimiento de instalación. Como puede ver en la imagen a continuación, Windows le mostrará con qué capacidades se ejecutará la aplicación. En mi caso, la aplicación CrystalDiskMark se ejecutará con capacidades de «Modo de plena confianza».
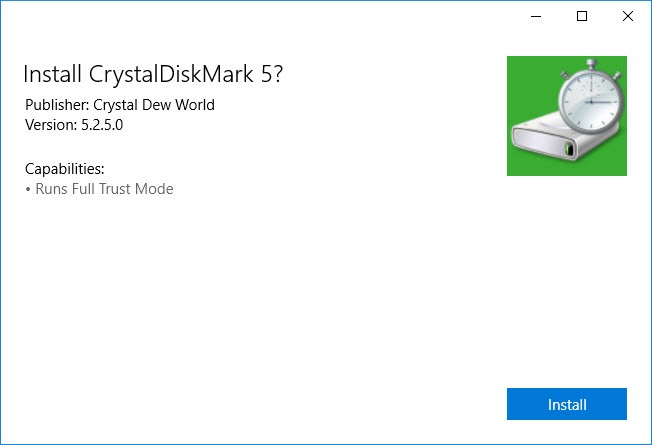
Una vez que se haya completado la instalación, simplemente haga clic en el botón «Iniciar» para iniciar la aplicación UWP instalada.
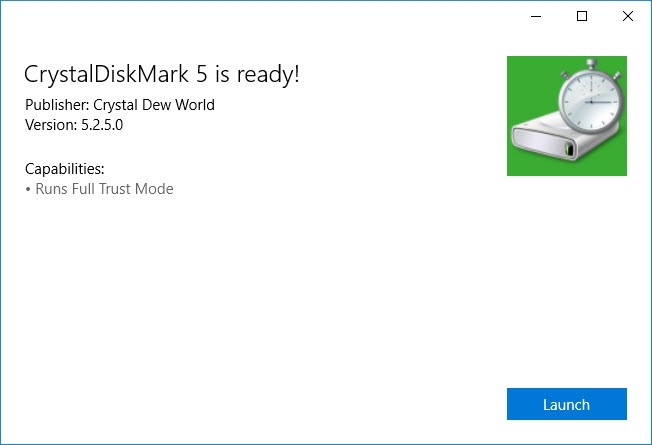
Si todo va bien, debería poder usar la aplicación como cualquier otra aplicación UWP instalada desde la Tienda Windows.
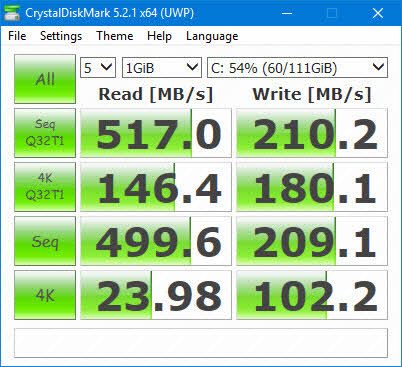
Si lo desea, puede desinstalar la aplicación transferida como cualquier otra aplicación de la Tienda Windows. Simplemente busque la aplicación en el menú Inicio, haga clic derecho sobre ella y luego seleccione la opción «Desinstalar» y estará listo para comenzar.
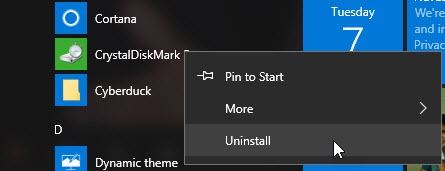
Instalar archivos .appx a través de PowerShell
Alternativamente, también puede usar PowerShell para instalar un archivo .appx. Para comenzar, busque PowerShell en el menú Inicio, haga clic derecho sobre él y luego seleccione la opción «Ejecutar como administrador».
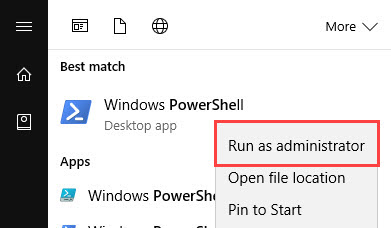
La acción anterior iniciará PowerShell con derechos de administrador. Aquí, navegue a la ubicación del archivo usando el siguiente comando. No olvides reemplazar c:\path\to\appx\file\directory con la ruta de directorio real del archivo .appx.
cd c:\path\to\appx\file\directory
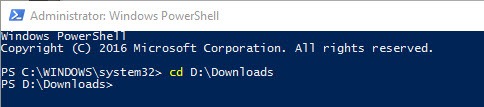
Después de navegar al directorio requerido, use el siguiente comando para instalar el archivo .appx. Nuevamente, no olvide reemplazar «file.appx» con el nombre de archivo UWP real.
Add-AppxPackage .\file.appx
Alternativamente, también puede usar el siguiente comando:
Add-AppxPackage -Path .\file.appx
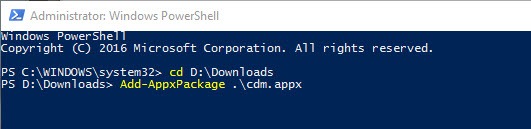
Tan pronto como ejecute el comando, la aplicación se instalará. No recibirá ningún mensaje de confirmación en la ventana de PowerShell. Sin embargo, puede buscar la aplicación instalada en el menú Inicio y abrirla.
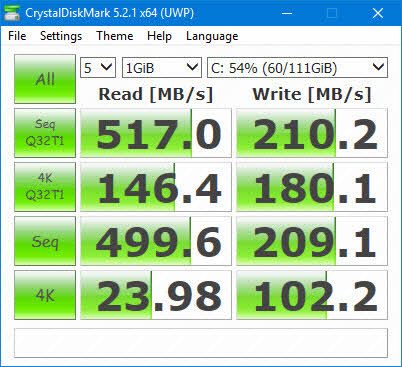
Comente a continuación compartiendo sus pensamientos y experiencias sobre el uso de los métodos anteriores para instalar archivos .appx UWP en Windows 10.