Android es un excelente sistema operativo para teléfonos: es versátil, rápido y viene con un montón de funciones. Por supuesto, si desea ejecutarlo en su computadora en lugar de en su teléfono, ya sea con fines de prueba o simplemente por diversión, puede hacerlo. Todo lo que necesita hacer es instalar la versión elegida de Android en una máquina virtual o VM normal usando VirtualBox. Simplemente siga los pasos a continuación y tendrá Android en funcionamiento en poco tiempo.
1. Instalación de Virtual Box y lanzamiento de la VM
El primer paso es, por supuesto, instalar VirtualBox. Para hacer esto, descargue el software del sitio web oficial y siga el sencillo proceso de instalación. Una vez hecho esto, puede comenzar con el trabajo real: Adquirir una imagen de disco en formato ISO de Android. La fuente más confiable para esto es el proyecto Android-x86, un equipo de desarrolladores de código abierto que han pasado su tiempo portando código de Android para trabajar en hardware de PC.
Una vez que haya instalado VirtualBox y su ISO esté listo para funcionar, querrá abrir Virtual Box y hacer clic en «Nuevo» para crear una nueva VM. Deberá configurar un nombre de archivo y una ubicación. También se recomienda establecer el tipo en “Otro” y la versión en “Otro / Desconocido (64 bits)” (o la versión de 32 bits si descargó un ISO de 32 bits). Esto puede evitar algunos problemas de compatibilidad más adelante.
Cree y asigne un nombre a una nueva máquina virtual.
2. Configuración de VM
El siguiente paso es configurar la cantidad de memoria (RAM) asignada a la máquina virtual. El número máximo se basa en los recursos del sistema de su computadora; no puede usar una máquina de 16 GB para darle a su VM 32 GB de RAM. El mínimo absoluto que debe asignar es de 2 GB, pero se recomiendan entre 6 y 8 GB de RAM. Recuerde, esta máquina virtual necesita el mismo tipo de recursos que un teléfono móvil físico, por lo que, por lo general, más es mejor.
Consejo: asegúrese de dejar un mínimo de 4 GB de RAM libres para el resto de su sistema operativo; de lo contrario, podría experimentar problemas de inestabilidad del sistema.
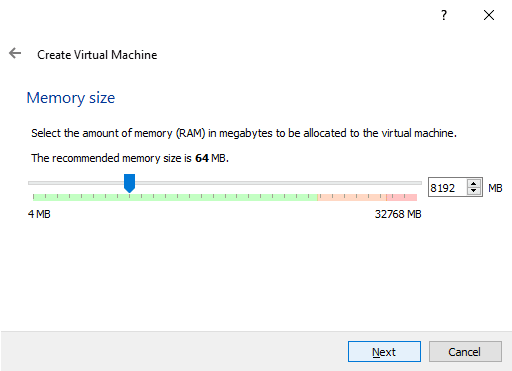 Configure la cantidad de RAM asignada a su máquina virtual.
Configure la cantidad de RAM asignada a su máquina virtual.
El siguiente paso en el proceso de creación de la máquina virtual es crear un nuevo disco duro virtual para su máquina virtual. Asegúrese de seleccionar la opción «crear un disco duro virtual ahora» y haga clic en siguiente. Cualquier tipo de archivo funcionará, el valor predeterminado de VDI es perfectamente funcional. Nuevamente, haga clic en siguiente y configure el archivo para que tenga un «tamaño fijo». Finalmente, configure la ubicación en su disco duro donde desea guardar su nueva unidad virtual y el tamaño de disco duro que necesita. El tamaño mínimo de disco duro requerido para la imagen de Android-x86 es de 8 GB. Dependiendo de lo que planee hacer con la máquina virtual, un disco duro de 16 GB debería ser más que suficiente y no debería consumir demasiado los recursos de su computadora.
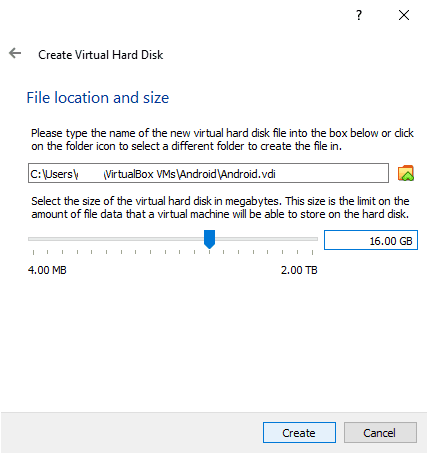 Configure el tamaño del disco duro de su VM.
Configure el tamaño del disco duro de su VM.
La máquina virtual ahora aparecerá en su lista de máquinas, pero todavía hay algunas cosas que configurar antes de que esté listo para iniciarla. Haga clic derecho en el dispositivo y vaya a configuración.
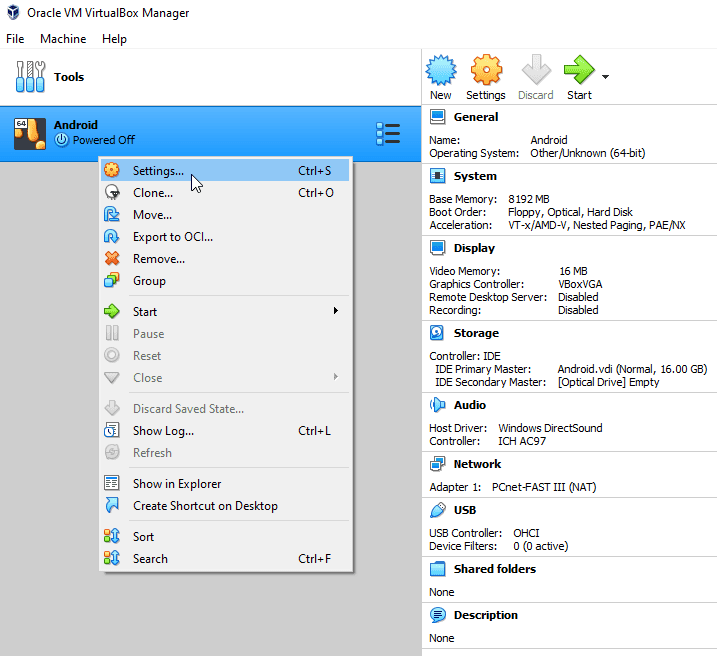 Abra la configuración del dispositivo.
Abra la configuración del dispositivo.
En la configuración, su primer apagado es la pestaña «Procesador» en «Sistema». Aquí puede configurar la cantidad de núcleos de procesador que tendrá la VM. Debe aumentarlo a al menos dos, pero preferiblemente más. Al igual que la RAM, es lo mismo que verá en un teléfono móvil físico, por lo que cuanto más, mejor.
Sugerencia: los desarrolladores de Android-x86 advierten que la asignación de un único núcleo de vCPU a la máquina virtual probablemente resulte en un alto riesgo de fallas del sistema.
La cantidad máxima de núcleos de procesador que puede asignar depende de la cantidad de núcleos de procesador en su computadora. Asegúrese de dejar al menos dos núcleos de procesador en su sistema operativo, aunque cuatro núcleos son mejores.
Sugerencia: solo los núcleos de procesador físicos (en lugar de los núcleos de hyperthread lógicos) se pueden asignar de manera confiable a las máquinas virtuales, así que no vaya a la parte roja del control deslizante, de lo contrario, podría experimentar problemas de estabilidad.
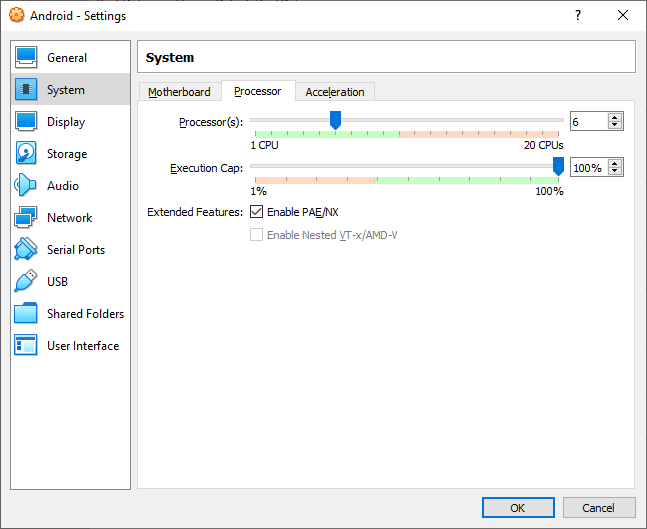 Asigne la cantidad de núcleos de procesador que se utilizarán.
Asigne la cantidad de núcleos de procesador que se utilizarán.
El siguiente paso en la configuración es la pestaña «Pantalla» en «Pantalla». Aquí desea aumentar la «memoria de video» disponible para la VM a 32 o 64 MB y asegurarse de que el «controlador de gráficos» esté configurado en «VBoxVGA».
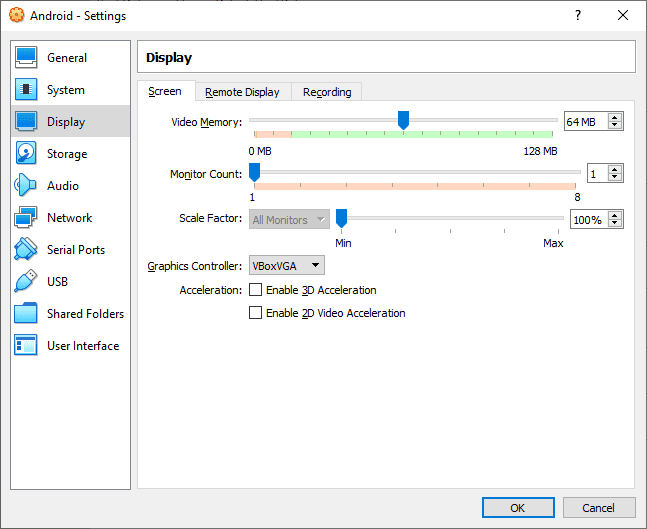 Configure la cantidad de memoria de video.
Configure la cantidad de memoria de video.
3. Seleccione la ISO
El siguiente paso en la configuración es configurar la imagen del disco ISO de Android para que la máquina virtual la lea como un disco óptico. Para hacer esto, haga clic en «Almacenamiento», seleccione la imagen de CD / DVD «Vaciar», haga clic en el segundo icono de CD / DVD a la derecha y seleccione «Elegir un archivo de disco …».
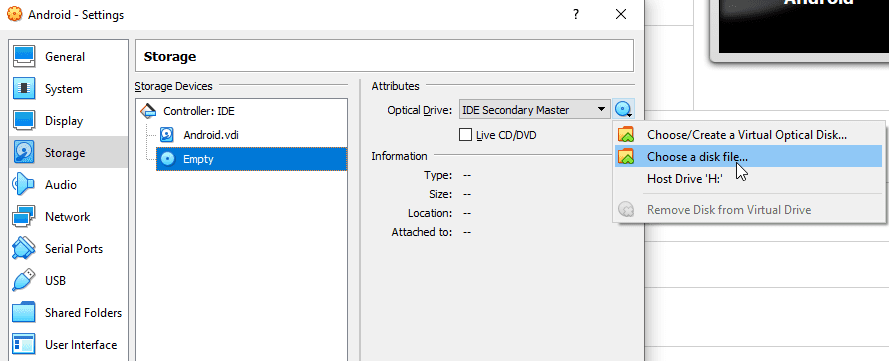 Seleccione estas opciones para importar su imagen iso.
Seleccione estas opciones para importar su imagen iso.
Luego, debe seleccionar la ISO que desea utilizar. Aquí es donde entra la ISO de Android que descargaste anteriormente. Probablemente esté ubicada en tu carpeta de descargas (o donde la guardaste). En el Explorador de archivos de Windows, el tipo de archivo aparece como «Archivo de imagen de disco». Una vez que se haya importado la ISO, haga clic en «Aceptar» para actualizar la configuración de la máquina virtual.
4. Inicie la VM
Ahora está listo para iniciar la máquina virtual por primera vez. Para comenzar a instalar Android, simplemente seleccione la VM y luego haga clic en Iniciar.
Es posible que se le solicite «Seleccionar un disco de inicio», si es así, seleccione la ISO de Android. La siguiente pantalla mostrará las opciones de arranque, para instalar Android en la VM debe desplazarse hacia abajo y seleccionar la opción «Instalar».
Sugerencia: La VM puede capturar su cursor (y teclado), evitando que mueva el mouse fuera de la ventana o pestaña, para soltar el mouse y controlar su computadora nuevamente, debe presionar la tecla «Host». La tecla «Host» se muestra en la esquina inferior derecha de la ventana de la VM, se puede configurar en «Ctrl Derecha» de forma predeterminada si presiona la tecla Host, la VM liberará el mouse y el teclado para la operación del sistema.
La siguiente pantalla es la pantalla «Elegir partición». Aquí le indica a la VM dónde instalar Android en su disco duro virtual. No tendrá particiones predeterminadas, así que presione la flecha hacia abajo para resaltar «Crear / Modificar particiones» y presione Entrar. Para crear una nueva partición, resalte la opción «Nueva» y presione Entrar. Ahora puede configurar las propiedades de la partición, pero puede dejar cómodamente todos los valores en sus valores predeterminados sugeridos.
Sin embargo, debe aplicar un nombre a la partición. Una vez que se crea la partición, debe escribir el cambio en el disco. Para hacer esto, mueva el cursor hacia la derecha y seleccione «Escribir», se le pedirá que verifique que desea realizar este cambio, escriba «sí» y presione Entrar para crear la partición. Una vez hecho esto, seleccione «Salir» para volver a la pantalla anterior «Elegir partición», aquí notará que su nueva partición ya está disponible para su uso.
Para instalar Android en su nueva partición, primero debe seleccionar el formato del sistema de archivos que desea usar, ext4 es probablemente su mejor opción, aunque NTFS y FAT32 también funcionarán. Cuando se le solicite, verifique que desea formatear la unidad. Luego se le preguntará si desea instalar el «gestor de arranque GRUB», seleccione sí, se utilizará GRUB para arrancar Android. Si se le pide que convierta el disco de GPT a MBR, seleccione «sí» porque GRUB y GPT no son compatibles. El siguiente mensaje le preguntará si desea que el directorio «/ system» sea «lectura-escritura», seleccione sí.
5. Inicie Android
Android ahora está instalado en su disco duro virtual, este proceso puede llevar algún tiempo, dependiendo de los recursos del sistema que haya asignado a su máquina virtual y los recursos de su sistema operativo subyacente. Una vez instalado, se le preguntará si desea «Iniciar Android» o reiniciar (la VM), seleccione «Iniciar Android» y su VM de Android cobrará vida.
A partir de ahí, debe configurar su máquina virtual de Android como lo haría con cualquier otro dispositivo Android. La configuración que elija depende completamente de usted. Una vez que se completa la configuración, puede usar su configuración de Android como desee.
6. Deténgase
Lo último que debe hacer, después de apagar su máquina virtual de Android por primera vez es eliminar la ISO; si no lo hace, se le pedirá que instale Android cada vez que inicie la máquina virtual. Para eliminar la ISO, abra la configuración de VM, vaya a la pestaña «Almacenamiento», haga clic en los dos CD / DVD anteriores y haga clic en «Eliminar disco de la unidad virtual» y guarde los cambios.
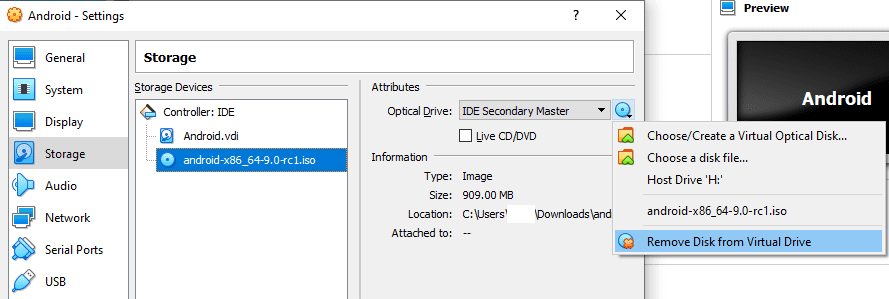 Elimina la ISO de la máquina virtual.
Elimina la ISO de la máquina virtual.
