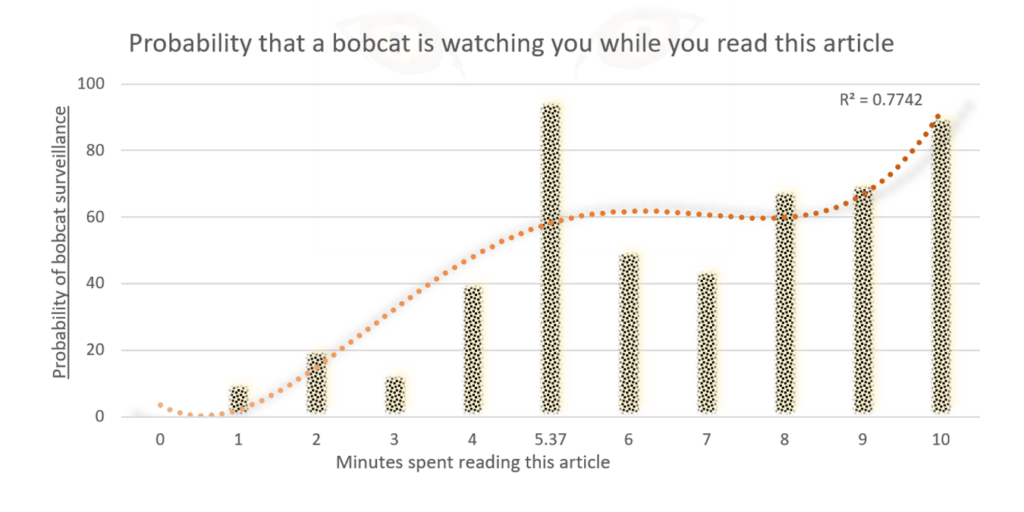Mostrar cambios en los datos a lo largo del tiempo es una de las tareas de visualización más comunes, y Excel facilita la creación de gráficos que hacen precisamente eso. Los gráficos de líneas y de barras funcionan bastante bien por sí solos para esto, pero si desea obtener una idea general más general de lo que están haciendo los datos, tiene sentido agregar una línea de tendencia. Vienen en varios sabores diferentes, que van desde lineales básicos hasta exponenciales y logarítmicos más especializados. Sin embargo, agregarlos y manipularlos es bastante sencillo.
Generación de la línea de tendencia
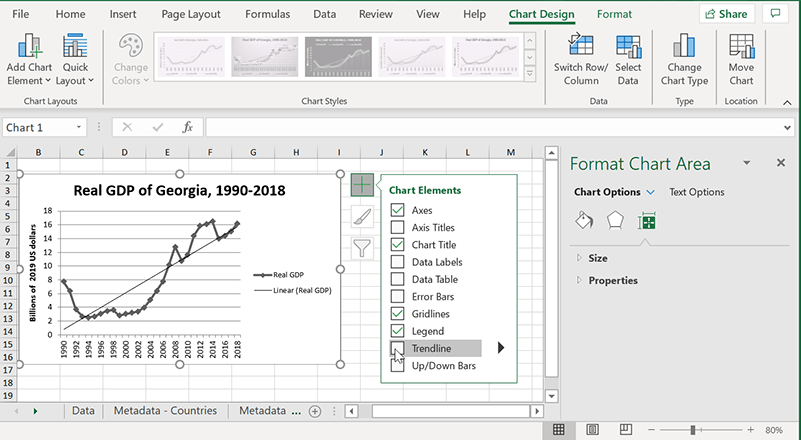
Si está utilizando la versión más reciente de Excel (2013, 2016, 2019), es muy simple:
1. Seleccione el gráfico al que desea agregar una línea.
2. Haga clic en el botón «+» en la parte superior derecha del gráfico; está etiquetado como «Elementos del gráfico» cuando pasa el cursor sobre él.
3. Marque la casilla que dice «Línea de tendencia».
4. Por defecto, Excel inserta una línea de tendencia lineal. Si desea cambiar eso, consulte a continuación.
Si todavía usa Excel 2010 (por cierto, el soporte para eso finalizará en 2020), es un poco diferente:
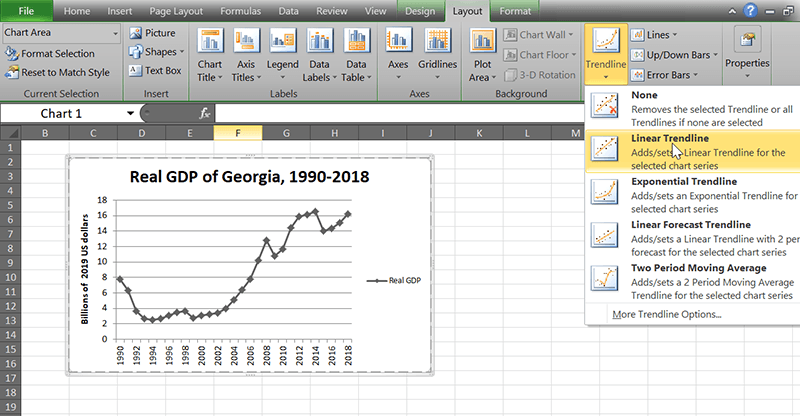
1. Seleccione el gráfico. El título de la barra de herramientas de arriba debería decir «Herramientas de gráficos» ahora.
2. Vaya a la pestaña Diseño y busque el grupo «Análisis» a la derecha.
3. Use el botón Trendline para agregar cualquier tipo de línea que desee.
Tipos de líneas de tendencia
Si hace clic en la pequeña flecha que aparece junto al elemento Líneas de tendencia en el menú Elementos del gráfico, verá que hay varios tipos diferentes disponibles, así como un cuadro «Más opciones…». Al hacer clic en eso, se le mostrarán todos los tipos de líneas de tendencia disponibles.
Lineal
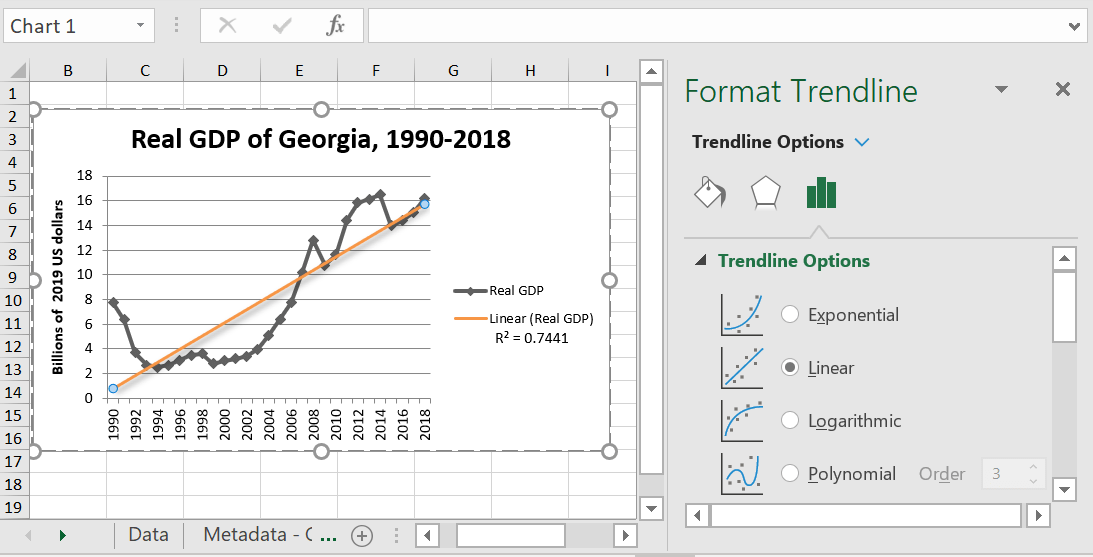
Esta es la opción básica y probablemente la más fácil de entender para alguien que lea el gráfico. Simplemente muestra una línea de mejor ajuste, o la tasa a la que algo aumenta o disminuye. Esto es mejor para conjuntos de datos donde los puntos caen más o menos en línea recta.
Media móvil
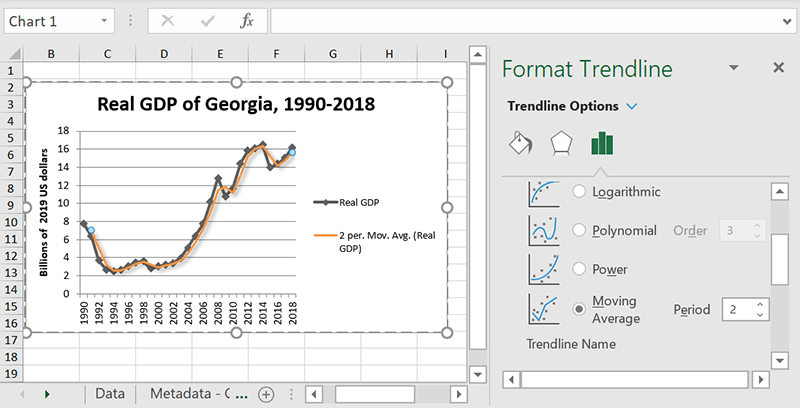
Si tiene algunos datos bastante entrecortados, considere usar un promedio móvil para ayudarlo a suavizarlos y obtener una mejor imagen de la tendencia general. Para obtener los mejores resultados, ajuste los períodos: la cantidad de puntos de datos que los promedios de Excel decidirán a dónde irá cada punto en la línea de tendencia. El valor predeterminado es dos, lo que significa que tomará el promedio de cada dos puntos de datos. Si eso todavía está sobreajustado, simplemente agregue más para suavizar la línea.
Exponencial
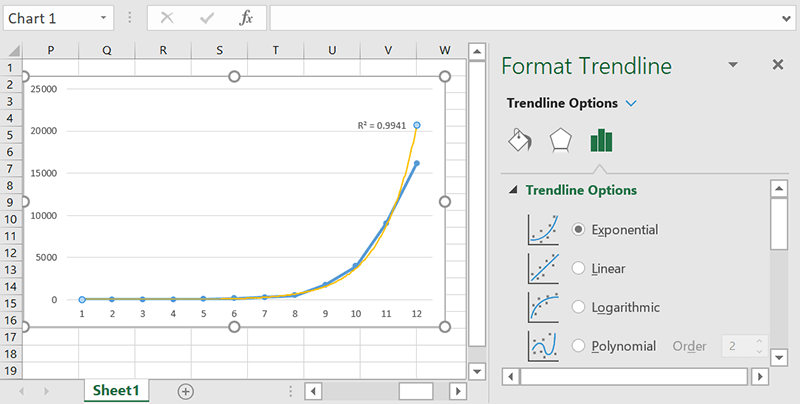
Si la tasa de cambio de sus datos aumenta a medida que aumentan los valores de x, una línea de tendencia exponencial puede ayudarlo a visualizar con mayor precisión lo que está sucediendo. Esto es mejor para los datos en los que los datos aumentan o disminuyen exponencialmente, como sugiere el nombre.
logarítmico
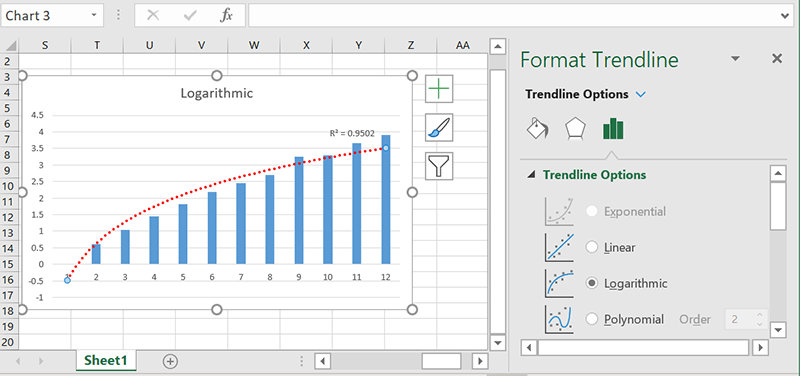
Como el inverso de la función exponencial, se utiliza una línea de tendencia logarítmica para los datos en los que la tasa de cambio disminuye a medida que aumentan los valores de x. Si algo inicialmente aumenta rápidamente y luego se nivela, una línea de tendencia logarítmica probablemente encajará bastante bien.
Polinomio
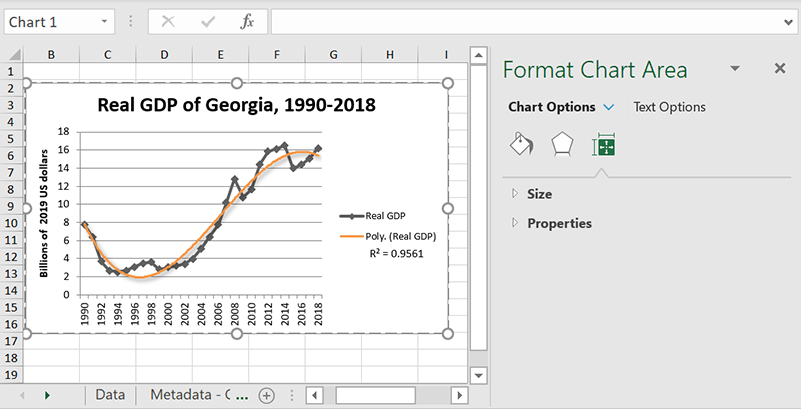
Las líneas de tendencia polinómicas son buenas para los datos que se mueven hacia arriba y hacia abajo en patrones de onda. Tendrá que configurar el Orden para que esto funcione, pero eso es bastante fácil de averiguar: simplemente cuente el número de curvas en la curva observando cuántas veces cambia de moverse hacia arriba a moverse hacia abajo o viceversa. Básicamente, simplemente cuente los picos y establezca el orden en eso.
Energía
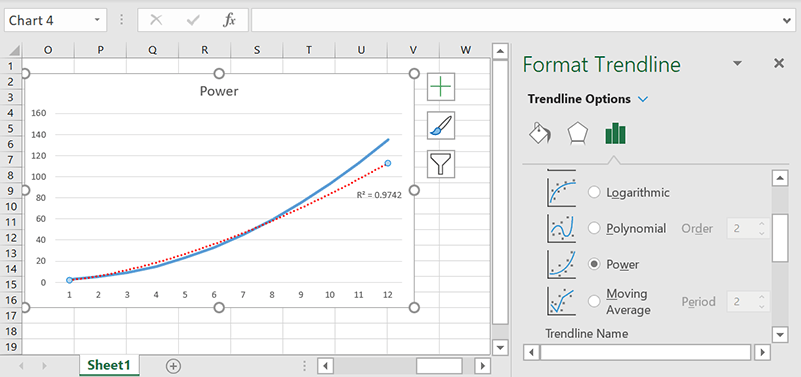
La línea de tendencia de potencia es mejor para las distribuciones en las que los datos aumentan a un ritmo determinado, como con la aceleración.
Cómo elegir: comprobar el R-cuadrado
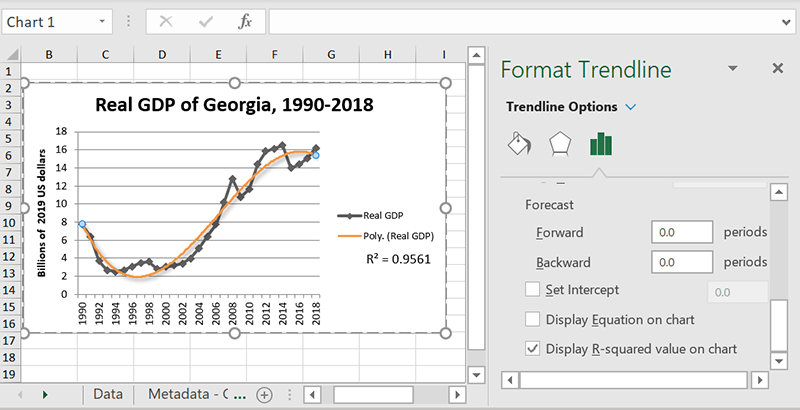
En el panel «Más opciones» hay una opción para mostrar el valor R-cuadrado, que es una medida de qué tan lejos está cada punto de su gráfico de la línea de tendencia. Como regla general, cuanto más cerca esté el valor R cuadrado de uno, mejor se ajustará la línea de tendencia a los datos. Si no está seguro de qué línea de tendencia se ajusta mejor a su gráfico, pruebe a comprobar qué opción obtiene la puntuación R cuadrada más alta.
Pronóstico
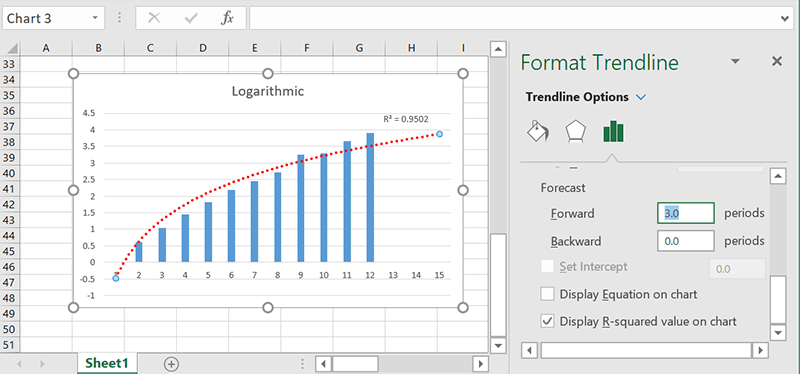
Si desea que Excel prediga dónde es probable que lo lleve la tendencia actual, puede usar la opción «Pronóstico» para ver sus conjeturas sobre el futuro. Simplemente establezca cuántos períodos en el futuro (marcas en el eje x) le gustaría ver, y se extrapolará en función de la línea de tendencia que elija.
Adición de varias líneas de tendencia
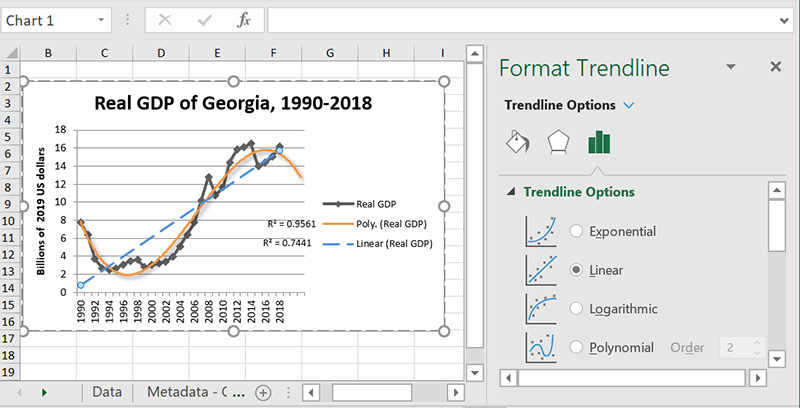
Hay dos casos en los que es posible que desee tener más de una línea de tendencia:
- Su gráfico mide varias cosas y desea ver las tendencias de ambas
- Quiere ver qué dicen los diferentes tipos de líneas de tendencia sobre la misma serie de datos
De cualquier manera, agregar varias líneas es bastante simple.
1. Haga clic con el botón derecho en la serie de datos para la que desea agregar la línea de tendencia. (Si es una línea, haga clic en la línea; si es una barra, haga clic en las barras, etc.)
2. Haga clic en «Agregar línea de tendencia».
3. Siga los pasos anteriores para que se vea como desea.
Opciones cosméticas
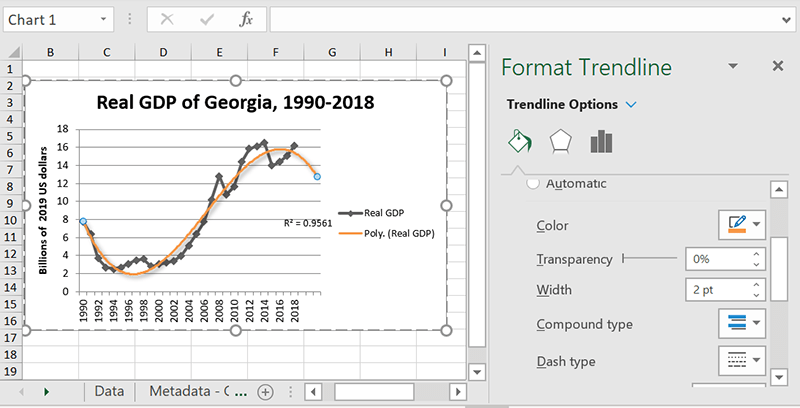
Tener varias líneas de tendencia con el mismo estilo de línea y colores puede resultar confuso, por lo que probablemente desee hacer que se vean diferentes o que coincidan con sus respectivas series de datos. O tal vez solo quieras animar un poco tu gráfico. De cualquier manera, Excel tiene muchas opciones de formato. El menú «Relleno y línea» le permite seleccionar el tipo de línea, el color y el grosor, y el menú «Efectos» le ofrece opciones de Sombra, Resplandor y Bordes suaves. ¡Volverse loco!
Edición y eliminación de líneas de tendencia
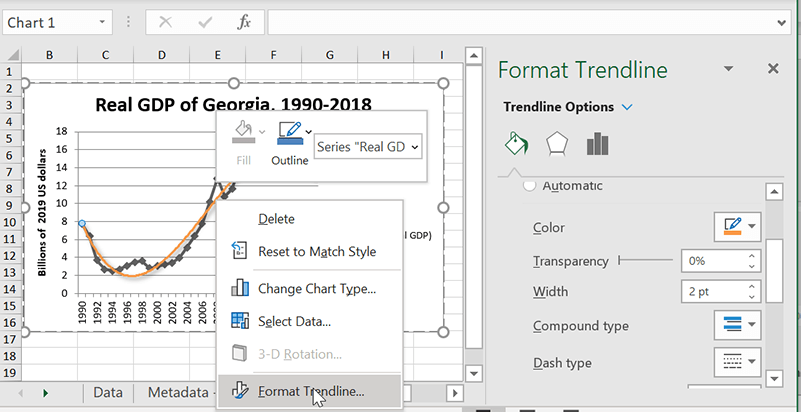
Cambiar o eliminar líneas de tendencia una vez que las haya completado es bastante intuitivo. Simplemente haga clic con el botón derecho en la línea y seleccione «Formatear línea de tendencia» y se abrirá el menú de opciones. Puede hacer cambios allí, o simplemente presionar la tecla Eliminar para deshacerse de la línea de tendencia. Son muy rápidos de generar, por lo que no tiene mucho que perder probando algunos tipos o combinaciones diferentes para ver cuál transmite mejor su mensaje.