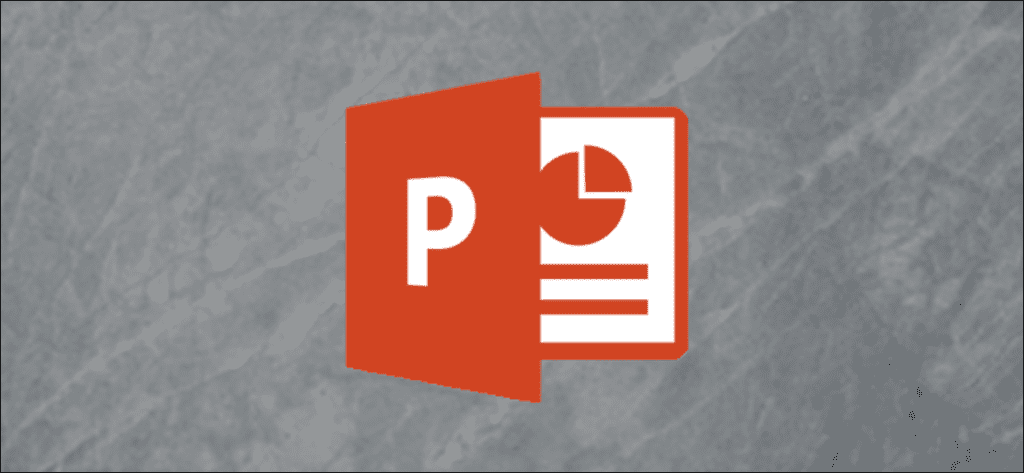Si está creando una presentación que obliga a los asistentes a pensar en fechas próximas específicas, un calendario es una adición natural. PowerPoint ofrece varias plantillas de calendario para que elijas. Seleccione el que le guste y copie el mes deseado en su presentación.
Insertar un calendario en PowerPoint
Abra su presentación de PowerPoint, seleccione la diapositiva donde desea la línea de tiempo, luego haga clic en «Archivo».
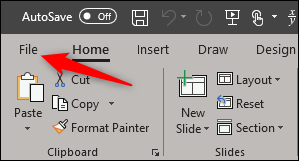
En el panel izquierdo, seleccione «Nuevo».
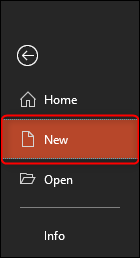
En la barra de búsqueda, escriba «calendario» y presione Entrar para buscar. Explora los modelos disponibles y selecciona el que más te guste. Si no puede encontrar el que le gusta, puede navegar Las muchas plantillas de calendario disponibles en Office en línea.
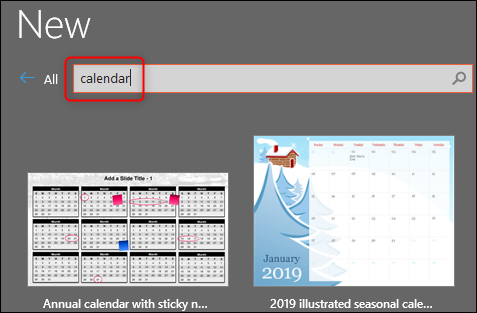
Una vez seleccionada, aparecerá una descripción de la plantilla. Continúe y haga clic en «Crear».
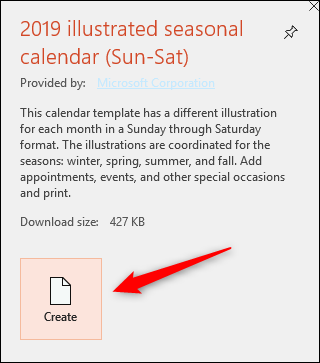
El calendario aparecerá en una nueva presentación de PowerPoint; cada mes aparece en una diapositiva diferente. Desplácese por la vista normal en el lado izquierdo y seleccione el mes que desea usar en su presentación existente. En este ejemplo, usaremos el mes de octubre.
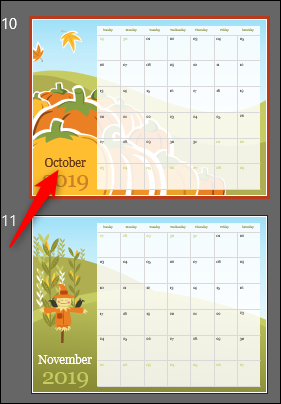
Haga clic derecho en la diapositiva y seleccione «Copiar» en el menú. También puede usar el atajo Ctrl + C.
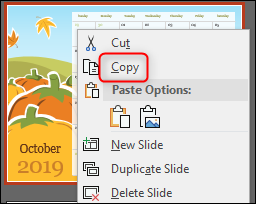
Luego, regrese a su presentación existente. Haga clic derecho en la diapositiva en el panel de vista normal donde desea insertar el calendario. En el menú contextual, seleccione «Conservar formato de origen» en las opciones de «Pegar». Esto permitirá que el fondo del calendario adopte el tema utilizado en su presentación.
También puede usar el atajo Ctrl + V.
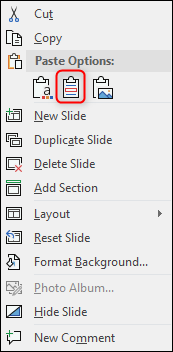
Ahora que el calendario está insertado en su presentación, puede seleccionar cada día e ingresar la información relevante.
Si desea compartir esta presentación con miembros relevantes para que puedan mantenerse al día con las fechas importantes, haga clic en el botón «Compartir» en la parte superior derecha de la pantalla.
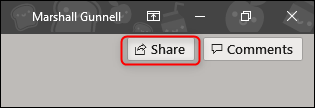
Se le pedirá que seleccione el método en el que desea compartir. En este ejemplo, lo compartiremos como una presentación de PowerPoint.
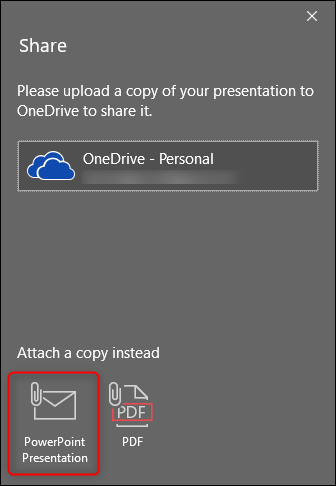
Una vez seleccionado, su cliente de correo electrónico predeterminado se abrirá con el documento ya adjunto. Ingrese los correos electrónicos del destinatario y haga clic en enviar.