Su cliente o colega le acaba de enviar un PDF y debe agregar su contenido a una presentación de PowerPoint. Peor aún, es posible que tenga poco tiempo y no pueda volver a dibujar la presentación.
¿Cómo insertar PDF en PowerPoint para una experiencia de presentación más rica?

En esta guía, le mostraremos diferentes métodos para insertar un archivo PDF en su presentación dependiendo de cómo desee utilizar el contenido.
Insertar PDF en PowerPoint
Hay varias opciones dependiendo de cómo quieras usar el contenido del archivo PDF, pero las principales que tienes son:
- Insertar todo el PDF como un objeto
- Adjuntar una acción
- Insertar PDF usando captura de pantalla
- Divida el PDF e insértelo como páginas individuales
- Agregue texto y copie gráficos desde un archivo PDF
- Insertar PDF en PowerPoint para Mac
Insertar PDF en PowerPoint como un objeto
Si opta por esta opción, probablemente querrá conservar el archivo PDF como documento de respaldo para su presentación de PowerPoint. En este caso, insertará el PDF completo en la presentación como un objeto en una diapositiva de PowerPoint, que puede abrir y ver durante la presentación seleccionando el objeto PDF en la diapositiva.
Notar: No puede insertar o editar contenido PDF cuando edita una presentación en PowerPoint en línea (o para la web).
- Para insertar el PDF como un objeto en PowerPoint, asegúrese de que el archivo PDF no esté abierto en su computadora y luego navegue hasta la diapositiva de PowerPoint donde desea colocar el PDF como un objeto.
- Haga clic en Insertar en la barra de menú.
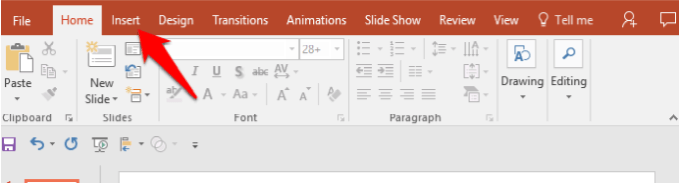
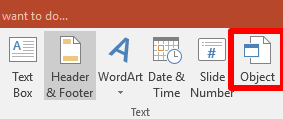
- En el Insertar objeto cuadro de diálogo, haga clic en Crear desde archivo.
- Haga clic en Recorrer para abrir la carpeta que contiene el archivo PDF deseado.
- Haga clic en el archivo y luego haga clic en Correcto para insertarlo como un objeto.
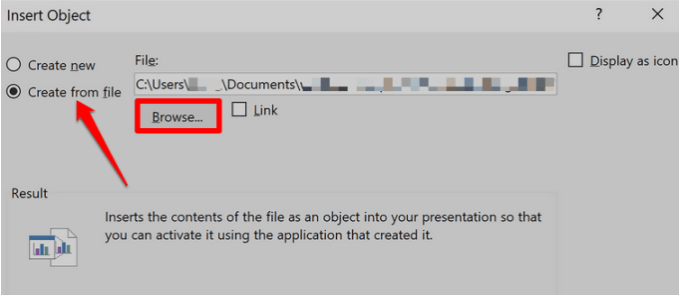
- Si tiene éxito, verá aparecer el icono de PDF en la diapositiva y el archivo no forma parte de su presentación de PowerPoint. Cuando estés listo para abrirlo normal ver, haga doble clic en la imagen y mostrará el contenido del archivo PDF.
Adjuntar una acción
Esta opción le permite abrir el archivo PDF durante una presentación con una acción adjunta.
- Para hacer esto, abra PowerPoint y asegúrese de estar en normal vista.
- En la diapositiva que contiene el archivo PDF, haga clic en la imagen o el icono del archivo.
- Luego haga clic en el Insertar debajo de la pestaña Vínculos agrupar y seleccionar acción.
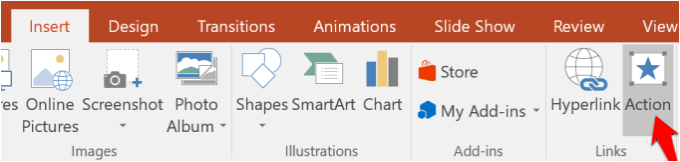
- Selecciona el Click del raton pestaña en el Parámetros de acción para abrir el PDF con un clic. Sin embargo, si prefiere abrirlo cuando mueva el puntero sobre el icono del archivo PDF, elija el Pasa el raton lengua.
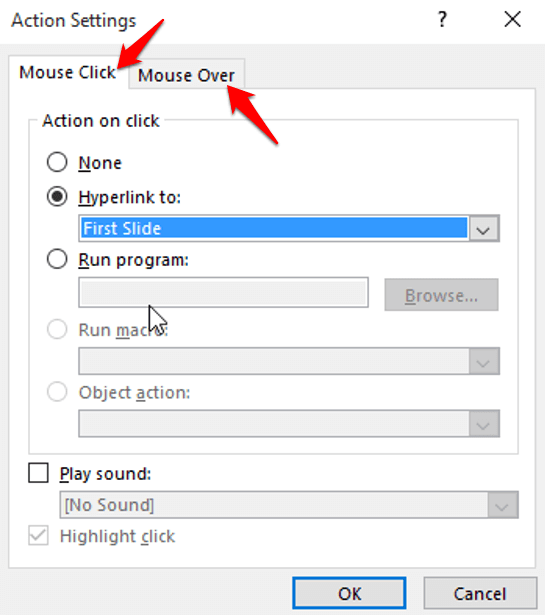
- Para seleccionar Acción de objeto, Haga clic en Abrir en la lista, luego haga clic en Correcto.
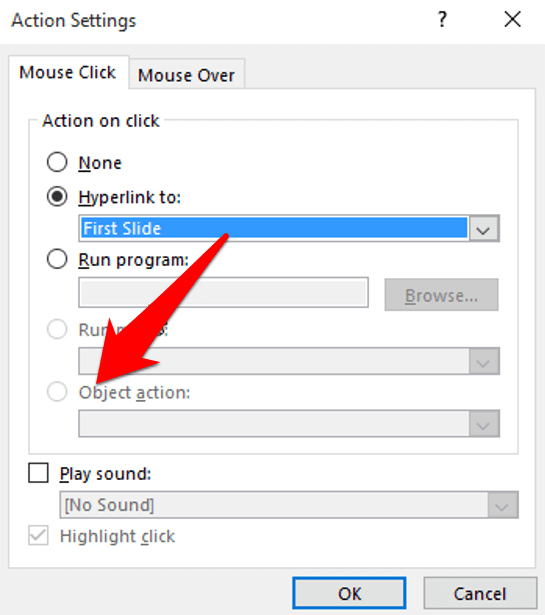
Insertar PDF usando captura de pantalla
Puede ver una página del archivo PDF en lugar de insertar el archivo completo solo para ir a una página en particular. En este caso, no es necesario insertar el PDF como un objeto o adjuntarlo como una acción; puede agregar el contenido deseado de esta página como captura de pantalla e insertarlo en la diapositiva de PowerPoint como imagen o imagen.
- Para hacer esto, abra el archivo PDF y navegue hasta la página cuyo contenido desea insertar en la presentación de PowerPoint.
- Haga clic en Insertar y seleccione Captura de pantalla.
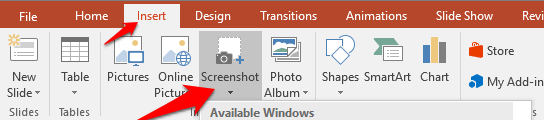
- Verá el archivo PDF abierto en el Windows disponible Galería. Haga clic en la imagen en miniatura del archivo PDF para insertarlo en su diapositiva de PowerPoint como una imagen.
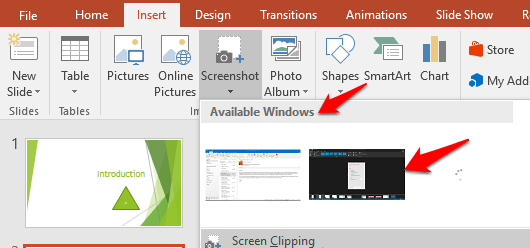
Notar: Si desea una parte seleccionada del archivo PDF, haga clic en Captura de pantalla en la primera ventana que se muestra en el Windows disponible Galería. La pantalla se vuelve blanca y el puntero se convierte en una cruz. Ahora puede mantener presionado el botón izquierdo en el panel táctil o el mouse de su computadora y arrastrar para seleccionar la parte de la pantalla que desea capturar.
Divida e inserte PDF en PowerPoint como páginas individuales
Si el archivo PDF que desea usar con su presentación contiene todo lo que necesita, puede usar este método para dividir el archivo e insertarlo como páginas individuales, o convertirlo en una presentación de PowerPoint.
La conversión de PDF a una presentación de PowerPoint requiere Adobe Acrobat DC o una herramienta de terceros. De esta manera puedes hacer uno archivo de PowerPoint editable (.ppt o .pptx)e inserte páginas PDF en su presentación o utilícelas como presentación principal.
Si tiene Adobe Acrobat DC, es fácil convertir su PDF a una presentación de PowerPoint formateada con solo unos pocos clics. De esta manera, puede actualizar la presentación desde su dispositivo móvil o navegador web desde cualquier lugar sin perder tiempo en formatear o preocuparse por errores de conversión. También es más fácil y rápido elegir y exportar solo lo que necesita.
- Para convertir PDF a PowerPoint en Adobe Acrobat DC, abra el archivo PDF.
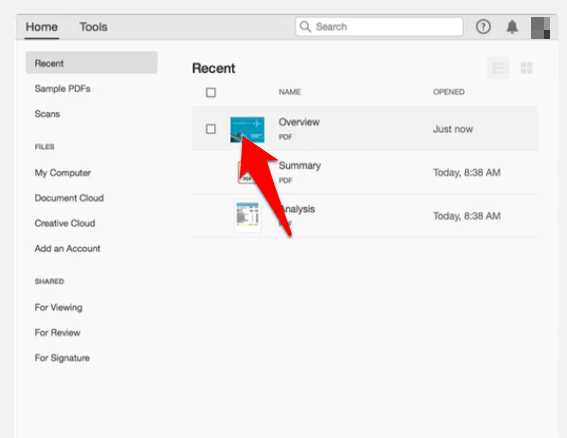
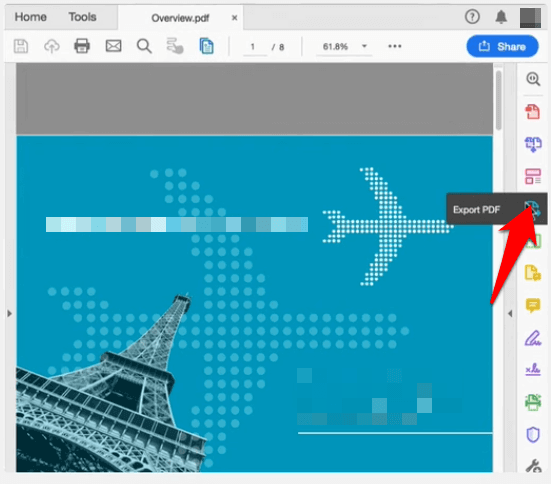
- Seleccione Microsoft PowerPoint como formato de exportación.
- Haga clic en Exportar.
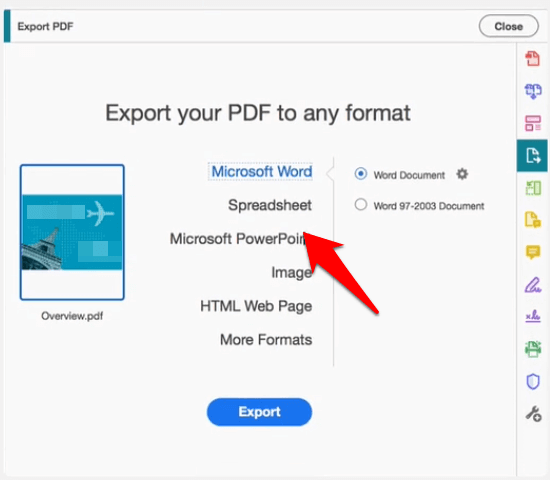
- Haga clic en azul Exportar en la parte inferior de la pantalla.
- Guarde el archivo como un archivo nuevo, asígnele un nombre y haga clic en Ahorrar. El archivo se procesará previamente para su exportación.
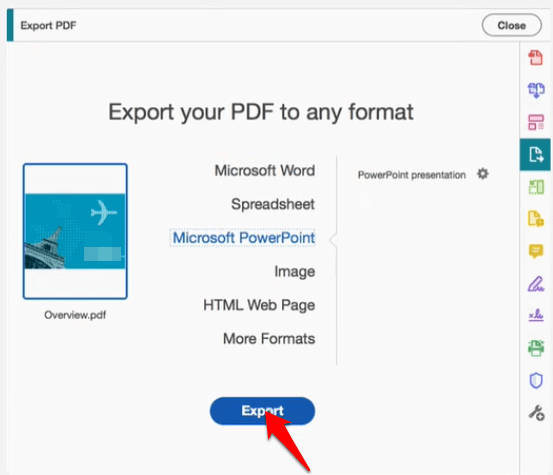
Notar: Acrobat realizará automáticamente el reconocimiento de texto si su archivo PDF contiene texto escaneado.
Usar una herramienta de terceros para convertir archivos PDF en páginas individuales es tan fácil de hacer. Puede utilizar una herramienta en línea gratuita como Smallpdf, que convierte cualquier archivo PDF, incluido un documento escaneado, en páginas individuales o en un formato editable como PowerPoint.
- Para hacer esto en Smallpdf, haga clic en la opción PDF a PPT.
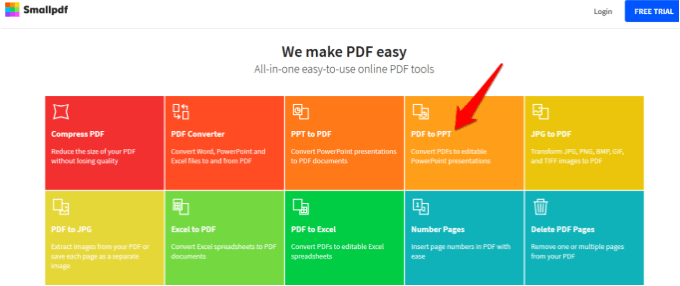
- Cargue su archivo PDF arrastrándolo y soltándolo en la interfaz en línea de Smallpdf, o haga clic en Seleccionar archivos y seleccione el PDF que desea descargar.
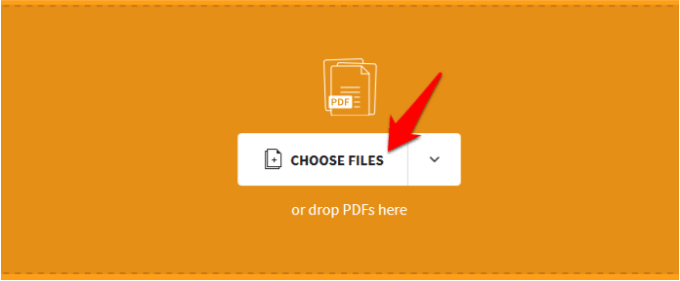
- Espere a que se descargue el archivo y, una vez que se complete la conversión, haga clic en Descargar y guarde su archivo convertido en su ubicación preferida. De esta manera, puede abrir las páginas del archivo PDF convertido y elegir qué diapositivas desea agregar a su presentación.
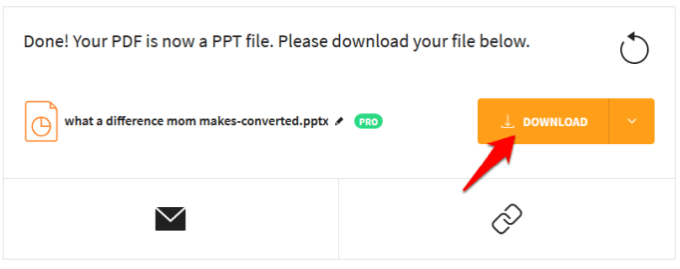
Agregue texto y copie gráficos desde un archivo PDF
Con esta opción puedes copiar parte del texto del archivo PDF y agréguelo a PowerPoint usando Adobe Acrobat Reader.
- Para insertar el texto que desea, abra el PDF en Adobe Reader y resalte el texto que desea copiar.
- Ir a Editar y haga clic en Dupdo, o presione las teclas CTRL y C en su teclado para copiar el texto al portapapeles. También puede hacer clic con el botón derecho en el texto resaltado y seleccionar Dupdo.
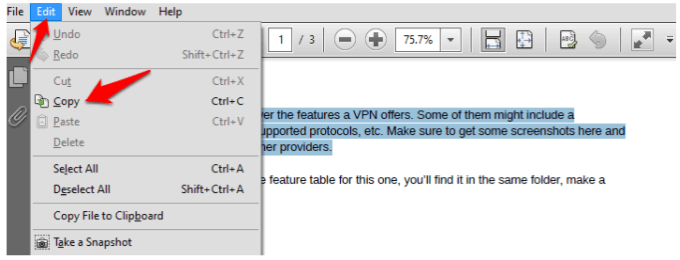
- Abra su presentación de PowerPoint y navegue hasta la diapositiva donde desea insertar el texto PDF. Haga clic en bienvenida luego haga clic en Masa.
Si desea insertar una imagen o un gráfico en particular del archivo PDF, no es necesario que inserte todo el documento en PowerPoint. Abra el archivo PDF en Adobe Reader, haga clic derecho en el PDF y seleccione el gráfico que desea insertar en PowerPoint, haga clic derecho y haga clic en Copiar la imagen.
Vaya a su presentación de PowerPoint y seleccione la diapositiva donde desea insertar el gráfico. Haga clic en bienvenida y seleccione Masa para insertar el gráfico PDF.
Insertar PDF en PowerPoint para Mac
A diferencia de Windows, donde puede insertar PDF en PowerPoint como un objeto, en Mac puede intentar seguir los mismos pasos, pero obtendrá un mensaje de error que le informa que el archivo no está disponible o que el tipo de archivo no es compatible. Esto sucede porque las aplicaciones de Mac Office no tienen la misma funcionalidad de vinculación e incrustación de objetos que se encuentra en Microsoft Office.
Sin embargo, puede insertar gráficos y texto desde su archivo PDF en PowerPoint para su Mac siguiendo los mismos pasos descritos anteriormente para Windows. También puede vincular a un PDF utilizando Insertar> Hipervínculo luego seleccione Página web o archivo.
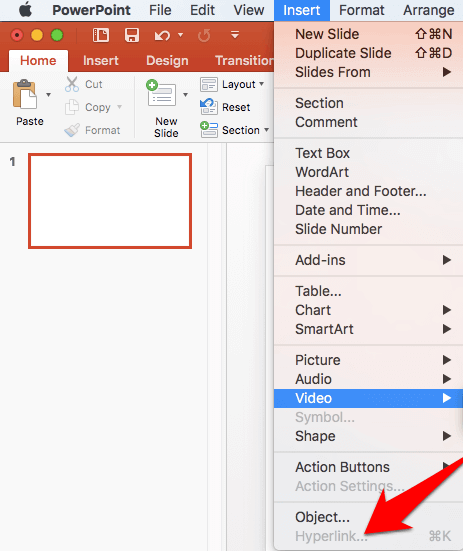
Durante su presentación, abra el hipervínculo para ver el contenido deseado del archivo PDF.
Asiste a tu próxima presentación
Ya sea para una demostración de seminario web, capacitación en la oficina o una lección en el aula, PowerPoint es la primera herramienta a la que recurre la mayoría de las personas. Ahora, siempre que entregue sus presentaciones y necesite hacer referencia al contenido de un archivo PDF, puede hacerlo sin problemas sin cambiar entre PowerPoint y un visor de PDF.
Si tiene otros consejos que haya utilizado antes para insertar PDF en PowerPoint, nos encantaría escuchar sus recomendaciones en un comentario a continuación.