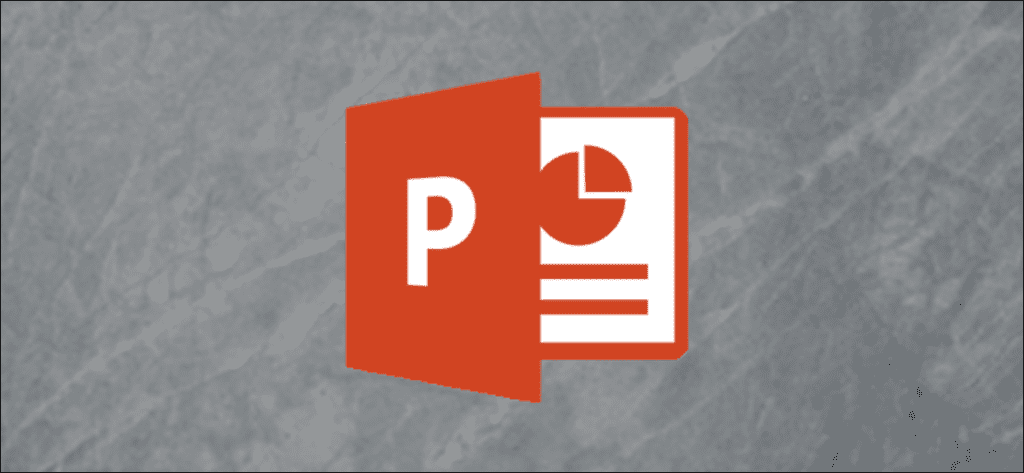Un documento PDF está lleno de todo tipo de contenido, incluido texto o imágenes, que quizás desee importar a otro lugar. Si está creando una presentación de Microsoft PowerPoint, puede insertar un documento PDF siguiendo estos pasos.
Antes de comenzar, debe conocer las dos formas de hacer esto. Primero, puede tomar una captura de pantalla de su documento PDF e insertar esa captura de pantalla como una imagen. Alternativamente, puede insertar el PDF como un objeto, creando un enlace al documento para que pueda abrirlo durante una presentación.
Insertar una captura de pantalla de un documento PDF
La primera opción, tomar una captura de pantalla, se puede hacer manualmente, pero hay una opción en el propio Microsoft PowerPoint para crear una captura de pantalla.
Para usarlo, debe abrir tanto su documento PDF como su presentación de Microsoft PowerPoint. Comience en PowerPoint, luego haga clic en la pestaña «Insertar» en tu cinta.
Asegúrese de desplazarse hasta el punto de su documento PDF que desea capturar antes de pasar a PowerPoint.
En la pestaña «Inserción», Haga clic en el botón «Captura de pantalla» en la sección «Imágenes».
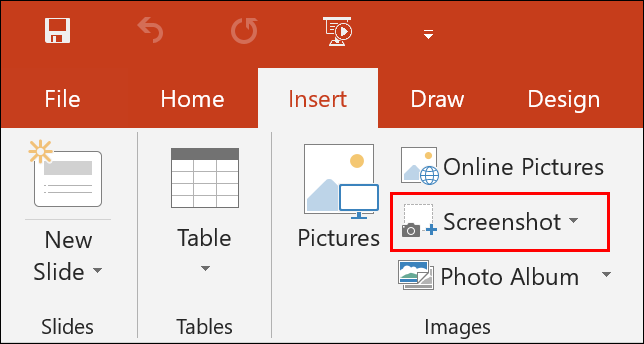
Esto mostrará miniaturas que muestran cada ventana abierta actualmente.
Haga clic en la miniatura que muestra su documento PDF abierto para seleccionarlo.
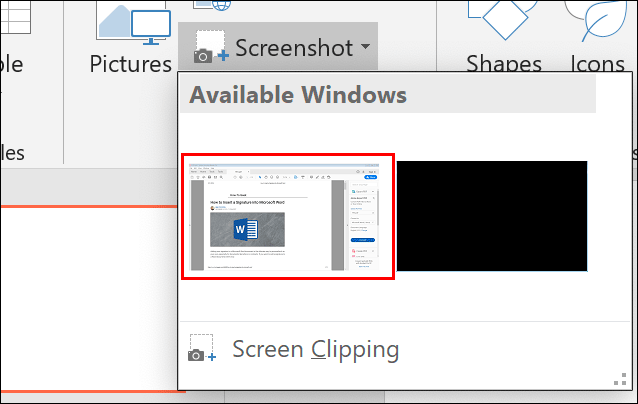
Luego, este proceso insertará una captura de pantalla de la ventana abierta del documento PDF en la presentación de PowerPoint. Desde allí, puede recortar su captura de pantalla, cambiar su tamaño y colocarla.
Alternativamente, puede hacer clic en el botón «Captura de pantalla» en el menú de opciones «Captura de pantalla». Al igual que la herramienta de captura de Windows 10, esto le permitirá tomar una captura de pantalla parcial de su documento PDF. Esto puede resultar útil si, por ejemplo, desea copiar una imagen o un bloque de texto en particular.
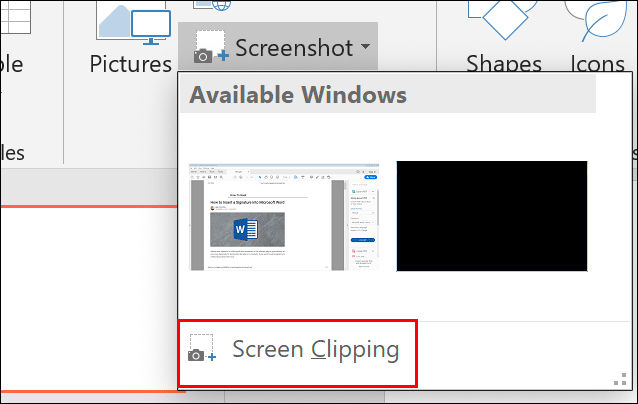
Use su mouse para seleccionar el área alrededor de su captura de pantalla parcial. PowerPoint lo pegará automáticamente en su presentación después de seleccionar el área.
Insertar un documento PDF como objeto
Si inserta un documento PDF como captura de pantalla, solo verá el contenido de una página. En su lugar, puede insertar un documento PDF como un objeto, actuando como un enlace al documento que le permitirá hacer referencia al documento PDF en un punto separado durante una presentación de PowerPoint.
Para hacer esto, haga clic en la pestaña «Insertar» en la cinta, luego seleccione el botón «Objeto» en la sección «Texto».

Asegúrese de que su documento PDF esté cerrado antes de seleccionarlo, de lo contrario se generará un error.
A continuación, busque y seleccione su documento PDF guardado usando la ventana del explorador antes de hacer clic en «Aceptar» dos veces para insertarlo en su presentación.
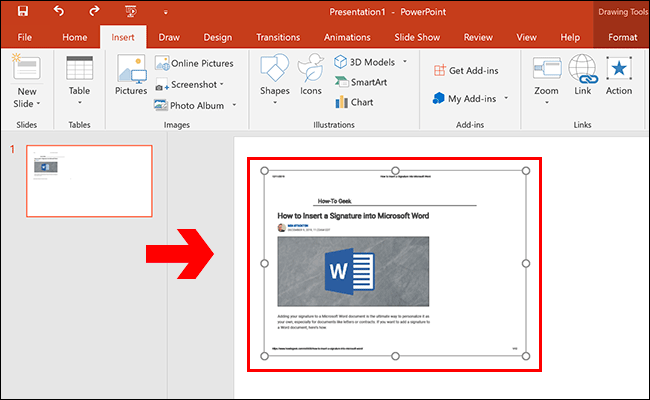
El documento PDF aparecerá como un objeto. A continuación, puede cambiar su tamaño y colocarlo en una posición adecuada.
Al hacer doble clic en el objeto PDF, se iniciará en el lector de PDF de su elección. Esto funcionará en el modo de edición y durante la presentación en sí, cuando puede consultar su archivo PDF antes de regresar a la presentación principal.