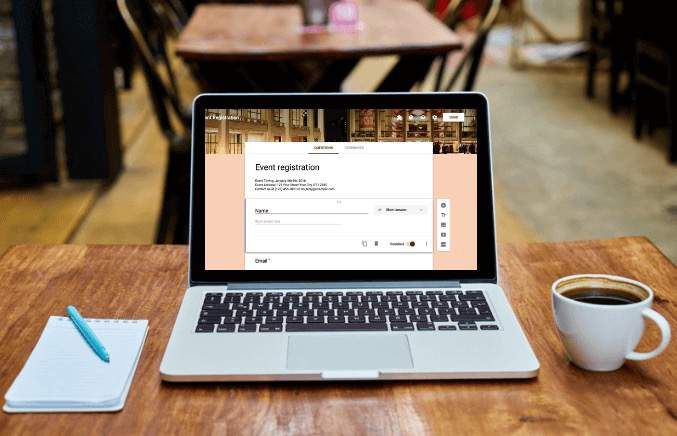Si tiene problemas para obtener un formulario en su sitio, puede instalar un complemento para la funcionalidad básica, pero puede ralentiza tu sitio si ya tiene muchos complementos.
Con Google Forms, no solo puede agregar un formulario a su sitio más rápido, sino que también obtiene más funcionalidad. Por ejemplo, puede insertar archivos multimedia, importar preguntas, integrarse fácilmente con WordPress y correos electrónicos, compartir en más plataformas y disfrutar almacenamiento adicional en Google Drive.
Además, Google Forms te permite colaborar con tus compañeros de equipo y realizar un seguimiento de todos los resultados de tu formulario de diferentes canales, no solo de tu sitio.
A continuación, le mostramos cómo integrar rápidamente Formularios de Google en su sitio web en unos pocos y sencillos pasos.
Cómo insertar formularios de Google en su sitio web
Para comenzar, necesitará un formulario de Google y su código de inserción, que agregará a la página o publicación donde desea que aparezca el formulario en su sitio.
Crea un formulario de Google
- Para crear un formulario de Google, asegúrese de haber iniciado sesión en su cuenta de Google, luego seleccione el Formularios de Google icono en el Google Apps menú. De lo contrario, vaya a formularios.google.com.
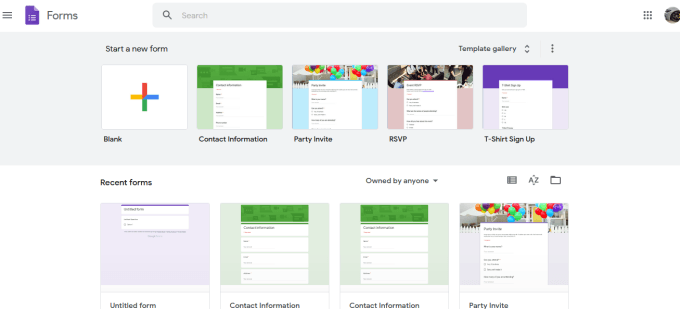
- Selecciona el Virgen mosaico de la barra de herramientas para construir su formulario desde cero, o seleccionar un modelo de las opciones disponibles.
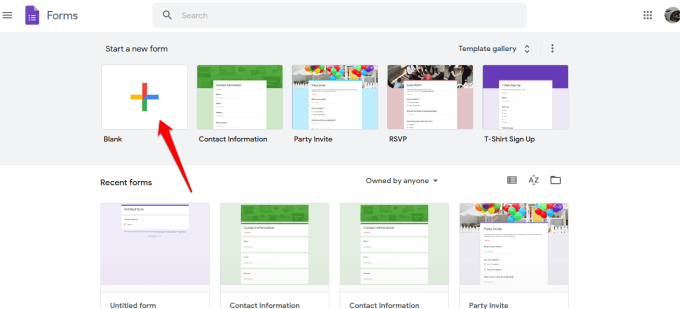
- Agrega uno título y descripción a tu forma.
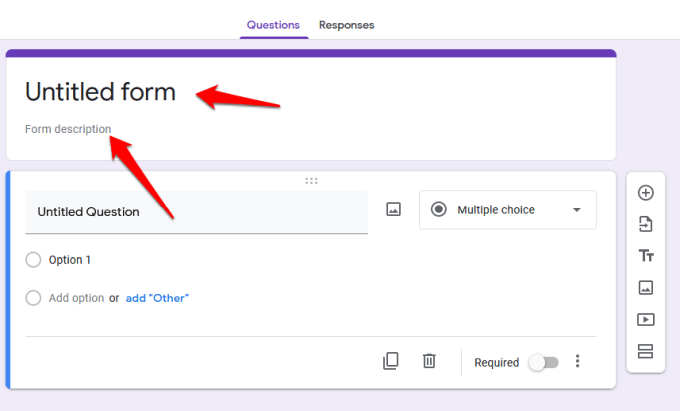
- Luego, use la barra de herramientas a la derecha para agregar preguntas, importar preguntas desde otro formulario, cargar videos e imágenes o agregar una sección.
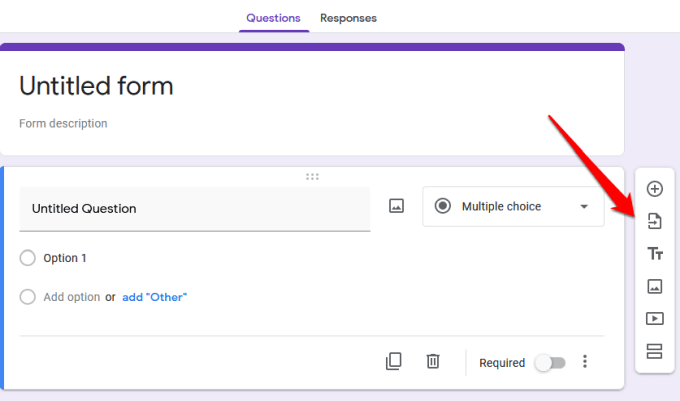
- Si desea elegir el tipo de respuesta, seleccione la flecha junto a la sección Tipo de respuesta.
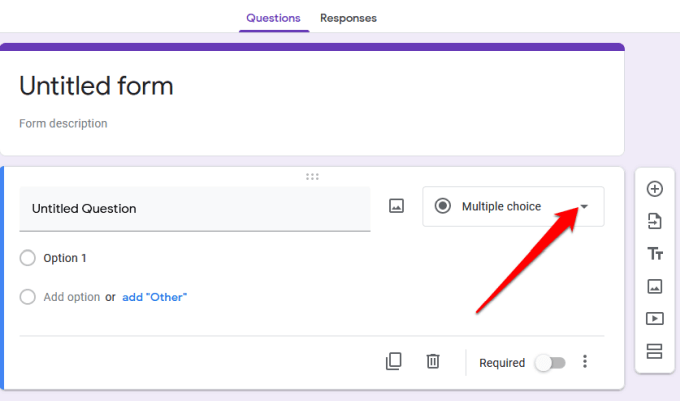
- De las opciones, puede optar por permitir que los usuarios dejen una respuesta corta o un párrafo, múltiples opciones, casillas de verificación o seleccionar opciones de un menú desplegable.
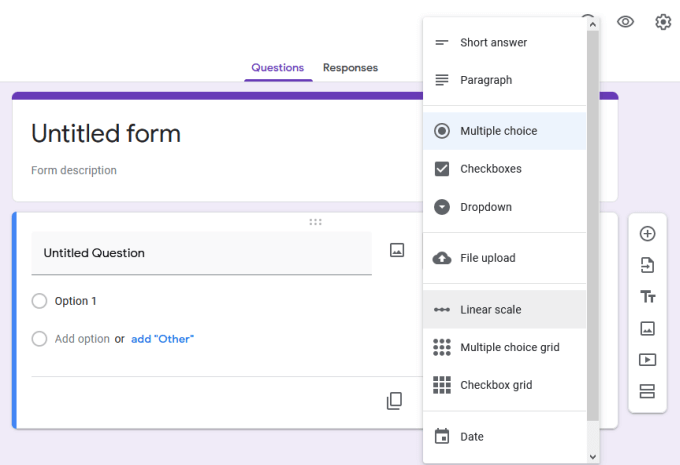
- Para personalizar o modificar el tema del formulario, utilice el paleta en la parte superior derecha de la pantalla.
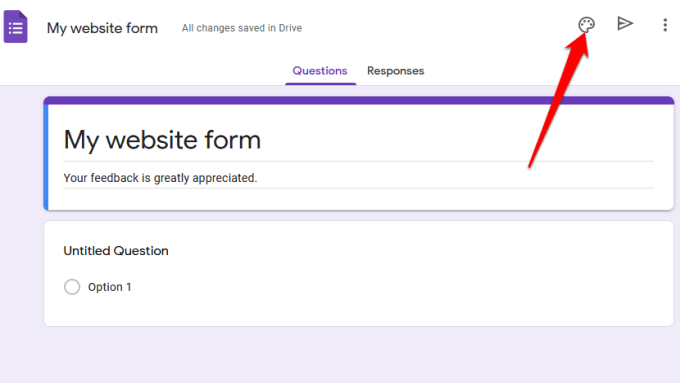
- También puede obtener una vista previa del diseño final con el icono del ojo antes de guardarlo e incrustarlo en su sitio web.
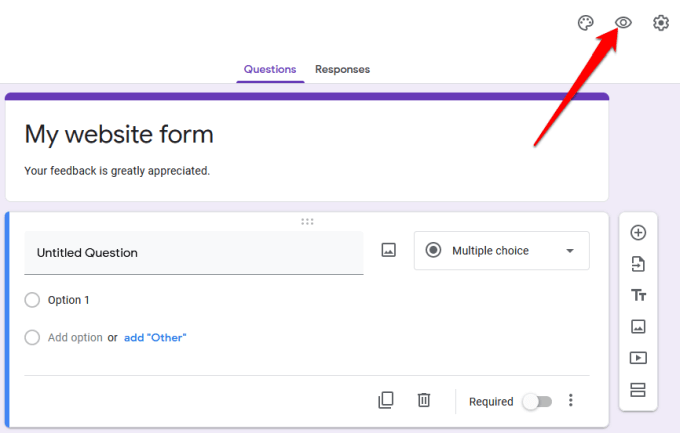
- Si desea recopilar direcciones de correo electrónico, limitar a los usuarios a una respuesta cada uno o permitirles editar sus respuestas después de enviar el formulario, seleccione el Ajustes avanzados (icono de engranaje).
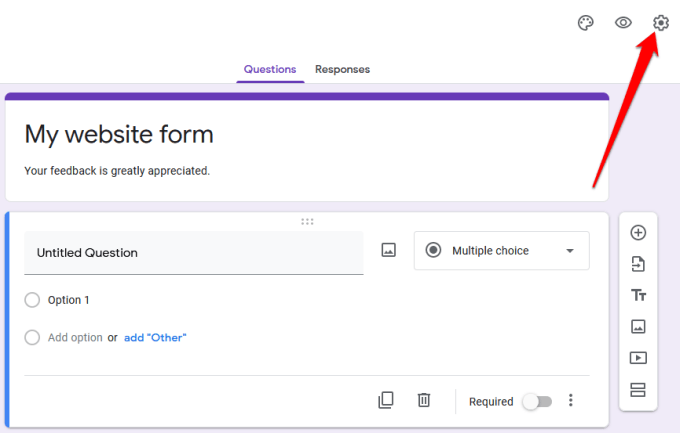
- Selecciona el icono de tres puntos para obtener más opciones, como agregar colaboradores, cancelar acciones, agregar preferencias o complementos de Google Workspace Marketplace.
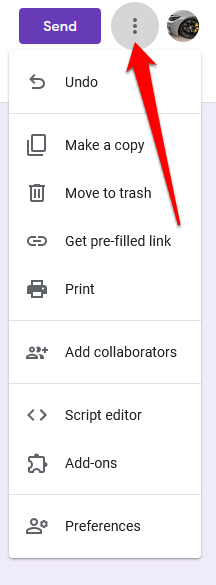
Notar: Selección Agregar colaboradores específicamente le permite invitar a miembros de su equipo a trabajar en el formulario. Puede enviar invitaciones utilizando la opción para compartir enlaces o ingresar sus direcciones de correo electrónico y recibirán una notificación por correo electrónico con la invitación.
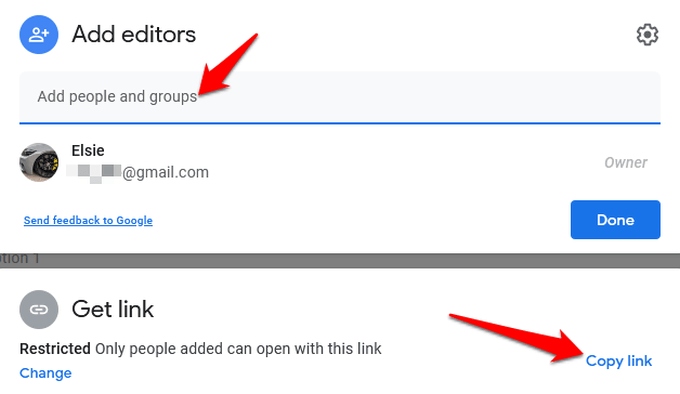
Inserte su formulario de Google en su sitio web
Ahora que tiene su formulario de Google listo, el siguiente paso es agregarlo a su sitio web. Para hacer esto, necesita obtener el código de inserción del formulario, que es un fragmento de código único que agregará a la página o publicación en la que desea que aparezca el formulario.
- Para obtener el código de inserción del formulario, seleccione enviar a en la parte superior derecha de la ventana del editor de formularios.
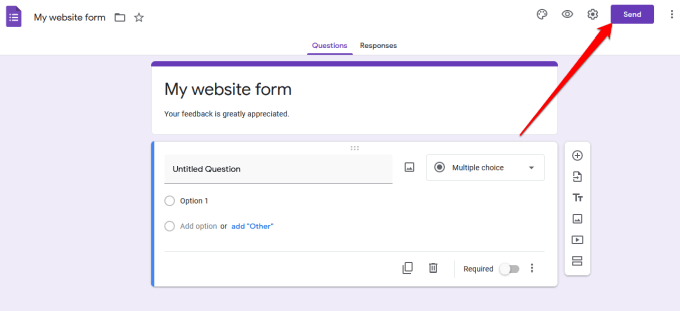
- En el Enviar el formulario, verá diferentes opciones que puede utilizar para compartir el formulario, por ejemplo, a través de un enlace, correo electrónico, red social o HTML. Puede optar por compartir el formulario en Facebook o Twitter, o enviarlo a su lista de correo electrónico de suscriptores.
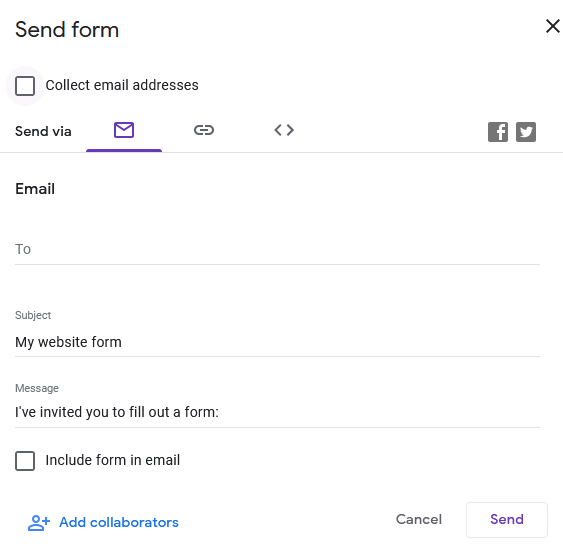
- Para insertar el formulario en su sitio web, debe utilizar el HTML opción. Selecciona el <> lengua.
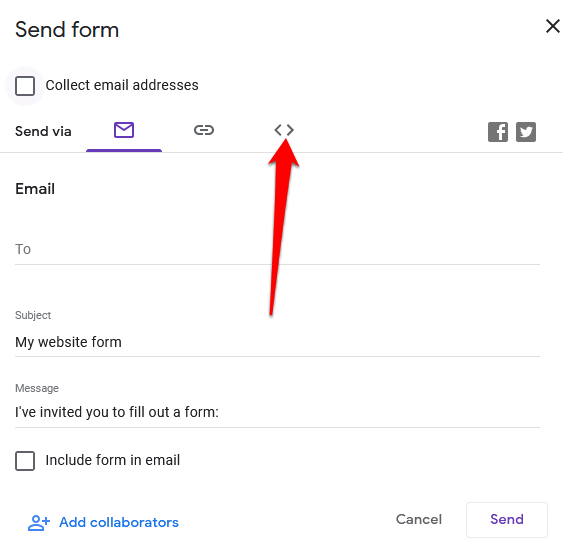
- En el Insertar HTML , verá un fragmento de código, junto con el ancho y la talla áreas donde puede cambiar las dimensiones de su formulario incrustado.
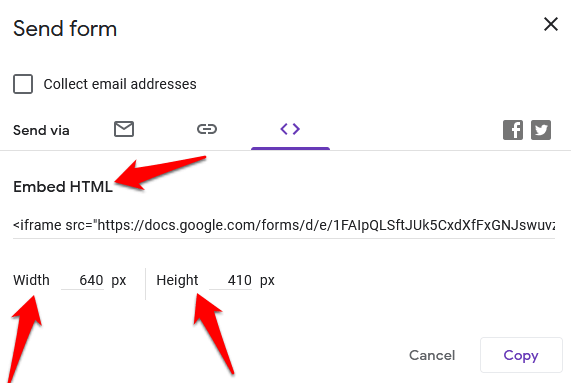
- Para seleccionar Dupdo para copiar el código de inserción e ir al panel de control de su sitio web.
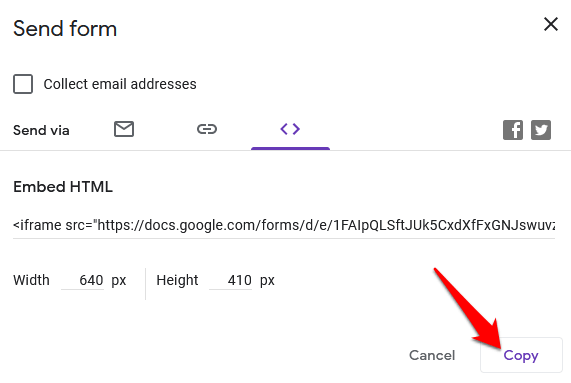
Agregue su código de inserción de formulario de Google a su sitio web
Ahora que tiene su código de inserción, inicie sesión en el panel de administración de su sitio y navegue hasta la página o publicación en la que desea insertar el formulario.
Notar: Las instrucciones de esta guía se aplican a WordPress utilizando el Editor de Gutenberg / Block.
- El primer paso es agregar un bloque HTML personalizado. Para hacer esto, abra el editor de bloques seleccionando Paginas o Publicaciones en el panel de administración y busque la página o publicación que desea editar.

- Para seleccionar Agregar un bloque (+) icono en la parte superior izquierda del editor de bloques junto al logotipo de WordPress.z
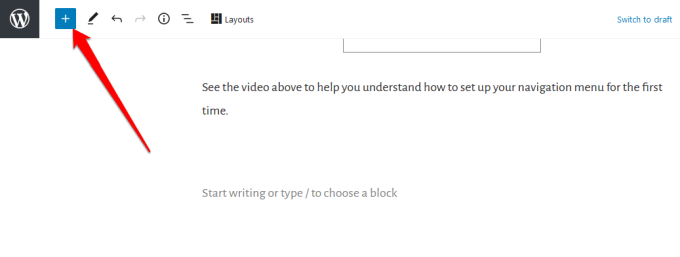
- Ir a la Disposición sección y desplácese hacia abajo para buscar y seleccionar HTML personalizado.
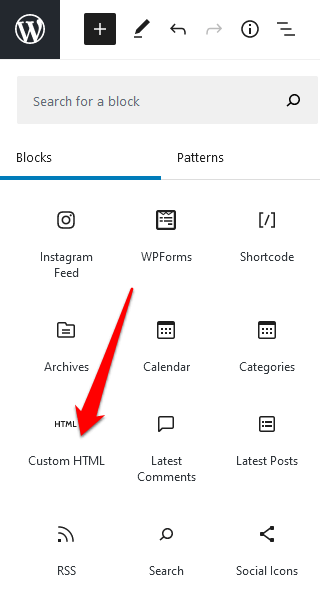
- Pégalo Fragmento de código HTML que copió anteriormente en el campo proporcionado.
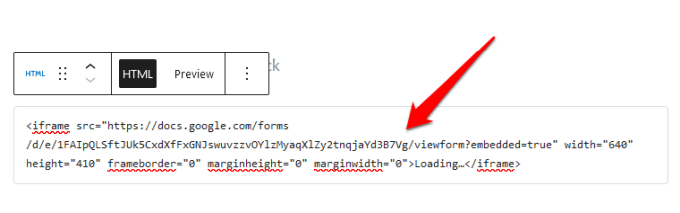
- En la barra de herramientas del bloque HTML personalizado, seleccione el Visión de conjunto para ver una vista previa de cómo aparecerá su formulario en su sitio web.
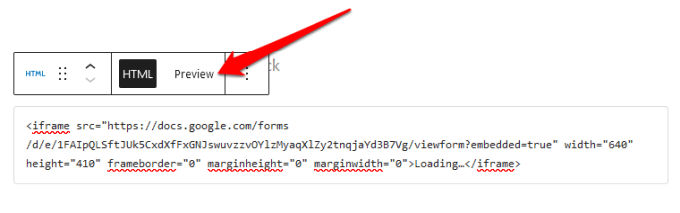
- Su formulario de Google aparecerá en su página o publicación.
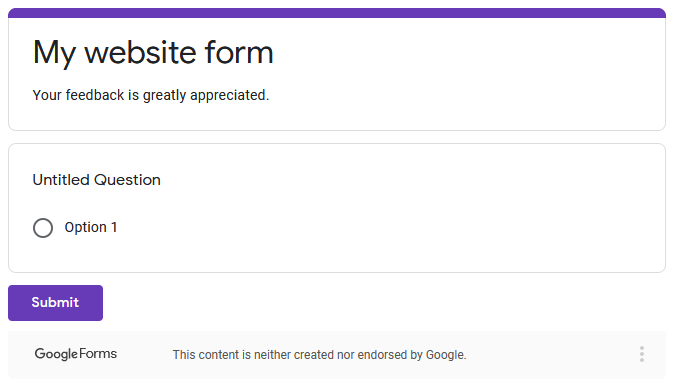
- Asegúrese de actualizar su publicación o página después de editar para que se guarden los cambios.
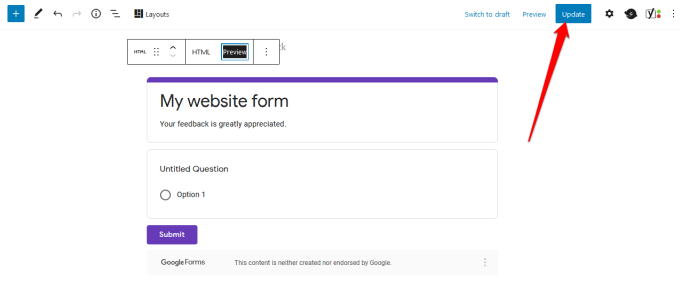
Crea el formulario perfecto para tu sitio
Ya sea que desee agregar una encuesta a su sitio, un formulario de pedido a su tienda en línea, un registro de evento o un formulario de contacto, Google Forms puede ayudarlo a crear los formularios perfectos para su sitio web.
Consulte nuestras guías sobre cómo integrar Google Calendar en su sitio web y cómo crear su propia ventana emergente de cupón en WordPress para funciones adicionales y una mejor experiencia de usuario.
¿Pudo crear e insertar formularios de Google en su sitio web con esta guía? Comparte con nosotros en los comentarios.