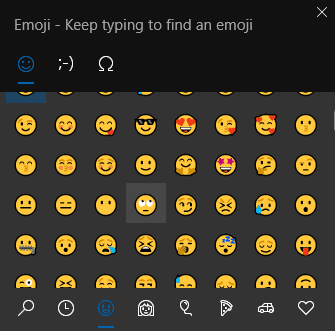Windows 10 tiene un selector de emoji oculto incorporado que funciona en cualquier aplicación. Por ejemplo, puede usar el selector de emojis para ingresar emojis en Microsoft Word. El selector de emoji se agregó por primera vez a Windows 10 en la Actualización de creadores de otoño de 2017 y luego se actualizó en la Actualización de abril de 2018.
Cómo abrir el selector de emojis
Para abrir el selector de emojis de Windows 10, presione el atajo de teclado «Tecla de Windows +». o «Tecla de Windows +;». Es la clave de Windows y un punto o un punto y coma, cualquiera de las dos opciones funcionará. Antes de abrir el selector de emojis, asegúrese de que el cursor esté en la aplicación donde desea insertar el emoji. El selector de emojis se abrirá y solo se puede usar para esa ventana específica; cambiar a otra ventana cerrará el selector de emojis.
Idealmente, también debe colocar el cursor exactamente donde desea ingresar el emoji antes de abrir el selector de emoji. Esto se debe a que no puede mover el cursor en absoluto cuando el selector de emoji está abierto. Sin embargo, esto no es tan importante como estar en la ventana correcta, ya que aún puedes cortar o pegar el emoji en el lugar correcto después de insertar los que quieras usar. Si está en la ventana incorrecta, es posible que su emoji no tenga un lugar para mostrar y, por lo tanto, se puede perder.
Cómo usar el selector de emoji
Hay varias formas de seleccionar emojis en el selector de emojis. La primera es simplemente desplazarse hacia abajo y hacer clic en el emoji que desea insertar. También puede comenzar a escribir y contraer la lista de emoji que coincida con lo que está escribiendo.
Hay varias pestañas de emoji, cada una de las cuales se puede desplazar.
Hay seis pestañas de emoji estándar, así como una pestaña de «usados recientemente» y la función de búsqueda, que cambia automáticamente si comienza a escribir. En la parte superior, también puede optar por cambiar a Kaomoji, que son los emoticones japoneses clásicos, y los símbolos estándar de Windows, los cuales contienen múltiples pestañas de entrada. En cada pestaña, puede desplazarse hacia abajo para ver más entradas.
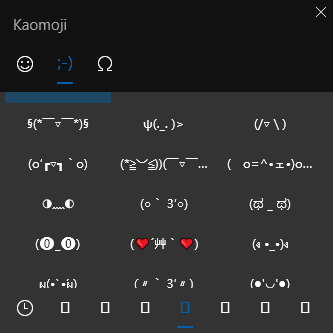 También se pueden insertar Kaomoji, los clásicos emoticonos japoneses.
También se pueden insertar Kaomoji, los clásicos emoticonos japoneses.
Si bien la mayoría de las aplicaciones admiten el uso de Emoji, es posible que no aparezcan igual en todas partes. Por ejemplo, en Word, los emoji usarán la apariencia predeterminada de Windows. Sin embargo, en el Bloc de notas, los emoji solo usarán una apariencia de estructura metálica en blanco y negro. Los sitios web como Facebook y WhatsApp también pueden configurar cómo aparecen los emoji en sus plataformas. Sin embargo, no todas las aplicaciones aceptan emojis, por ejemplo, los emojis no funcionan en el símbolo del sistema.
Consejo: si bien no tienen el mismo aspecto de una aplicación a otra, cualquier emoji que se imprima en cualquier formato se puede copiar y pegar entre aplicaciones. La excepción es para las aplicaciones que no admiten emoji, como el símbolo del sistema.
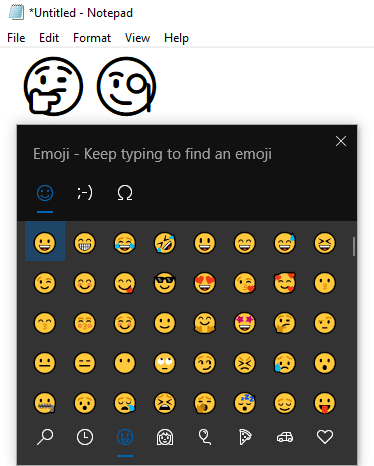
También debes tener cuidado al usar emoji. Por ejemplo, hubo un problema en macOS en el que era posible usar emoji al cambiar la contraseña de su cuenta, pero no era posible usar emoji en la pantalla de inicio de sesión, lo que significa que podía bloquearse.