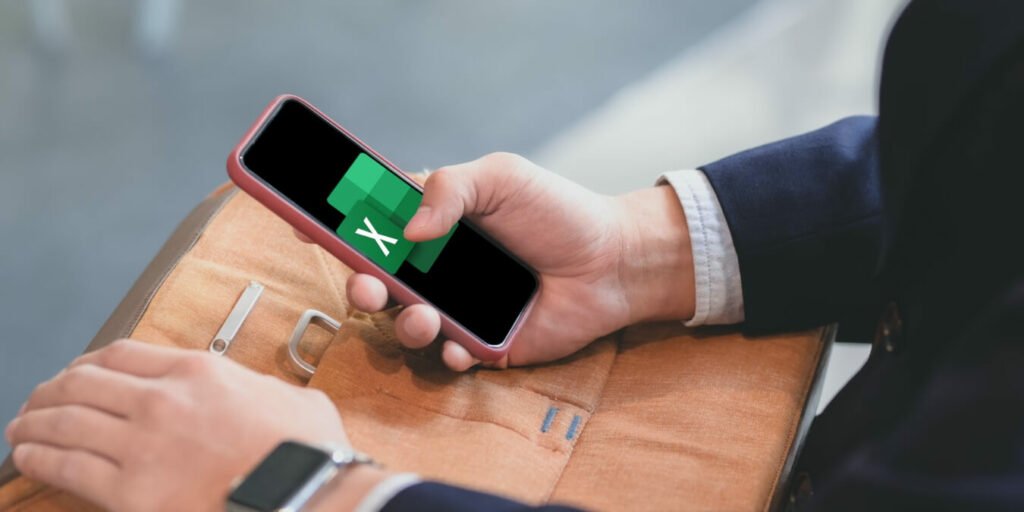La aplicación MS Excel para Android le permite crear y editar fácilmente hojas de cálculo en su teléfono. Sin embargo, puede ser difícil ser productivo en una pantalla pequeña, donde gran parte del menú y las opciones están ocultos de forma predeterminada. Afortunadamente, hay una opción que te permite insertar datos de una imagen en lugar de escribirlos manualmente. Vea cómo puede insertar datos de una imagen en la aplicación MS Excel para Android.
Cómo insertar datos de una imagen en MS Excel Android
1. Abra la aplicación MS Excel y la hoja de cálculo donde desea insertar datos de una imagen en su dispositivo Android.
Nota: puede usar la hoja de cálculo en modo vertical u horizontal. Recomendamos usarlo en modo horizontal para facilitar las cosas.
2. En la barra de herramientas de íconos en la parte inferior, toque el ícono para revelar las opciones integradas.
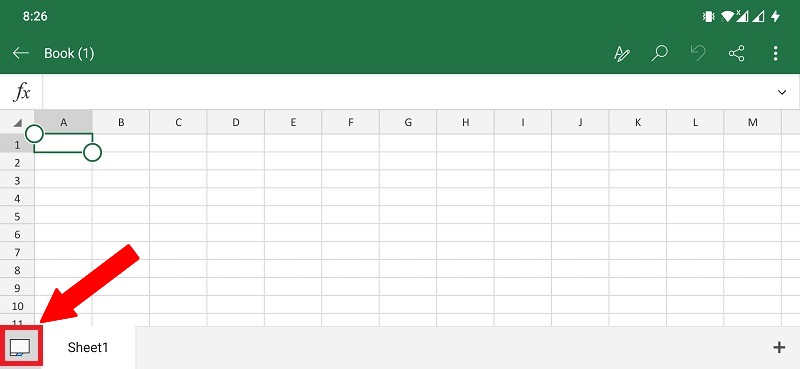
3. Toque el icono que tiene un «icono de mesa con cámara», que es la penúltima opción antes del icono de «bombilla».
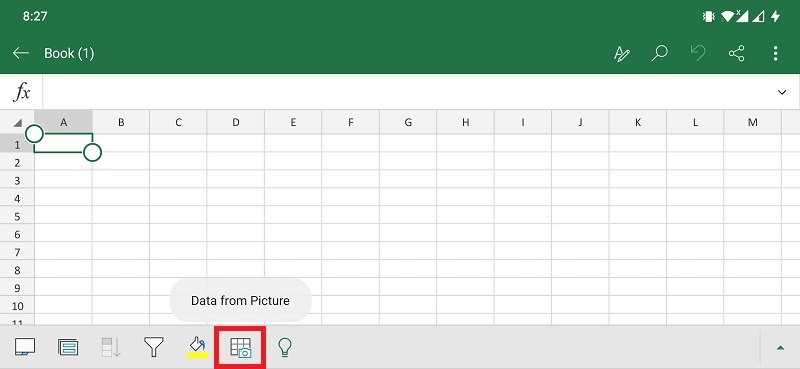
Alternativamente, también puede presionar el ícono «Editar» en la «Cinta» superior. Seleccione «Insertar» en el menú y la opción «Datos de imagen».
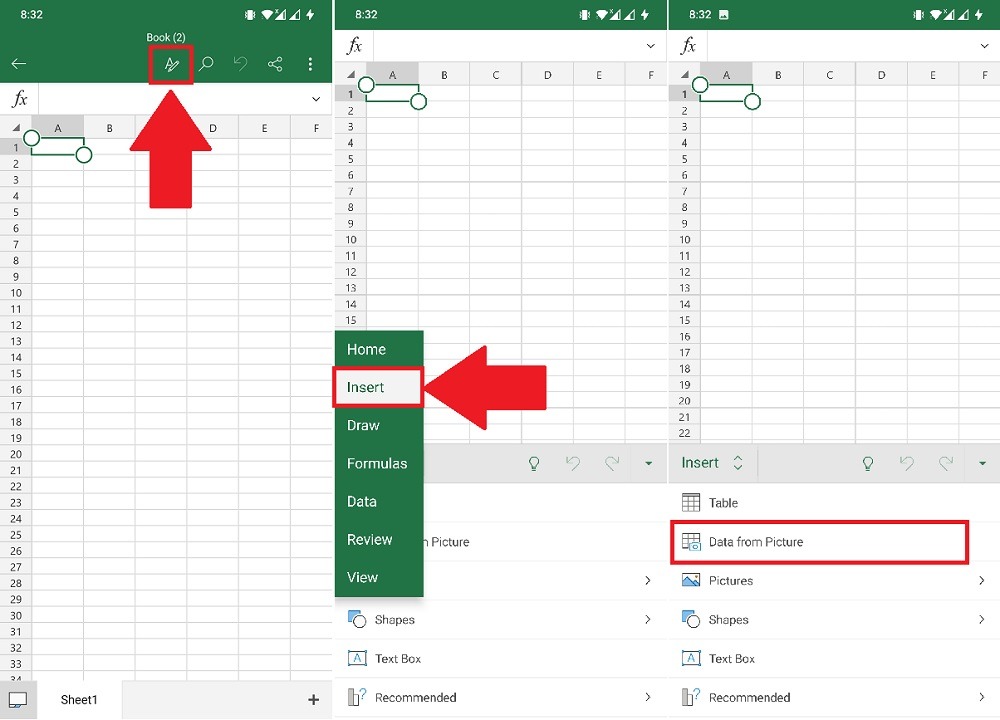
4. Cuando seleccione la opción «Datos de la imagen», si la está utilizando por primera vez, le pedirá permisos de cámara. Otorgue el permiso requerido para abrir la aplicación de la cámara.
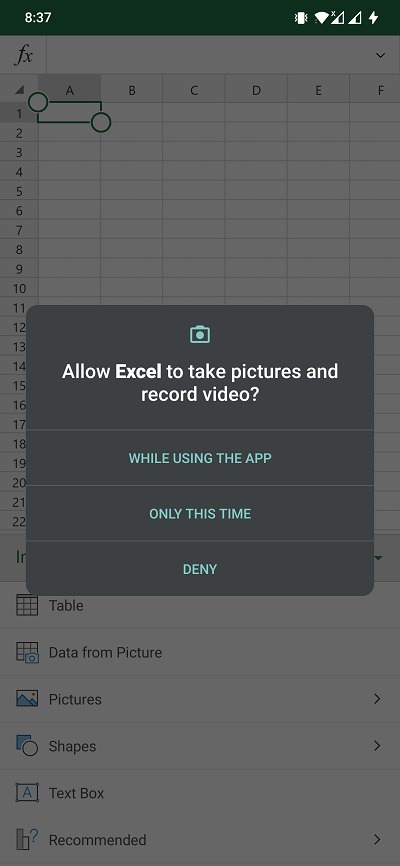
En particular, la interfaz de la cámara mostrará un icono de «Galería». Estamos utilizando esta opción para esta guía.
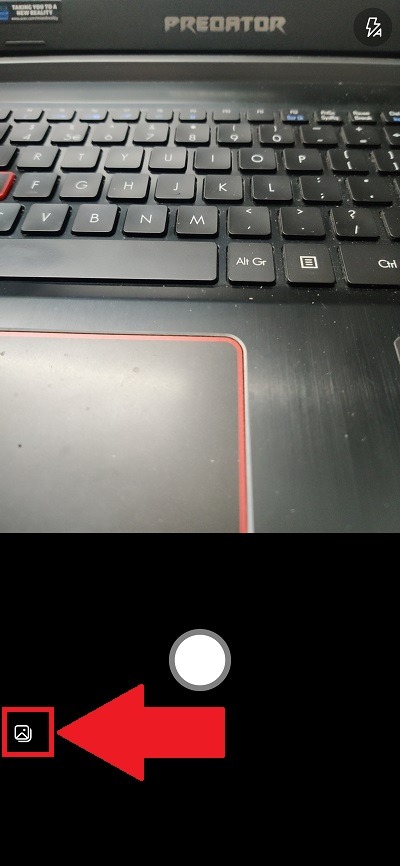
5. Seleccione la imagen y, después de ajustar el área de recorte, presione el botón «Continuar» en la parte inferior.
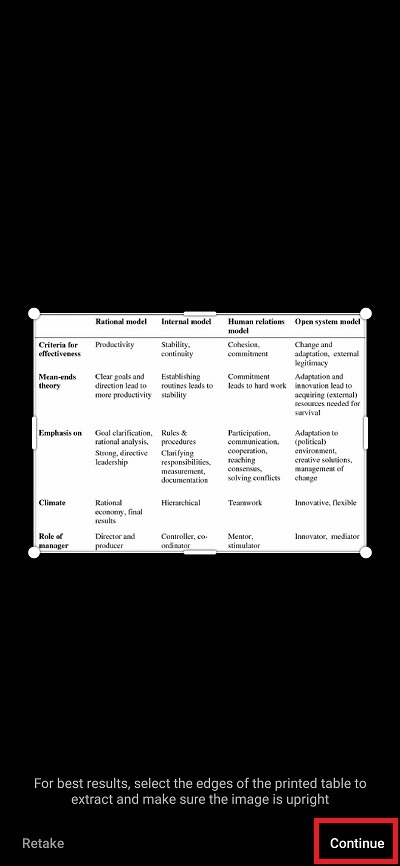
6. Verá una barra de progreso que dice: «Extrayendo». Una vez completado, puede copiar, editar o pegar los datos de la imagen en su libro de trabajo.
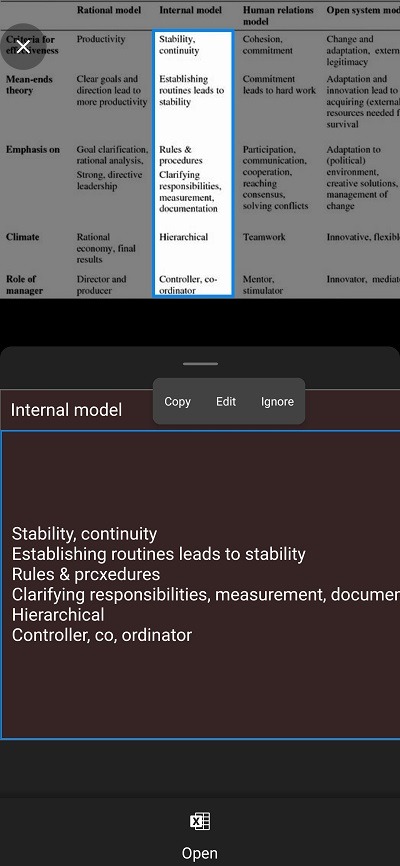
Se recomienda que revise los datos extraídos una vez antes de copiarlos y pegarlos en su libro de trabajo real. No hay garantía de que los datos extraídos sean 100% precisos.
Terminando
La opción «Datos de la imagen» le ha facilitado la inserción de datos sin tener que escribirlos manualmente. Mientras tanto, también puede consultar nuestras otras guías sobre cómo hacer que su libro de trabajo de Excel sea de solo lectura y cómo puede usar la función de concatenación en Excel.