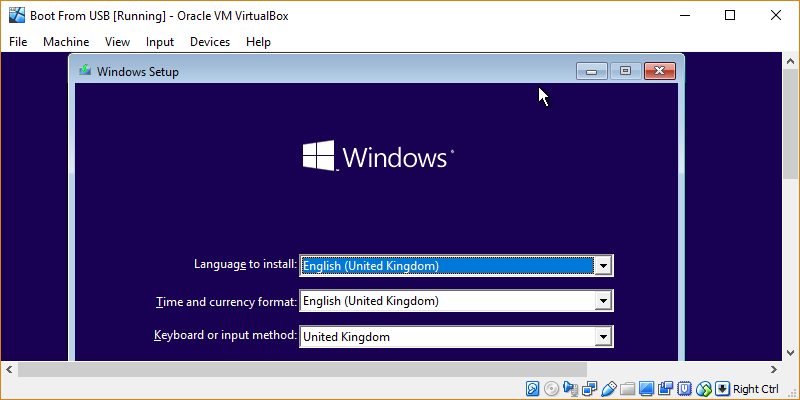VirtualBox es una de las soluciones más populares utilizadas para administrar y ejecutar máquinas virtuales. Al igual que una computadora real, necesita una fuente desde la cual arrancar. La forma más sencilla de ejecutar un sistema operativo invitado en un entorno virtualizado es descargar una imagen ISO de arranque y luego montarla en una unidad de CD/DVD virtual.
A veces, sin embargo, es posible que prefieras una alternativa. Por ejemplo, puede arrancar directamente desde una memoria USB. Dado que es fácil instalar una distribución de Linux en una unidad USB, este método le permite mantener un sistema operativo en su bolsillo y ejecutarlo en cualquier lugar donde tenga acceso a una máquina virtual.
Encuentre el número de disco asociado con su unidad USB
Las ediciones modernas de Windows asocian un número a cada disco al que pueden acceder. Este número es necesario para usarlo en un comando posterior.
1. Inserte su unidad USB en una ranura libre. En Windows 10, puede acceder a Administración de discos haciendo clic con el botón derecho en el menú Inicio.
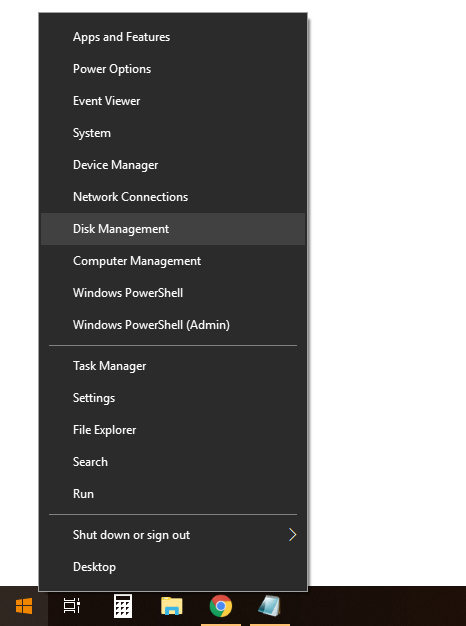
Para abrir esta utilidad en versiones anteriores de Windows, haga clic en el menú Inicio y abra un cuadro de diálogo Ejecutar.
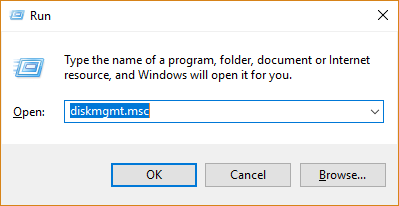
En este tipo de diálogo diskmgmt.msc y presione Entrar.
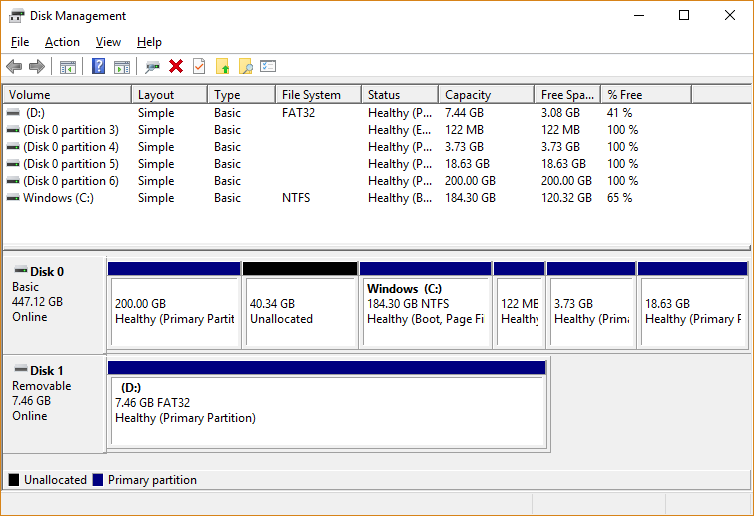
Tome nota del número de disco asociado con su unidad USB. Por ejemplo, en la imagen anterior el número de disco es “1”.
Cree un disco sin procesar virtual asociado con su unidad USB
VirtualBox le brinda la opción de crear un nuevo disco virtual cuando inicia una nueva máquina virtual. La información que almacena en este disco se asigna a un archivo en algún lugar de su dispositivo de almacenamiento real. Desafortunadamente, la interfaz gráfica de usuario no le permite asignar un disco virtual directamente a una partición o dispositivo de almacenamiento real. Sin embargo, hay una utilidad de línea de comandos, incluida con la aplicación, que le permite hacerlo.
Abra un símbolo del sistema con privilegios de administrador. Haga clic en el menú Inicio, escriba cmdhaga clic derecho en «Símbolo del sistema» y «Ejecutar como administrador».
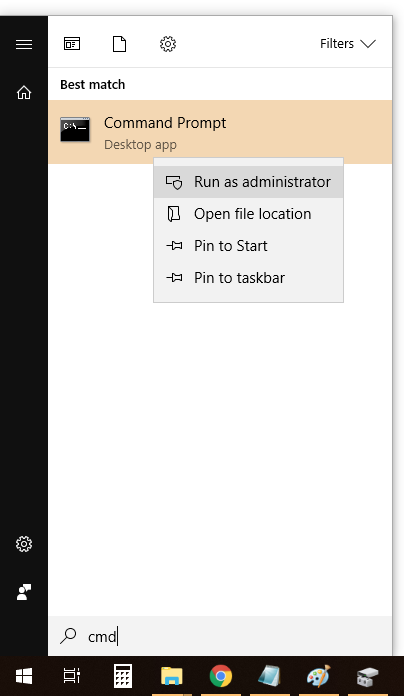
Cambie de directorio a la ruta donde ha instalado VirtualBox. De forma predeterminada, es «C:\Archivos de programa\Oracle\VirtualBox». Si instaló en otra ruta, es posible que deba modificar el siguiente comando:
cd %programfiles%\Oracle\VirtualBox
Recuerde el número de disco asociado con su unidad USB y cambie el último dígito en el siguiente comando, si es necesario:
VBoxManage internalcommands createrawvmdk -filename "%USERPROFILE%"\Desktop\usbdrive.vmdk -rawdisk \\.\PhysicalDrive1
Por ejemplo, si tiene una unidad SSD en su sistema y un disco duro, entonces el número de su disco USB podría ser «2» en lugar de «1», por lo que el comando debería convertirse en:
VBoxManage internalcommands createrawvmdk -filename "%USERPROFILE%"\Desktop\usbdrive.vmdk -rawdisk \\.\PhysicalDrive2
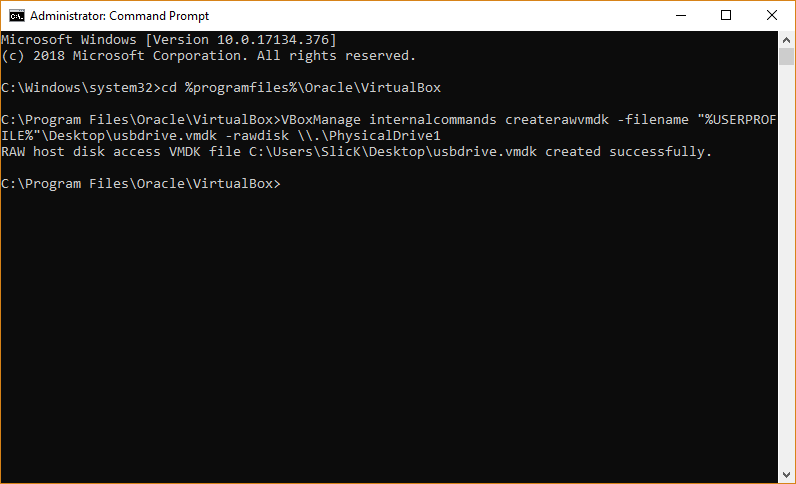
Un archivo llamado «usbdrive.vmdk» ahora está guardado en su escritorio. Lo usará en el siguiente paso.
Agregue su unidad USB a la máquina virtual
Para poder usar dispositivos sin procesar como discos virtuales, VirtualBox debe ejecutarse con privilegios de administrador. Haga clic en el menú Inicio, escriba «virtualbox», haga clic con el botón derecho en la aplicación y «Ejecutar como administrador».
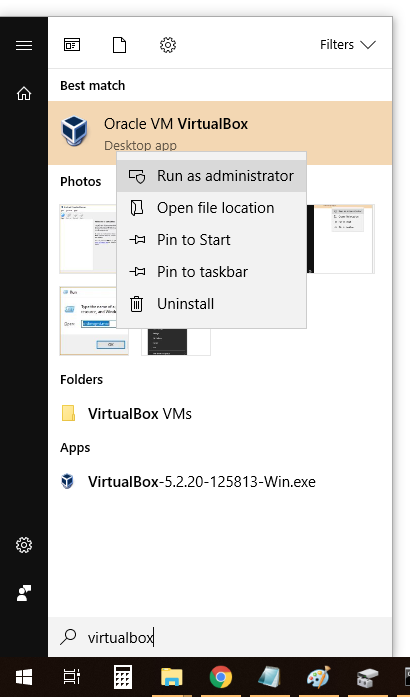
Haga clic en «Nuevo» para crear una nueva máquina virtual.
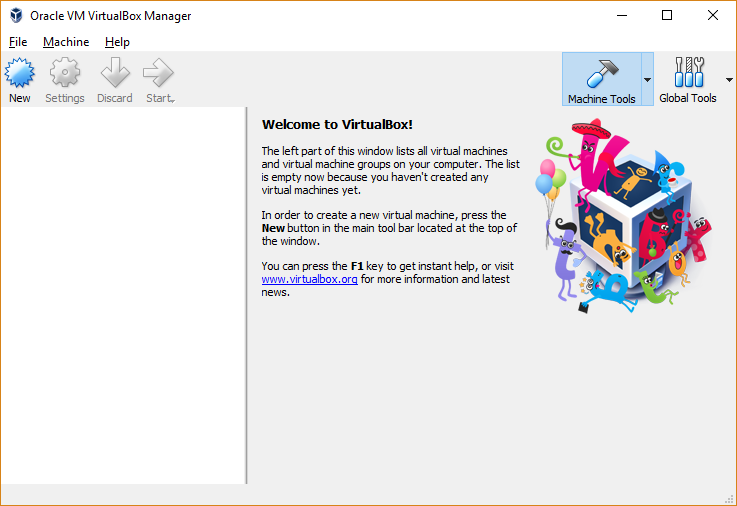
En el cuadro de diálogo que se abre, en la parte inferior de la ventana, verá la sección «Disco duro». Seleccione «Usar un archivo de disco duro virtual existente» y haga clic en el icono que se ha resaltado en la siguiente imagen. Vaya a su escritorio y seleccione el archivo llamado «unidad usb».
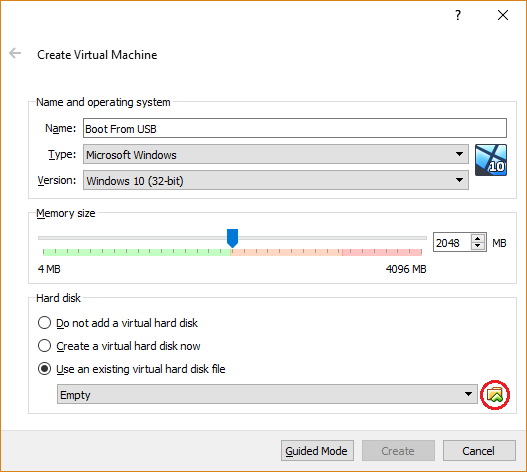
En la siguiente imagen, puede ver un kit de instalación de Windows arrancando directamente desde una unidad USB en una máquina virtual.
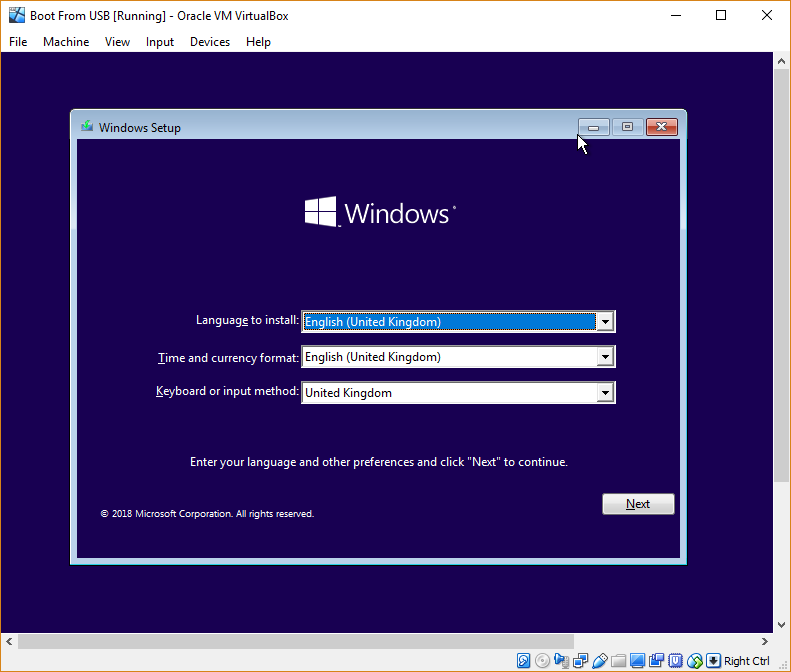
Posibles problemas y soluciones
Tenga en cuenta que cada vez que desee iniciar desde su unidad USB, debe ejecutar VirtualBox con privilegios de administrador.
En algunas placas base, las funciones de virtualización están deshabilitadas de forma predeterminada. Dependiendo de su CPU, deberá habilitar VT-x en procesadores Intel o AMD-V en procesadores AMD. Encontrará estas opciones en la configuración de su BIOS o UEFI. Si VirtualBox solo le muestra versiones de 32 bits de los sistemas operativos que puede alojar, es una señal de que estas funciones están inactivas. Si su CPU es compatible con VT-d o el equivalente de AMD IOMMU, habilítelo también, ya que puede ayudar con el rendimiento al arrancar desde un dispositivo USB.
¿Tiene problemas con esta configuración? Háganos saber en los comentarios. Alguien más que se haya encontrado con el mismo problema podría ayudar.