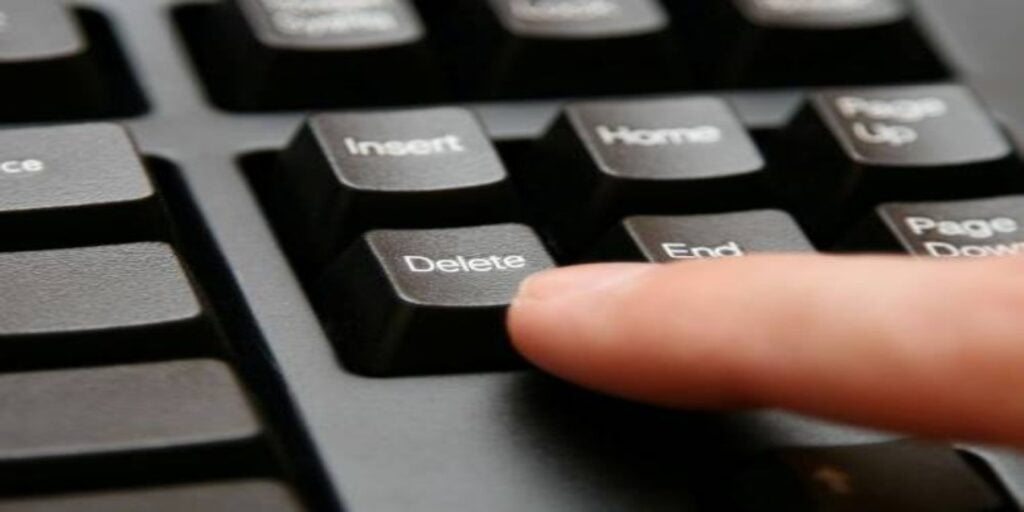Si desea cambiar la prioridad de inicio, habilitar o deshabilitar el inicio seguro o cambiar cualquier otra configuración de bajo nivel, debe iniciar en modo UEFI. Según el fabricante de la placa base, debe presionar teclas específicas o una combinación de teclas en su teclado para acceder al modo UEFI. Si perdió la oportunidad de hacerlo al encender su computadora, también puede iniciar en modo UEFI directamente desde Windows. Esto elimina la necesidad de presionar las teclas relevantes lo más rápido posible en el momento del arranque.
Arrancar en UEFI desde Windows no es difícil. Sin embargo, solo puede hacer esto si su placa base es compatible o tiene un chip UEFI. Si su placa base no es compatible con UEFI, no puede iniciar UEFI desde Windows. Dicho esto, la mayoría de las placas base modernas vienen equipadas con un chip UEFI y son compatibles tanto con UEFI como con BIOS heredadas.
Acceda a UEFI o al BIOS heredado mediante la opción de clave de arranque
Para comenzar, puede ingresar al menú UEFI o Legacy BIOS durante el arranque, con una tecla dedicada. Esto niega la necesidad de seguir varios pasos para ingresar al menú del BIOS.
Para ingresar al BIOS UEFI o heredado durante el arranque:
1. Inicie su PC, y cuando la pantalla muestre la primera pantalla de inicio, debería ver información sobre la tecla dedicada que le permite ingresar al menú BIOS.
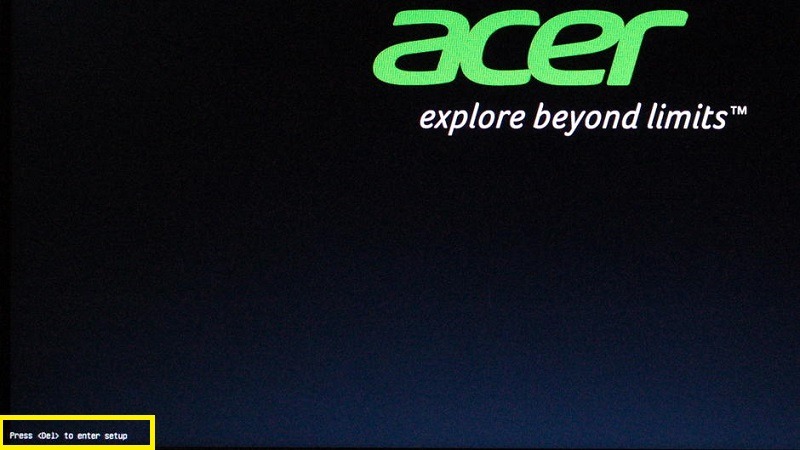
3. Presione la tecla requerida repetidamente hasta que ingrese al menú BIOS. Por lo general, las teclas de inicio son ESC, Supr o una de las teclas de función (F1, F2, F10, etc.).
Tenga en cuenta que las computadoras portátiles o PC de diferentes marcas tendrán diferentes claves de arranque. Es posible que deba verificar la clave de inicio para la marca de computadora portátil o PC que usa. A continuación se muestran las claves de arranque para algunas marcas populares:
- Dell: F2 o F12
- HP: ESC o F10
- Acer: F2 o Del
- ASUS: F2 o Del
- Lenovo: F1 o F2
- MSI: Supr.
- Toshiba: F2
- Samsung: F2
- Microsoft Surface: mantén presionado el botón para subir el volumen.
Compruebe si su sistema es compatible con UEFI o BIOS heredado
Si no sabe o no está seguro de si su placa base es compatible con UEFI o no, puede verificarlo fácilmente directamente desde Windows.
Hay varias formas de verificar si está utilizando UEFI o BIOS.
Windows muestra toda la información del sistema en una sola aplicación llamada Información del sistema. Al acceder a la aplicación Información del sistema, puede averiguar si está utilizando BIOS o UEFI.
1. Presione Win + R, escriba msinfo32y presione Entrar. Esta acción abrirá la aplicación Información del sistema.
2. Seleccione «Resumen del sistema» en el panel izquierdo. En el panel derecho, puede ver si está utilizando BIOS o UEFI junto a «Modo BIOS». Si ve UEFI, entonces su sistema está usando BIOS UEFI. Si ve «Legacy», entonces su sistema está usando Legacy BIOS.
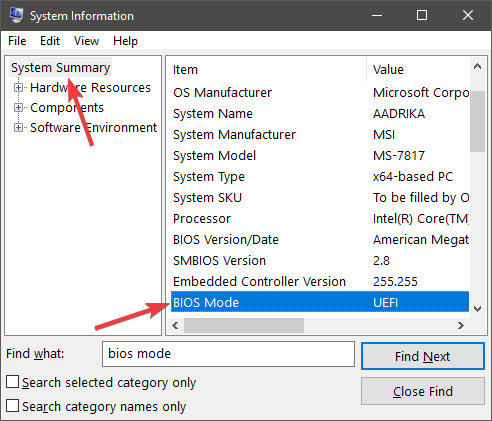
Alternativamente, también puede encontrarlo usando la herramienta Administración de discos.
1. Abra el menú Inicio y busque «Crear y formatear particiones de disco duro» y ábralo. No se preocupe, no vamos a particionar ni formatear su disco duro.
2. Si ve una partición denominada «Saludable (partición del sistema EFI)», su sistema es compatible con UEFI. Si no tiene esta partición, entonces su sistema está usando Legacy BIOS.
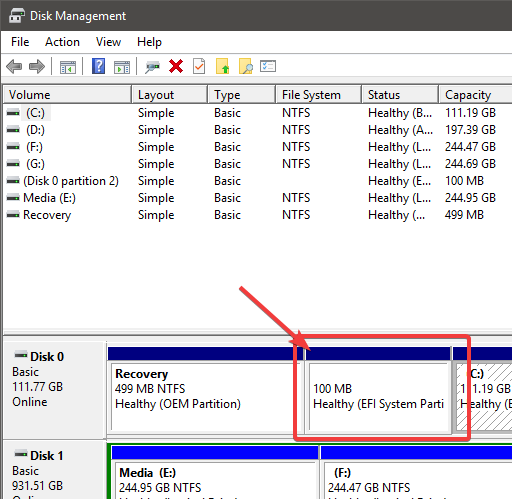
Una vez que haya confirmado la compatibilidad de su placa base con UEFI, continúe con los siguientes pasos para iniciar UEFI directamente desde Windows 10.
Arranque en UEFI desde la aplicación de configuración
Para iniciar UEFI desde el panel de Configuración, estamos usando las opciones de Inicio avanzado.
1. Busque «Configuración» en el menú Inicio y ábralo. Vaya a «Actualización y seguridad -> Recuperación» y haga clic en el botón «Reiniciar ahora» en la sección Inicio avanzado.
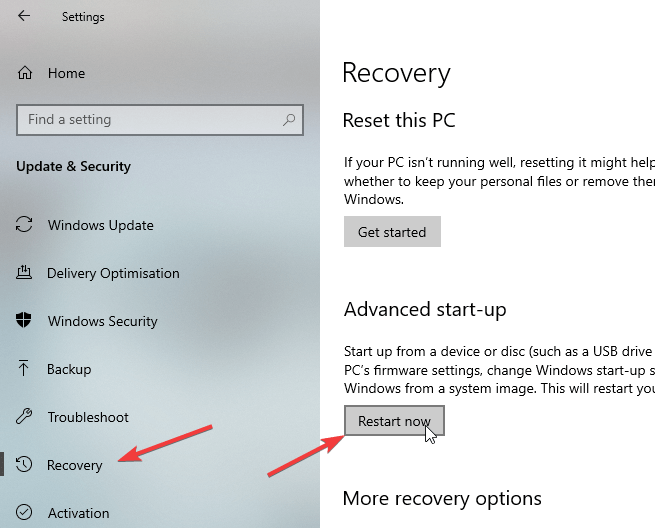
2. En la pantalla de inicio Avanzado, vaya a «Solucionar problemas -> Opciones avanzadas» y haga clic en la opción «Configuración de firmware UEFI».
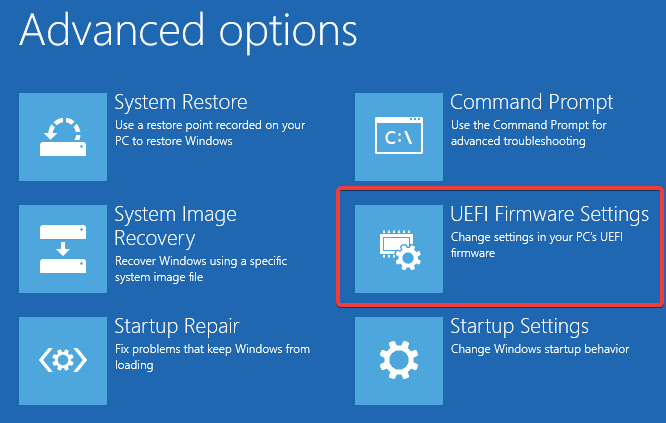
3. En la pantalla siguiente, haga clic en el botón Reiniciar para ir a la pantalla UEFI.
Arranque en UEFI desde el símbolo del sistema
También puede iniciar UEFI desde Windows ejecutando un solo comando.
1. Busque el símbolo del sistema en el menú de inicio, haga clic derecho sobre él y seleccione la opción «Ejecutar como administrador».
2. En el símbolo del sistema, ejecute el siguiente comando:
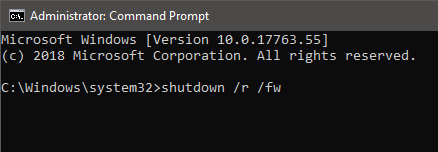
3. Windows mostrará un mensaje de advertencia diciendo que el sistema se reiniciará en menos de un minuto.
Cierra el mensaje de advertencia y guarda todo tu trabajo. El sistema se reiniciará automáticamente y arrancará en modo UEFI.
Terminando
Ahora que sabe cómo iniciar UEFI directamente desde Windows 10, también debe consultar cómo deshabilitar y habilitar el inicio seguro UEFI en Windows 10.