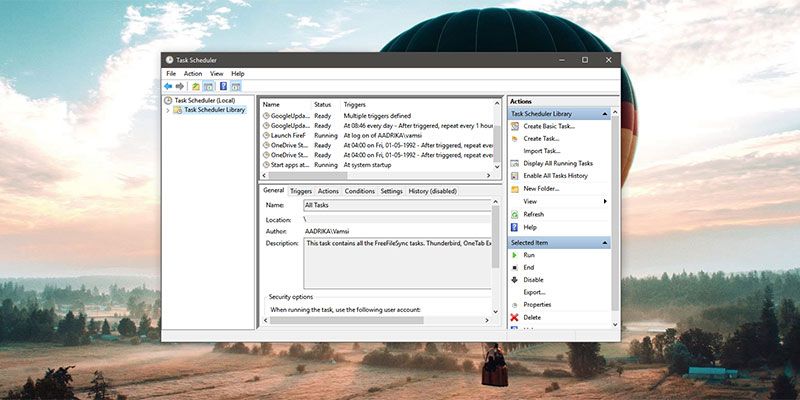La mayoría de ustedes sabe que puede usar el programador de tareas para iniciar varios programas o secuencias de comandos y hacer que realicen una amplia gama de cosas, pero ¿sabía que en realidad puede retrasar la ejecución de las tareas programadas?
La capacidad de retrasar la ejecución de tareas en el Programador de tareas es muy útil. Por ejemplo, en mi sistema Windows hay muchos programas de inicio como Snagit, Enpass, OneDrive, FastKeys, etc. Como puede adivinar, todos estos programas de inicio aumentan el tiempo de inicio de Windows. Por lo general, para mí, el tiempo de inicio es entre veinticinco y treinta segundos.
Puedo deshabilitar algunos elementos de inicio para mejorar el tiempo de inicio. Sin embargo, quiero que estos programas se inicien automáticamente. Para mejorar el tiempo de inicio, lo que hice fue deshabilitar algunos elementos de inicio seleccionados a través del administrador de tareas, agregar esos programas al Programador de tareas y configurarlo para iniciarlos con retraso en cada inicio del sistema. Al retrasar el lanzamiento de programas de inicio no tan importantes mediante el Programador de tareas, pude reducir el tiempo de inicio a menos de quince segundos. Eso es una mejora de más del cuarenta por ciento sin perder ninguna funcionalidad.
Ese es solo un caso de uso para un escenario en particular.
Averigüemos cómo puede retrasar las tareas programadas en el programador de tareas en Windows.
Iniciar tareas programadas con retraso al inicio
Aunque estoy mostrando esto en Windows 10, el mismo método también funciona en Windows 7 y 8.
El programador de tareas tiene las opciones adecuadas y facilita el inicio de tareas con retraso en Windows. Sin embargo, la opción de retrasar tareas se encuentra dentro de la configuración avanzada, y esa configuración no está disponible en el asistente básico de creación de tareas. Para acceder a la configuración avanzada, debe utilizar el asistente de creación de tareas normal.
1. Primero, busque «Programador de tareas» en el menú Inicio. Seleccione «Biblioteca del programador de tareas» en el panel izquierdo y haga clic en la opción «Crear tarea» que aparece en el panel derecho.
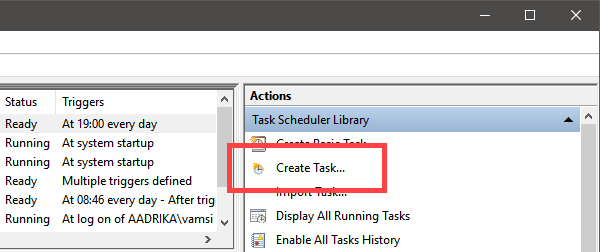
2. En la pestaña General ingrese un nombre propio y una descripción. Si la tarea necesita privilegios administrativos, seleccione la casilla de verificación «Ejecutar con los privilegios más altos».
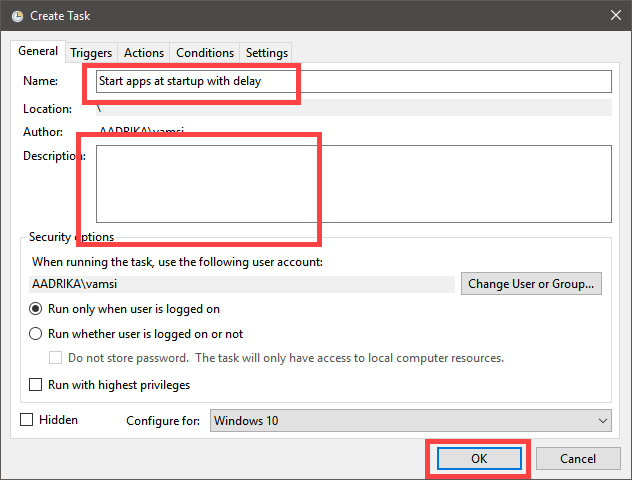
3. Necesitamos crear un disparador. Para eso, vaya a la pestaña «Activadores» y haga clic en «Nuevo».
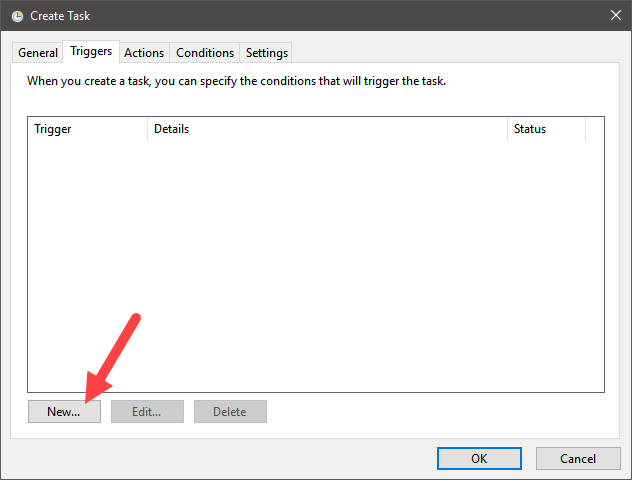
4. Seleccione un activador del menú desplegable. Como quiero iniciar un programa con inicio retrasado, estoy seleccionando la opción «Al inicio». Puede seleccionar cualquier otro activador que desee. La función de retraso está disponible para todos los activadores, excepto para el activador «en reposo».
5. Después de seleccionar el evento, seleccione la casilla de verificación «Retrasar tarea por» y seleccione la cantidad de minutos en el menú desplegable. En mi caso estoy retrasando el lanzamiento del programa por “15 minutos” después de iniciar el sistema. Haga clic en «Aceptar» para continuar.
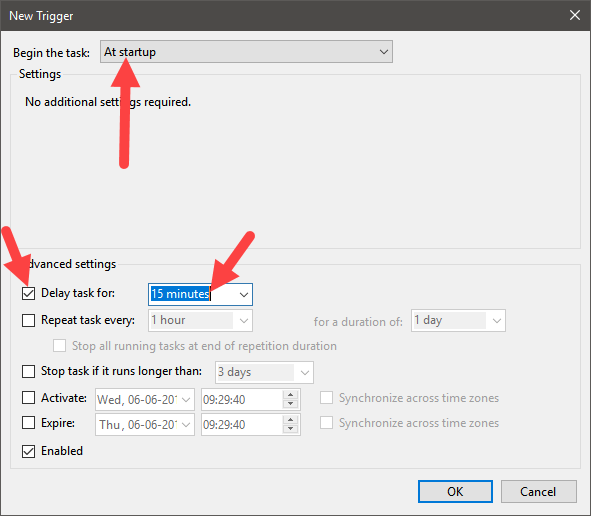
6. Ahora, vaya a la pestaña «Acciones» y haga clic en «Nuevo».
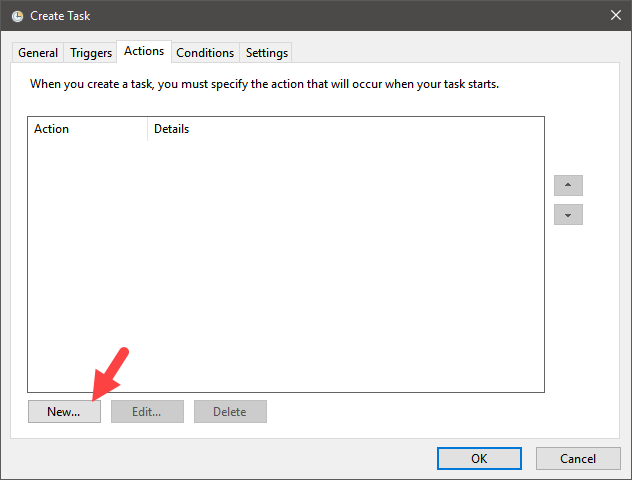
7. Seleccione una acción. En mi caso, eso es «Iniciar un programa». Seleccione un programa haciendo clic en el botón «Examinar». Si el programa necesita argumentos adicionales, puede ingresarlos en el campo «Agregar argumentos». Haga clic en «Aceptar» para continuar.
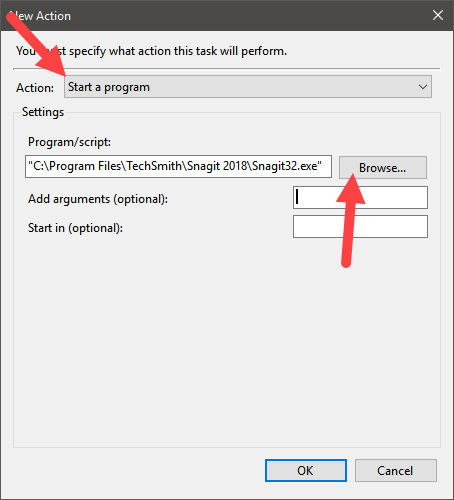
8. (Opcional) Si está en una computadora portátil, es posible que desee que la tarea comience solo cuando use alimentación de CA. Si ese es el caso, vaya a la pestaña «Condiciones» y seleccione la casilla de verificación «Iniciar la tarea solo si la computadora está conectada a la alimentación de CA».
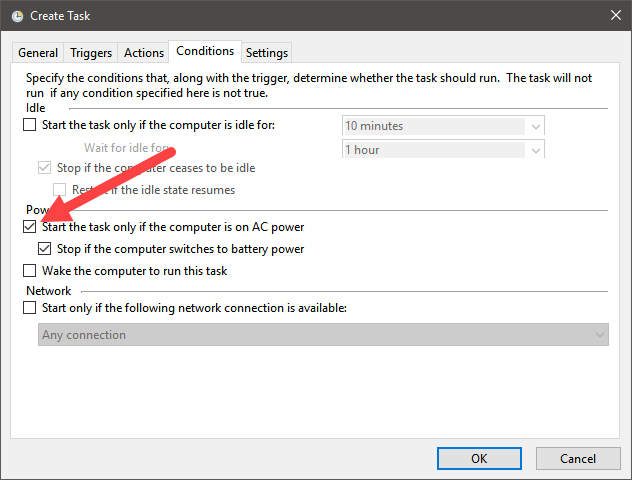
9. Puede dejar la pestaña «Configuración» como está. Haga clic en el botón «Aceptar» para completar el proceso de creación de tareas.
10. Finalmente, para verificar si la tarea se ejecuta correctamente, haga clic derecho sobre ella en la ventana principal y seleccione la opción «Ejecutar». Si no hay errores, la tarea debería ejecutarse instantáneamente.
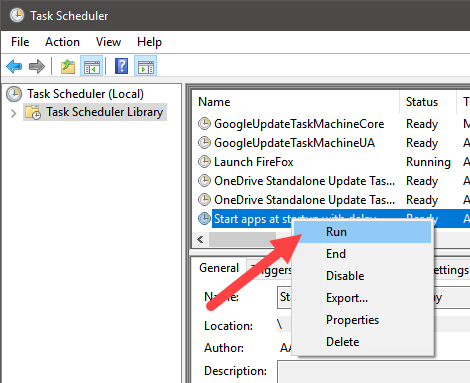
A partir de este momento, la tarea que acaba de configurar se ejecutará con un retraso de acuerdo con su configuración. Dado que elegí retrasar la tarea al inicio, se ejecutará quince minutos después de iniciar el sistema.
Comente a continuación compartiendo sus pensamientos y experiencias con respecto al uso del método anterior para retrasar las tareas programadas en Windows.