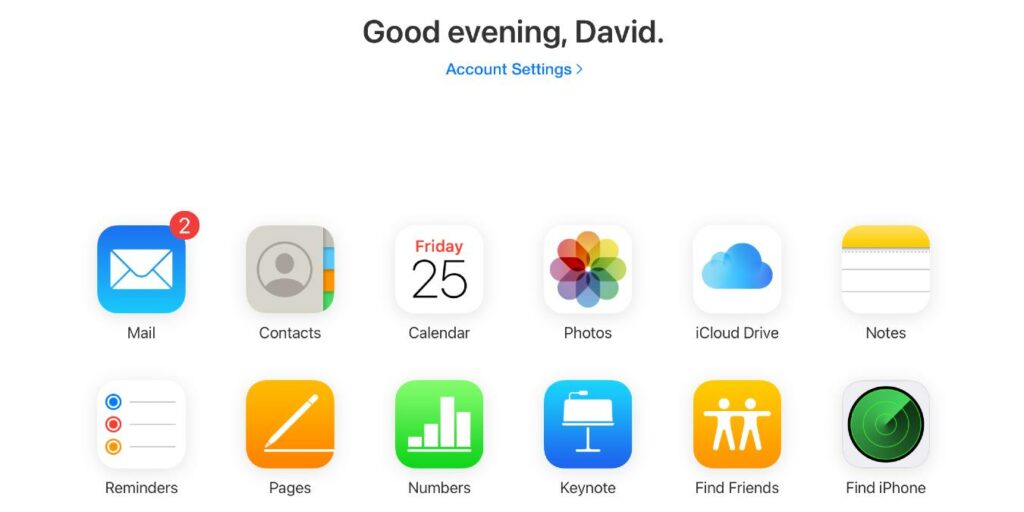Después de un lanzamiento inicial algo accidentado, iCloud ha demostrado ser una entrada formidable en el espacio de la nube. Desde la copia de seguridad de los contactos hasta las fotos y el almacenamiento de archivos, es una solución para todos los usuarios de dispositivos Apple. Antes de comenzar a usar iCloud para sus necesidades de nube, es importante iniciar sesión en cada uno de sus dispositivos. Consulte a continuación todos los pasos para iniciar sesión en iCloud en varios dispositivos.
Inicie sesión en iCloud en su Mac
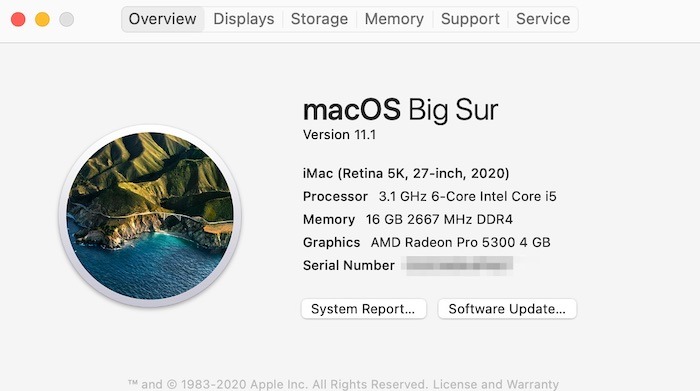
Cuando use iCloud en su Mac, es importante comenzar por asegurarse de tener la última versión de macOS. Para hacer eso, vaya al menú de Apple en la parte superior izquierda de la pantalla (el logotipo de Apple), luego «Acerca de esta Mac -> Actualización de software». Si hay una actualización disponible, continúe y complete la actualización antes de intentar iniciar sesión en iCloud.
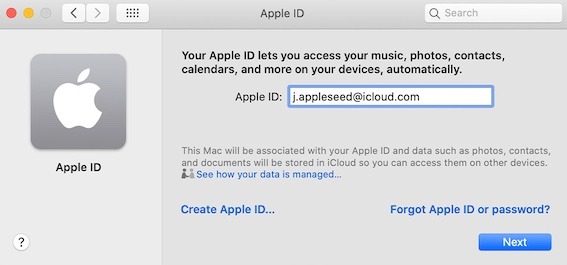
Cuando esté actualizado, vuelva al «Menú Apple -> Preferencias del sistema». Cuando aparezca ese menú, busque «ID de Apple», que estará disponible en la parte superior derecha de la pantalla de Preferencias del Sistema. Haga clic en él e ingrese el inicio de sesión de su ID de Apple.
Después de ingresar el inicio de sesión, su iCloud se encenderá automáticamente y comenzará a sincronizarse en su Mac. Esto incluirá todo, desde Mail, marcadores de Safari, contactos, calendario, iCloud Drive, llavero y más. También puede pasar por esta pantalla y marcar o desmarcar todo lo que no quiera respaldar en iCloud.
Inicie sesión en iCloud en su PC con Windows
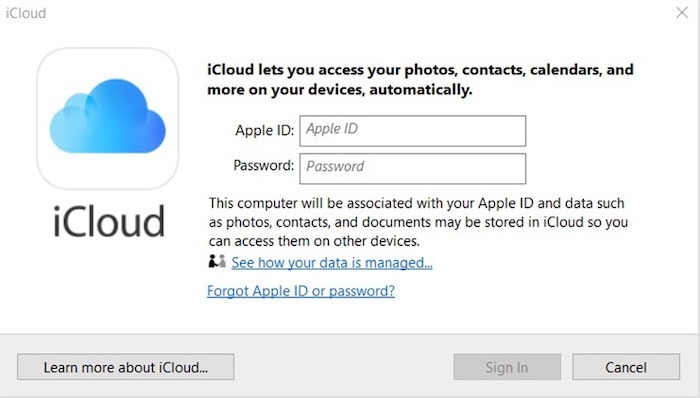
Al igual que en Mac, configurar iCloud en una PC con Windows solo requiere unos pocos pasos. En lugar de buscar una actualización como lo hizo en la Mac, comience descargando iCloud para Windows 10. Puede encontrarlo disponible aquí; los usuarios que no utilizan Windows 10 pueden ir a Apple.com. Una vez que se haya descargado el archivo, continúe, ábralo e instálelo como lo haría con cualquier otra aplicación de Windows.
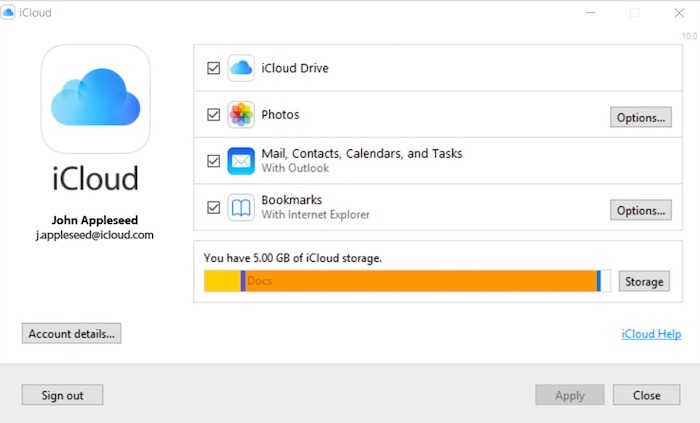
Después de instalar el archivo, ábralo e inicie sesión con la ID de Apple que usa regularmente en su iOS u otros dispositivos Apple. Al igual que en Mac, una vez que inicie sesión, tendrá opciones para sincronizar varios servicios de iCloud, como iCloud Drive, Fotos, Correo, Contactos y Calendarios, así como favoritos con Internet Explorer/Edge. Una vez que haya seleccionado todo lo que desea sincronizar, haga clic en «Apple» en la parte inferior de la pantalla para que sus cambios surtan efecto.
Inicie sesión en iCloud en su dispositivo iOS
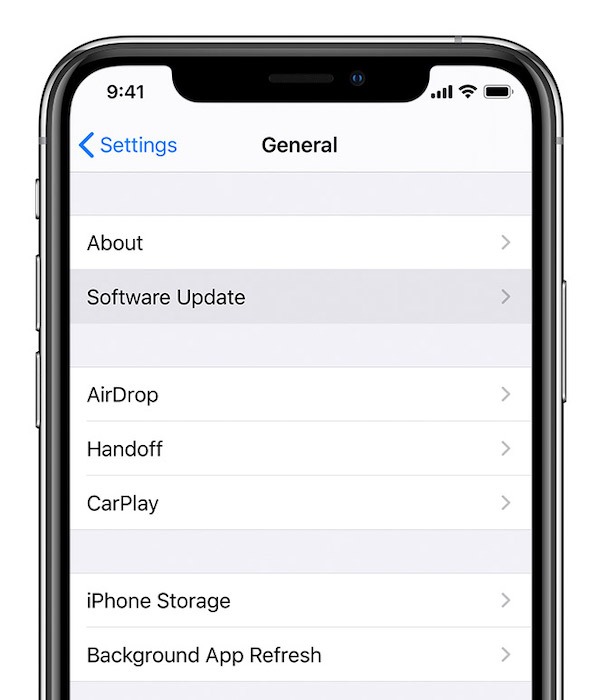
Tal como lo haría en una Mac, comience por asegurarse de que su dispositivo iOS o iPadOS (iPhone o iPad) esté utilizando la última versión del sistema operativo. Para hacerlo, vaya a «Configuración -> General -> Actualización de software». Si hay una actualización disponible, continúe e instale esa actualización antes de iniciar sesión en iCloud. Es importante tener en cuenta que los pasos a continuación solo están disponibles si no inició sesión en iCloud cuando configuró su iPhone o iPad por primera vez.
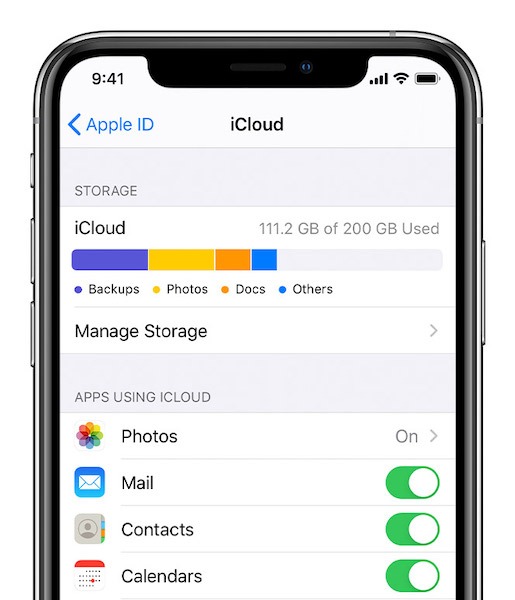
Comience yendo a Configuración e iniciando sesión con su ID de Apple. iCloud se encenderá automáticamente y comenzará a sincronizarse. Para verificar qué se está sincronizando, diríjase a «Configuración -> [your name] -> iCloud” y revise lo que está marcado. Todo lo que se esté sincronizando actualmente se indicará con una marca verde. Es probable que se sincronicen aplicaciones como Fotos, Contactos, Calendarios y otras aplicaciones de terceros. Puede activar o desactivar cualquiera de estos en iCloud apagando la casilla a la derecha del nombre de la aplicación.
Inicie sesión en iCloud en la Web
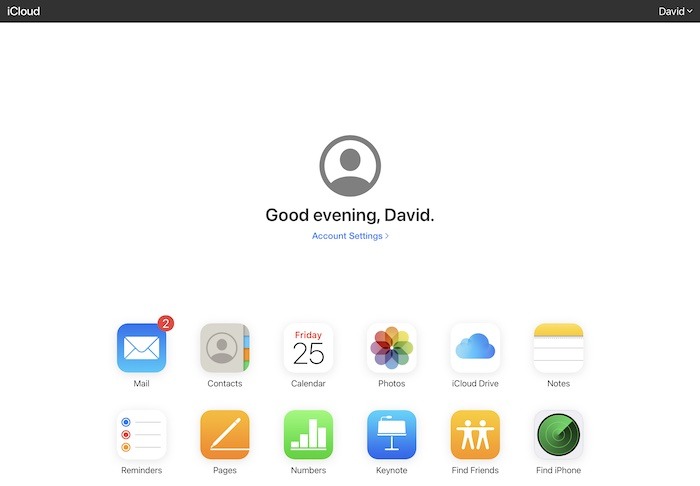
Si alguna vez desea registrarse en iCloud mientras está lejos de sus dispositivos, puede hacerlo fácilmente a través de iCloud.com. Esta es una buena manera de ver datos importantes en aplicaciones como Notas, Recordatorios o Correo. Además, puede usar Find iPhone en caso de pérdida o robo de uno de sus dispositivos Apple.
Para iniciar sesión, diríjase a iCloud.com e ingrese su dirección de correo electrónico y contraseña de iCloud. Para verificar su cuenta, Apple generalmente enviará un código de acceso único a uno de sus dispositivos guardados para la cuenta de iCloud. Después de ingresar esa contraseña de un solo uso, accederá a una pantalla con un montón de aplicaciones habilitadas para iCloud disponibles. No verá aplicaciones de terceros, pero verá las principales aplicaciones predeterminadas de Apple para la sincronización de iCloud. Puede usarlos como lo haría con cualquier aplicación en su dispositivo iOS, Windows o macOS.
Por último, también puede iniciar sesión en iCloud desde su dispositivo Android. Así es cómo.
Terminando
iCloud ha hecho que usar y cambiar a nuevos dispositivos Apple sea increíblemente fácil. Donde antes tenía que transferir datos físicamente de un dispositivo a otro, ahora todo se hace en la nube. Con iCloud disponible en múltiples plataformas, es fácil hacer una copia de seguridad y encontrar sus datos cuando los necesite. Que también esté disponible a través de iCloud.com significa que puede iniciar sesión en cualquier parte del mundo. A medida que iCloud e iCloud Drive continúan compitiendo con Dropbox y Google Drive, es probable que solo mejore con el tiempo.