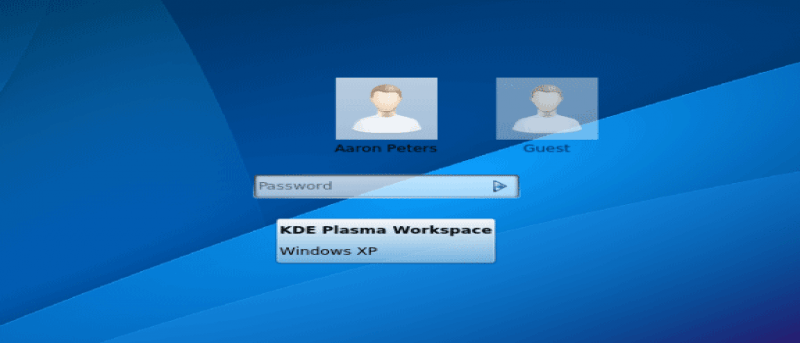La flexibilidad de Linux es uno de sus muchos beneficios. Y, en particular, un aspecto de esa flexibilidad es permitir que el usuario personalice completamente su entorno informático. Por ejemplo, suponga que es un fan incondicional de Linux (por supuesto que lo es), pero está compartiendo una máquina con alguien que prefiere otro sistema operativo. Podría realizar un arranque dual, pero ¿qué sucede con todos los procesos en segundo plano importantes que tiene en ejecución? Configuremos su sistema para que, cuando este usuario en particular inicie sesión, vaya directamente a una máquina virtual que ejecuta su sistema operativo favorito.
requisitos previos
Usaremos VirtualBox para este artículo, pero debería poder ajustar el concepto si está usando otra aplicación de VM (solo necesitará tener la capacidad de iniciar una VM desde la línea de comandos). Los pasos iniciales que deberá seguir son:
- Instala VirtualBox.
- Cree una máquina virtual con su sistema operativo favorito instalado (MTE ha cubierto la instalación de Windows y Mac OS X anteriormente).
- Pon en marcha tu nueva Máquina Virtual y configura a tu gusto.
El proceso de inicio de sesión de Linux
Es útil comprender un poco cómo funciona el proceso de inicio de sesión en las GUI de Linux. Cuando se inicia el sistema, un administrador de pantalla se ejecutará automáticamente… es por eso que hoy en día lo recibe un agradable inicio de sesión gráfico, en lugar de un símbolo del sistema simple y antiguo al inicio. Una vez que inicie sesión, el administrador de pantalla iniciará una aplicación o secuencia de comandos, que a su vez iniciará una serie de otros programas, secuencias de comandos y procesos. Por ejemplo, en un entorno KDE, el administrador de pantalla no se preocupa por todos los procesos en segundo plano, solo necesita ejecutar el script «startkde». La secuencia de comandos de inicio seguirá ejecutándose mientras esté usando el escritorio. Una vez que salga de su escritorio (usando una opción como «Cerrar sesión» o «Reiniciar»), todos los procesos del escritorio se apagarán y, cuando terminen, el script de inicio sabe que también puede salir. El administrador de pantalla está esperando en segundo plano y, cuando finaliza el script de inicio, el administrador de pantalla toma el control y vuelve a mostrar la pantalla de inicio de sesión.
Configuración de su secuencia de comandos de inicio personalizada
Entonces, para permitir que un usuario inicie sesión directamente en una VM, todo lo que debemos hacer es crear un script de inicio que ejecutará esta VM automáticamente. El primer paso es crear este script, que es sencillo en Linux. Cree un nuevo archivo de texto (llamémoslo winxp-session) y pegue lo siguiente:
#! /bin/bash VirtualBox--startvm [name of the VM you created
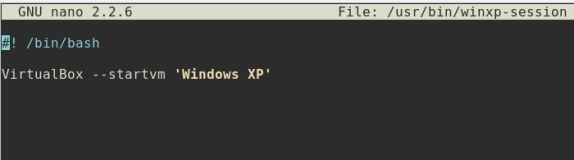
You can try running the Virtual Box command from the terminal to make sure it works correctly… if not, you probably have the name of the VM misspelled (keep in mind if your VM’s name has spaces, you’ll need to enclose it in single quotes). Next, run the following command in order to make the script executable:
Then you’ll need to copy this file to someplace it can be executed. The “/usr/bin” directory is an option here, as is “/usr/local/bin”. You’ll need to be root to do so for both these locations. To place it in “/usr/bin”, use the following command:
sudo cp winxp-session /usr/bin
The final step is to create a shortcut in the location where the display manager looks for available start-up scripts. In Ubuntu, this is in the “/usr/share/xsessions/” directory. With a text editor, create a new file (as, for example, “/usr/share/xsessions/winxp-session.desktop”):
[Desktop Entry] Nombre=Windows XP Exec=/usr/bin/winxp-session
![]()
Ahora, si está en el escritorio, cierre la sesión. Su nuevo escritorio basado en VM estará listo para usted cuando vuelva a aparecer el administrador de pantalla. Tenga en cuenta, sin embargo, que esta sesión solo estará disponible para el usuario que creó la VM (ya que solo estará en el directorio «~/VirtualBox VMs/» de ese usuario).
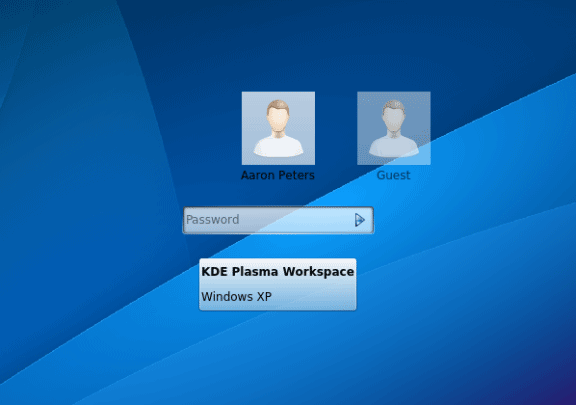
Háganos saber si esto es útil para usted, o si tiene alguna pregunta.