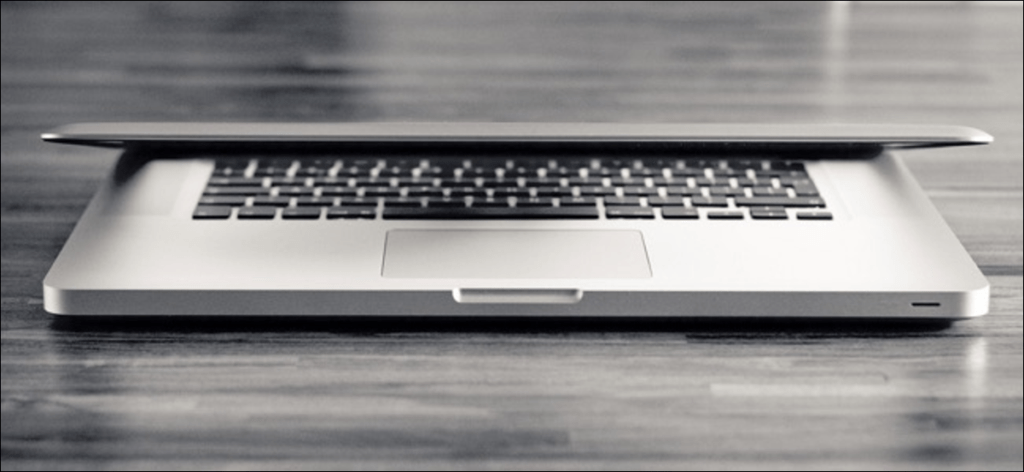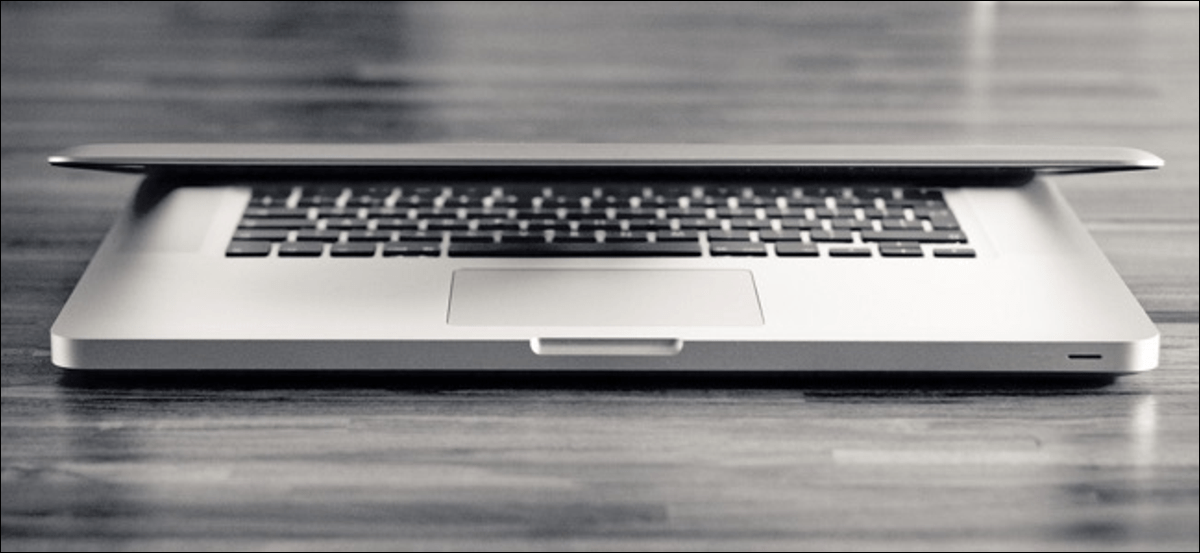
La seguridad es muy importante, pero a veces la velocidad es fundamental. Si vive y trabaja en un entorno en el que confía en su privacidad, su Mac puede iniciar sesión automáticamente sin una contraseña. Así es cómo.
Advertencia: Si sigue este proceso y pierde o le roban su Mac, cualquier persona que tenga acceso a ella podrá acceder a sus datos sin ningún obstáculo. Puede ser un riesgo que valga la pena correr, pero solo usted puede tomar esa decisión. Si utiliza esta técnica, le recomendamos que la encienda cuando esté en casa o en otro lugar seguro y que la apague cuando no lo esté.
Suponiendo que quiera continuar, comencemos. Realizamos este proceso en macOS 10.14 Mojave.
Cómo activar el inicio de sesión automático en tu Mac
Para comenzar, bloquee el logotipo de Apple en la parte superior de la pantalla y luego haga clic en «Preferencias del sistema».
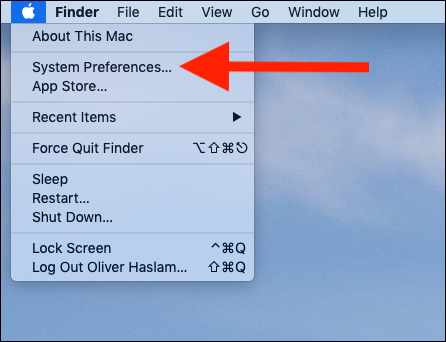
Luego haga clic en «Usuarios y grupos».
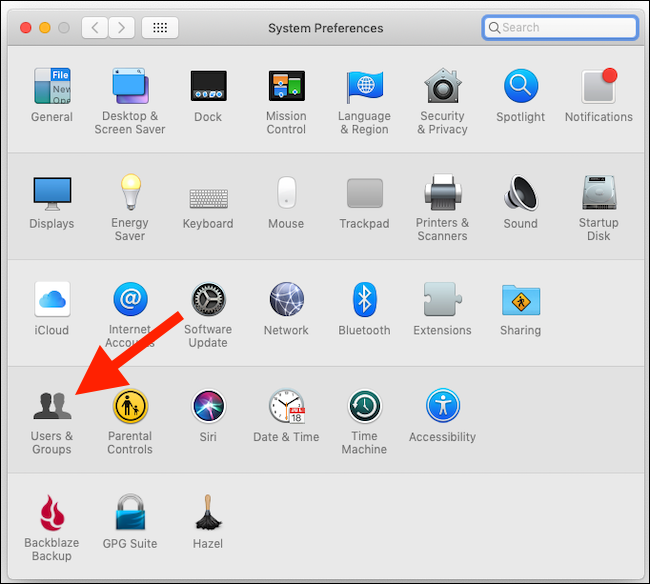
Haga clic en el icono del candado e ingrese la contraseña de su cuenta. Debe ser una cuenta con privilegios de administrador para que funcione.
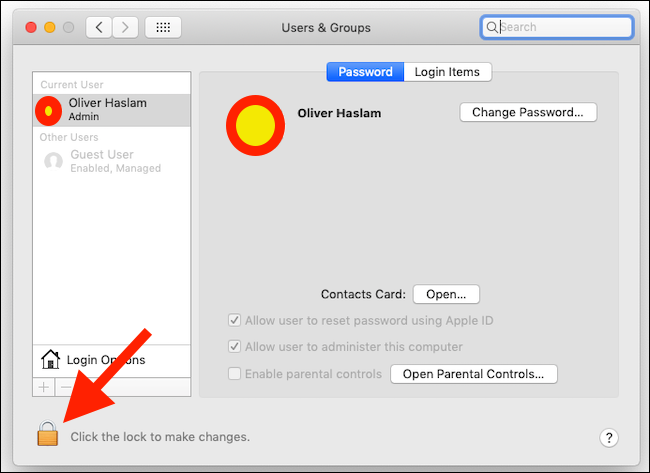
Una vez que se haya autenticado correctamente, haga clic en «Opciones de inicio de sesión» y luego haga clic en el menú desplegable «Inicio de sesión automático». Seleccione el nombre del usuario al que desea que su Mac inicie sesión automáticamente. Nuevamente, deberá ingresar una contraseña de usuario, esta vez para la cuenta que seleccionó para iniciar sesión.
Notar: Si su cuenta de usuario está atenuada, es probable que el cifrado de FileVault esté activado o que la cuenta de usuario esté usando una contraseña de iCloud para iniciar sesión. Debe desactivar el cifrado de FileVault (Preferencias del sistema> Seguridad y privacidad> FileVault> icono de candado> Desactivar FileVault) y usar una contraseña local (Preferencias del sistema> Usuarios y grupos> [Account Name] > Cambiar contraseña) antes de poder activar la conexión automática.
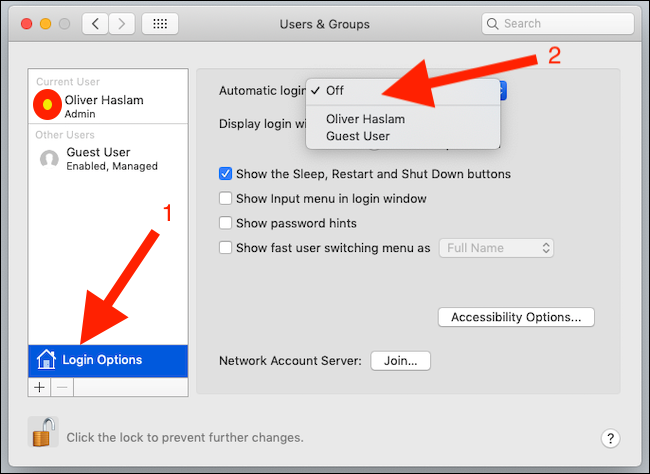
Una vez que se complete este proceso, la próxima vez que reinicie su Mac, iniciará sesión automáticamente en la cuenta preseleccionada.