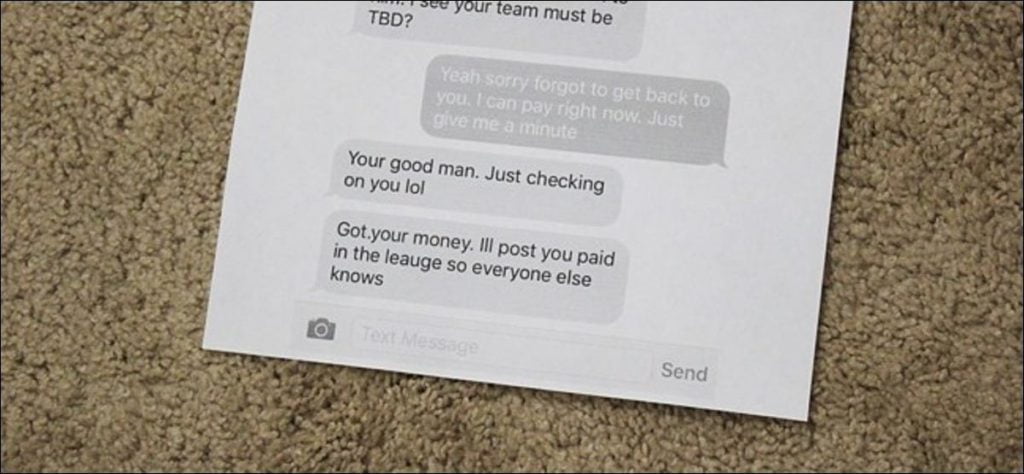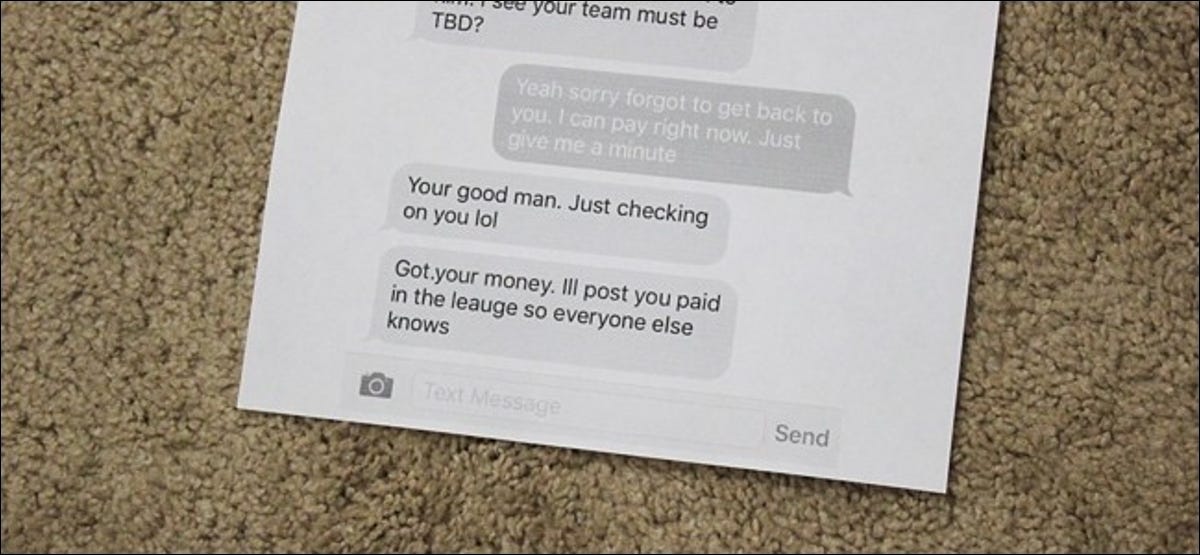
Si bien puede guardar fácilmente sus mensajes de texto en su computadora para no perderlos, a veces una conversación por mensaje de texto es tan importante que es posible que también necesite una copia impresa para guardarla en un lugar seguro. A continuación, le mostramos cómo imprimir conversaciones por SMS para que siempre tenga una copia física disponible en caso de emergencia.
¿Por qué querría hacer esto?
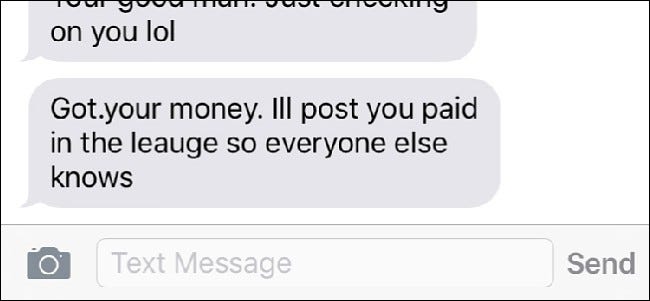
Siempre que tenga una conversación por SMS con una persona extremadamente importante, siempre es una buena idea mantener una copia de seguridad para que la tenga guardada cuando la necesite. Incluso si guarda estos mensajes de texto en su computadora, es una buena idea guardarlos también en otro lugar.
Dicho esto, es bueno tener una copia impresa física de una conversación importante a través de un mensaje de texto. Tal vez le haya enviado un mensaje de texto a alguien sobre algo que podría ser útil en la corte en una audiencia, o simplemente desea conservar los últimos mensajes de texto que recibió de un amigo fallecido. Nunca es mala idea imprimirlos y guardarlos en algún lugar seguro. .
Uso de AirPrint o Google Cloud Print
Si tiene una impresora compatible con AirPrint o Google Cloud Print de Apple en dispositivos Android, puede imprimir sus conversaciones por SMS directamente desde su dispositivo. Si no está seguro de si su impresora admite alguna de estas funciones, Chequea aquí para ver si su impresora es compatible con AirPrint, y Chequea aquí para Google Cloud Print.

Desafortunadamente, sin embargo, no hay una funcionalidad incorporada para imprimir conversaciones SMS. Ni iOS ni Android tienen funciones que le permitan hacer esto, pero hay una solución que sigue siendo bastante sencilla.
Lo primero que debe hacer es abrir la conversación SMS en su teléfono y tomar una captura de pantalla. Para hacer esto en un dispositivo iOS, simplemente presione el botón de inicio y el botón de encendido al mismo tiempo. En Android, depende del dispositivo que posea, pero lo más probable es que sea el botón para bajar el volumen y el botón de encendido. Si necesita imprimir más de lo que se muestra en la pantalla, simplemente desplácese hacia arriba o hacia abajo para ver los mensajes de texto anteriores y tomar otra captura de pantalla.
Todas sus capturas de pantalla se guardarán en su galería de fotos en su teléfono donde se almacenan todas sus otras fotos. Desde allí puede imprimir estas capturas de pantalla.
En ios
Si tiene un iPhone o iPad, comience abriendo la aplicación Fotos.

Toca «Capturas de pantalla».
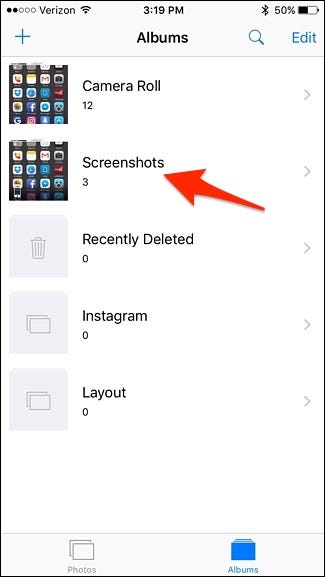
Toque «Seleccionar» en la esquina superior derecha de la pantalla y toque cada captura de pantalla para seleccionarla si desea imprimir varias capturas de pantalla. De lo contrario, simplemente toque la captura de pantalla única para abrirla.
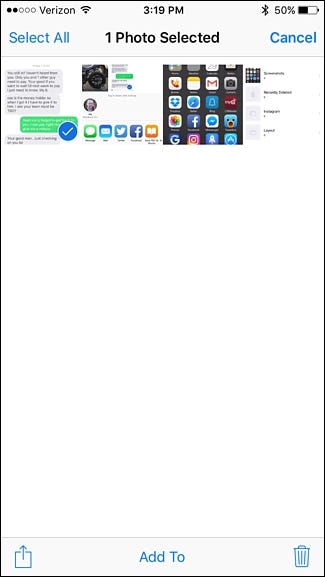
Toca el botón de compartir en la parte inferior derecha.
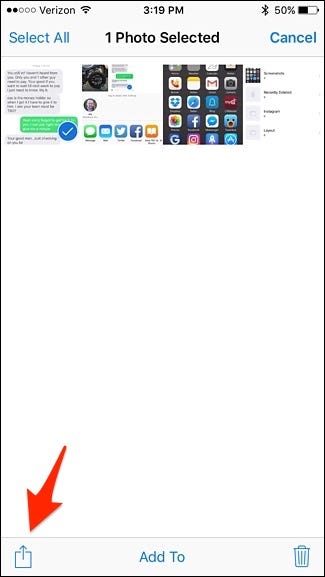
En la parte inferior, desplácese hacia la derecha y seleccione «Imprimir».
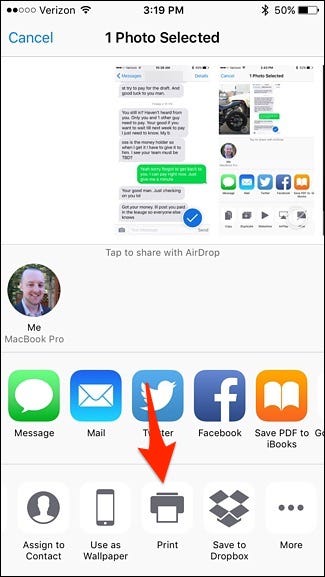
Si su impresora aún no está seleccionada, presione «Seleccionar una impresora».
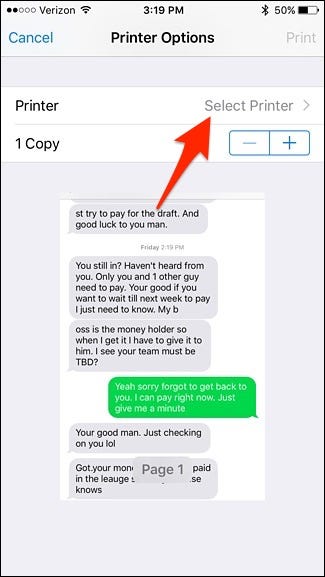
Seleccione su impresora cuando aparezca.
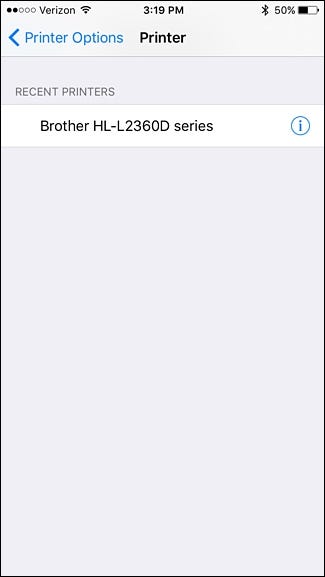
Toque «Imprimir» en la esquina superior derecha y la captura de pantalla comenzará a imprimirse.

En android
Con Google Cloud Print, puede imprimir directamente desde su dispositivo Android a su impresora si es compatible con Google Cloud Print, pero es necesario hacer un poco más para que funcione. Esta guía explica bien sus opciones si está usando Android.
En pocas palabras, necesitará la aplicación Cloud Print instalada en su teléfono si aún no lo ha hecho. Sin embargo, lo más probable es que ya esté instalado de forma predeterminada y venga con su dispositivo, pero si no, simplemente descárgalo de Google Play Store.
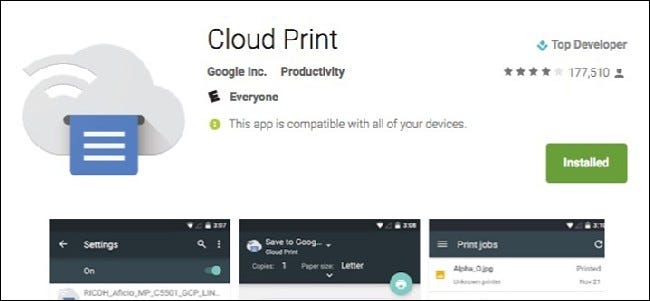
Después de eso, hay varias formas de imprimir desde su dispositivo, ya sea guardándolo como un archivo .PDF en Google Drive y luego imprimiéndolo, usando una aplicación de marca específica para su impresora de HP, Epson, etc., o imprimiendo directamente en su impresora si está conectada a su red doméstica.
Definitivamente no es tan sencillo como AirPrint en iOS, pero al menos tiene algunas opciones diferentes para elegir si está en Android.
Impresión antigua
Si tiene una impresora básica que no es compatible con AirPrint o Google Cloud Print, deberá realizar algunos pasos adicionales.
Aún necesitará tomar una captura de pantalla de la conversación por SMS, pero esta vez también deberá enviar esas capturas de pantalla a su computadora. Hay muchas formas diferentes de hacer esto.
Un método que funciona tanto en iOS como en Android es simplemente enviarse las capturas de pantalla por correo electrónico. En Android, puede hacer esto seleccionando capturas de pantalla en su aplicación de fotos y presionando el botón de compartir. Desde allí, seleccione Gmail y envíe las capturas de pantalla a su propia dirección de correo electrónico. También puede guardarlos en su Dropbox, Google Drive u otro servicio en la nube y acceder a ellos desde su computadora.
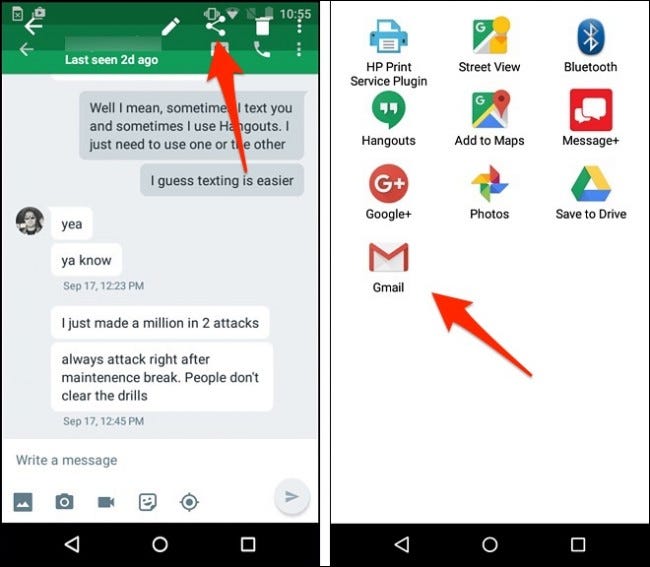
En iOS, puede seleccionar las capturas de pantalla, presionar el botón Compartir y seleccionar «Correo» de las opciones. Al igual que en Android, también puede guardarlos en su Dropbox, Google Drive u otro servicio en la nube y acceder a ellos desde su computadora.
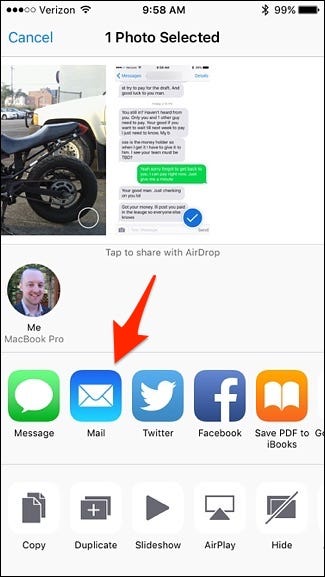
También existen otros métodos, si los tiene habilitados. Por ejemplo, en iOS, puede usar AirDrop para enviar rápidamente sus capturas de pantalla a su Mac, o si ha activado la Biblioteca de fotos de iCloud, sus capturas de pantalla aparecerán automáticamente en la aplicación Fotos en su Mac, desde donde puede arrastrar y colóquelos en cualquier carpeta.
Una vez que estas capturas de pantalla estén en su computadora, puede imprimirlas como lo haría con cualquier otro documento. Personalmente, me gusta abrir fotos en Photoshop u otro software de edición y ajustar la configuración de impresión de las imágenes, pero si no eres exigente, puedes enviar las fotos para imprimir sin ninguna preparación y deberían imprimirse muy bien.