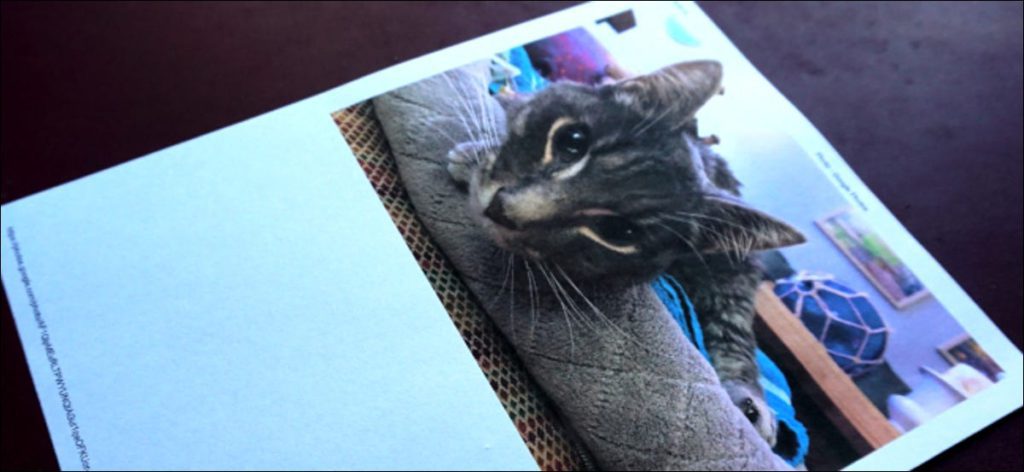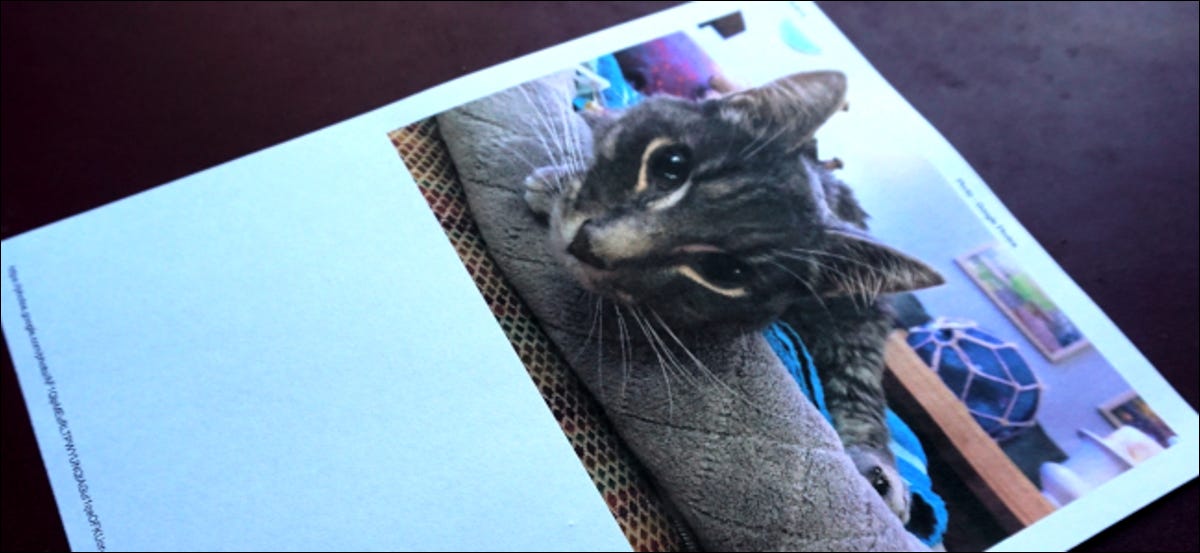 Kevin parrish
Kevin parrish
Almacenamos la mayoría de las imágenes digitalmente en dispositivos móviles, tarjetas SD y PC y se puede acceder a ellas fácilmente en línea. Pero, ¿y si desea enmarcar una copia física pasada de moda? Esta guía le muestra cómo imprimir fotografías en Windows 10.
Dado que el software de la impresora puede ser diferente para cada fabricante, esta guía cubre las herramientas integradas que se ofrecen en Windows 10. El primer método no requiere software adicional fuera del controlador de la impresora. El segundo método utiliza la aplicación Fotos de Microsoft, que también requiere un controlador de impresora. Esta guía incluso le muestra cómo imprimir desde tres navegadores populares.
Antes de imprimir, asegúrese de que el controlador de su impresora esté actualizado, preferiblemente utilizando un programa de actualización de software que vino con su impresora. Por ejemplo, Epson instala un Actualizador de software de Epson que busca actualizaciones de productos y sugiere otro software «útil». También puede descargar nuevos controladores desde el sitio web del fabricante.
¡Recuerde no descargar e instalar nunca actualizadores de controladores de terceros!
Utilice el método de clic derecho
Use el Explorador de archivos en Windows 10 para ubicar la foto que desea imprimir y luego haga clic con el botón derecho en el archivo. Seleccione la opción «Imprimir» que aparece en el menú contextual.

Aparece la ventana Imprimir imágenes en la pantalla. Primero, verifique el destino que aparece en «Impresora». Después de eso, seleccione el tamaño del papel, la calidad, el tipo de papel, el diseño deseado y el número de copias. Marque la casilla junto a «Ajustar imagen al marco» si es necesario.
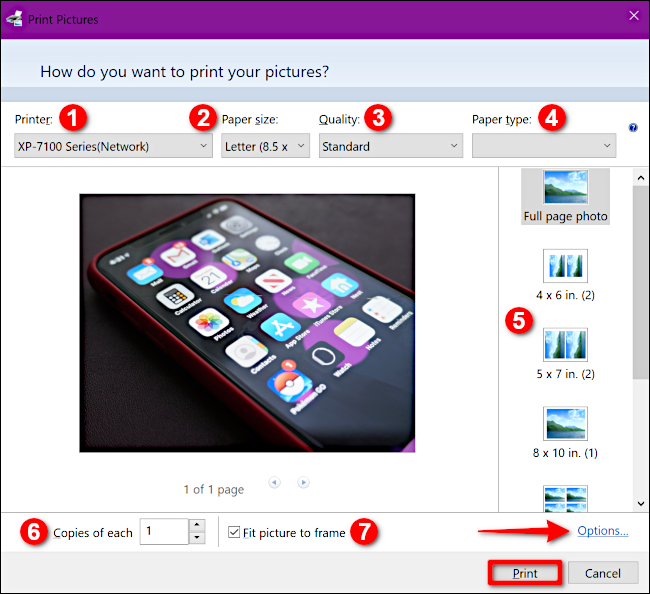
Para una mayor personalización, haga clic en el enlace «Opciones» ubicado en la esquina inferior derecha, seguido de «Propiedades de la impresora» en una ventana emergente. Aparece otra ventana emergente que proporciona configuraciones específicas para su impresora. El siguiente ejemplo se basa en una impresora Epson XP-7100.
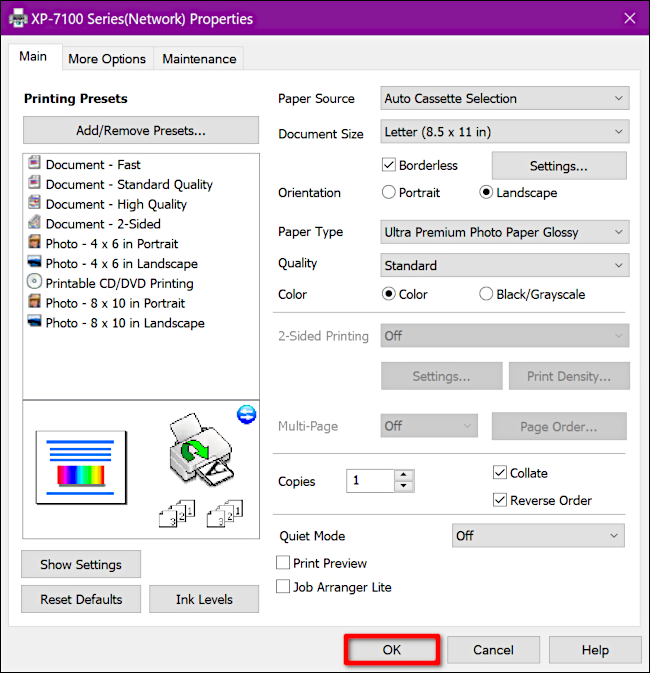
Haga clic en el botón «Aceptar» cuando haya terminado y volverá al panel Imprimir imágenes. Haga clic en el botón «Imprimir» para completar el proceso de impresión.
Usa la aplicación Fotos
Esta aplicación ya está en su PC con Windows 10, por lo que no es necesario descargar e instalar nada nuevo. Por lo general, está configurado como visor de fotos predeterminado.
Busque la foto que desea imprimir y haga doble clic en el archivo o utilice el método de clic derecho. Si hace clic con el botón derecho y la aplicación Fotos es su visor predeterminado, haga clic en «Abrir» en el menú contextual. De lo contrario, resalte «Abrir con» ubicado más abajo en el menú para expandir otro menú desplegable, luego seleccione la opción «Fotos».
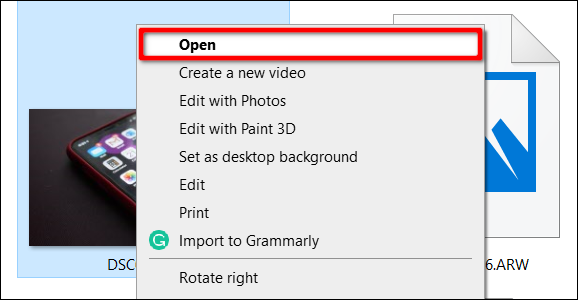
Haga clic en el icono de Impresora en la esquina superior derecha o presione Ctrl + P en su teclado.
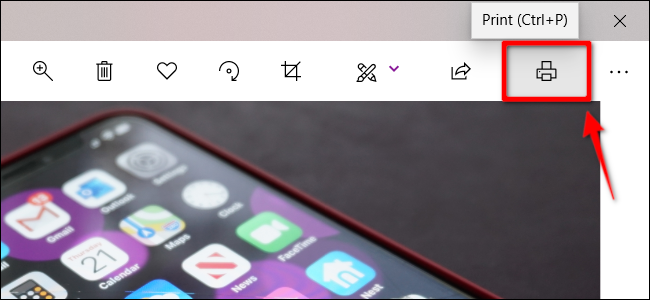
En la ventana emergente, la configuración de su impresora reside en un menú a la izquierda. Asegúrese de que su impresora sea el destino predeterminado. Si es necesario, ajuste la orientación, el número de copias, el tamaño del papel, el tipo de papel, el tamaño de la foto y los márgenes de la página. También tiene la opción de llenar la página o encoger la foto para que quepa.
Para opciones adicionales, desplácese hacia abajo en el menú y haga clic en el enlace «Más configuraciones». Aquí puede configurar la clasificación, la calidad de salida y el modo de color. También puede establecer la encuadernación del documento en el borde izquierdo, derecho o superior. También encontrará una opción de impresión sin bordes (activada o desactivada).
Haga clic en el botón «Aceptar» para terminar.
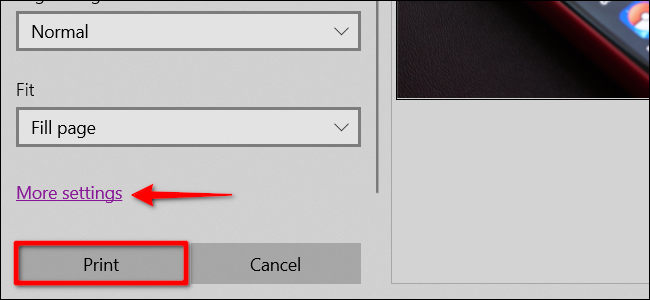
Una vez que regrese a la ventana principal, haga clic en el botón «Imprimir» para completar el proceso de impresión.
Utilice un navegador Parte 1: Chrome
Si las fotos que desea imprimir están en línea, puede imprimirlas directamente desde el sitio web o descargar el archivo a su PC con Windows. En los siguientes ejemplos, imprimimos una foto almacenada en línea en Google Photos.
Primero, haga clic derecho en la foto y seleccione la opción «Abrir imagen en una nueva pestaña» que aparece en el menú contextual.
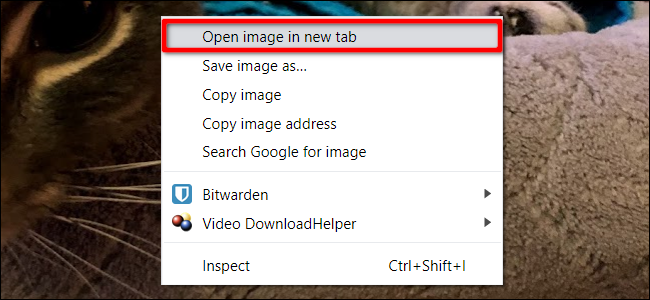
En la nueva pestaña, haga clic en el botón de tres puntos en la esquina superior derecha y seleccione «Imprimir» en el menú desplegable.
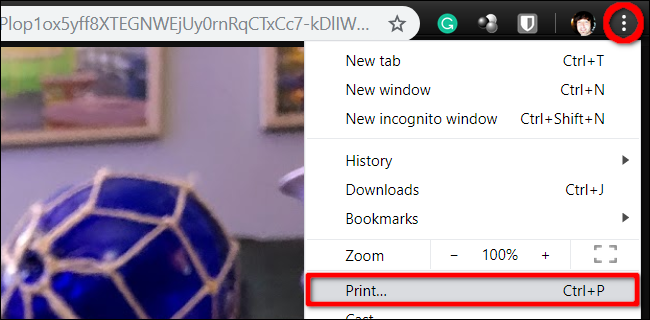
También puede descargar e imprimir la foto con la aplicación Fotos, la Herramienta de impresión de Windows o el software personalizado de su impresora. En este caso, haga clic derecho en la imagen y seleccione la opción «Guardar imagen como» que aparece en el menú contextual.
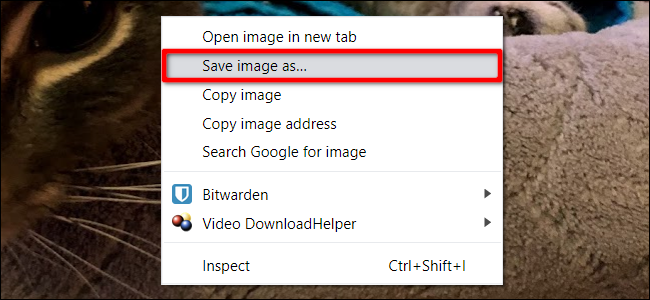
Seleccione un destino en su PC. Una vez descargado, busque y haga doble clic o haga clic con el botón derecho en el archivo. Si hace clic con el botón derecho, seleccione «Abrir» para iniciar la aplicación Fotos (si está configurado de forma predeterminada) o seleccione «Imprimir».
Uso de un navegador, parte 2: Firefox
Haga clic derecho en la imagen y seleccione la opción «Mostrar imagen» que aparece en el menú contextual.
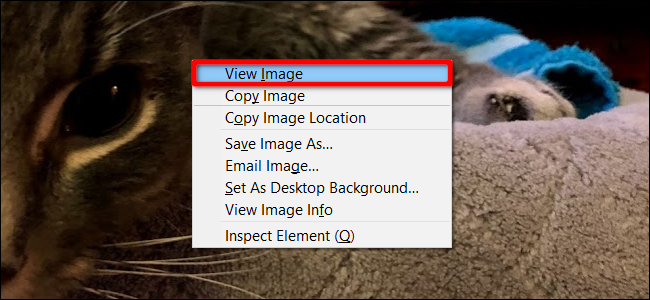
Una vez que la imagen esté ampliada, haga clic en el botón de menú estilo hamburguesa en la esquina superior derecha y seleccione «Imprimir» en el menú desplegable.
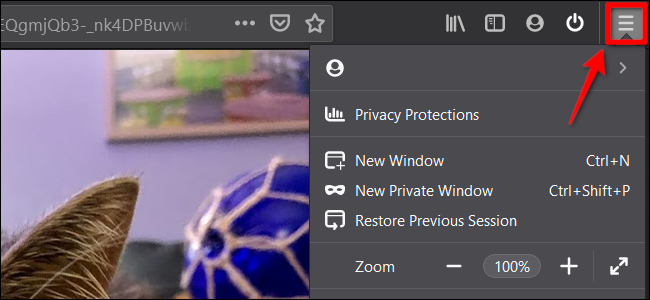
También puede descargar e imprimir la foto con la aplicación Fotos, la Herramienta de impresión de Windows o el software personalizado de su impresora. En este caso, haga clic con el botón derecho en la imagen y seleccione la opción «Guardar imagen como» en el menú contextual.
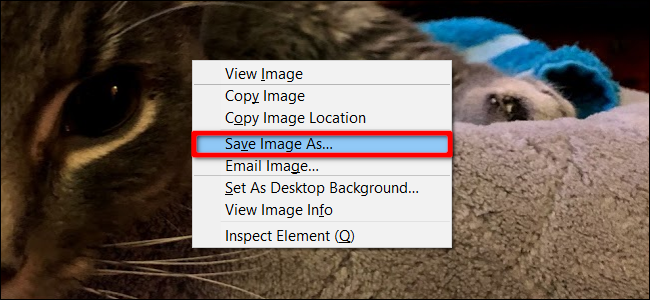
Seleccione un destino en su PC. Una vez descargado, busque y haga doble clic o haga clic con el botón derecho en el archivo. Si hace clic con el botón derecho, seleccione «Abrir» para iniciar la aplicación Fotos (si está configurado de forma predeterminada) o seleccione «Imprimir».
Utilice un navegador Parte 3: Microsoft Edge
Una vez seleccionada o ampliada la imagen, haga clic en el icono de tres puntos horizontales ubicado en la esquina superior derecha cerca de la barra de direcciones. Haz clic en la opción «Imprimir» del menú desplegable.
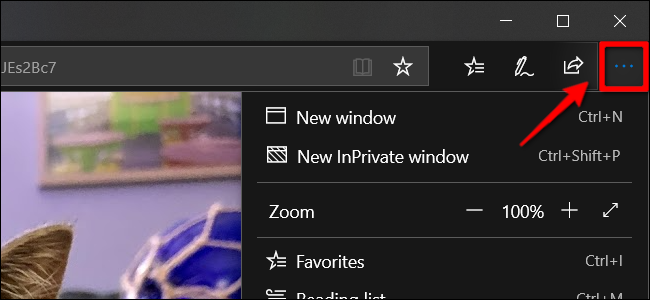
También puede descargar la imagen e imprimirla con la aplicación Fotos, la Herramienta de impresión de Windows o el software personalizado de su impresora. En este caso, haga clic con el botón derecho en la imagen y seleccione la opción «Guardar imagen como» en el menú contextual.
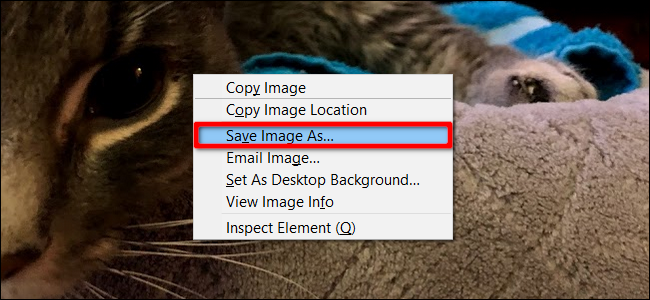
Seleccione un destino en su PC. Una vez descargado, busque y haga doble clic o haga clic con el botón derecho en el archivo. Si hace clic con el botón derecho, seleccione «Abrir» para iniciar la aplicación Fotos (si está configurado de forma predeterminada) o seleccione «Imprimir».