Es posible que ya sepa que puede imprimir en PDF directamente desde el navegador Chrome de su escritorio. Es una excelente manera de guardar páginas web importantes en un formato universal, como recibos en línea. O es posible que desee guardar de forma permanente un artículo que haya encontrado para usarlo cuando no esté conectado.
Chrome para Android ofrece la misma funcionalidad, aunque funciona un poco diferente. En cuanto a guardar páginas web, esto no es lo mismo que guardar contenido para leer sin conexión. Una vez impreso, ni siquiera necesitará Chrome para verlo. Sin embargo, necesitará una aplicación que admita archivos PDF, como Adobe Reader, que es gratuito.
¿Por qué imprimir en PDF?
Con tantas formas diferentes de compartir páginas web y guardar contenido para leer sin conexión, todo esto puede parecer inútil. Sin embargo, esto es útil si hay una página que desea conservar. Incluso si se elimina la página, aún tiene una copia.
También funciona mejor que una captura de pantalla si la página que está imprimiendo es más larga que su pantalla. En lugar de múltiples imágenes para realizar un seguimiento, tiene un archivo con todo en orden.
Compartir cromo
Para imprimir en PDF usando Chrome en un dispositivo Android, no puede imprimir directamente desde Chrome. En su lugar, utiliza la función de compartir de Chrome para iniciar el proceso.
Abra la página que desea imprimir. Toca el menú de Chrome en la parte superior derecha para expandir las opciones del menú. Toca Compartir.
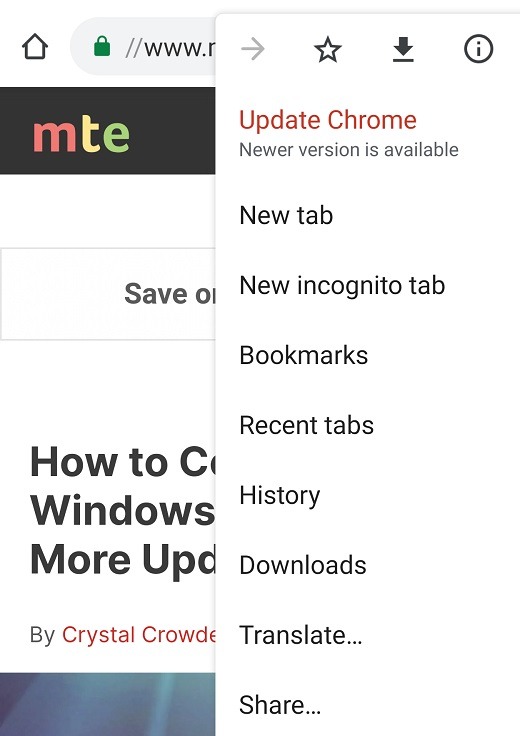
Verás una variedad de opciones para compartir en la mitad inferior de la pantalla. Abra la ventana de opciones para ver todas las opciones disponibles para usted.

Las opciones que vea variarán según las aplicaciones que haya instalado. Por ejemplo, puedo compartir enlaces a Facebook y Pinterest porque tengo esas aplicaciones instaladas.
Imprimir a PDF
Si desea imprimir en PDF, toque la opción Imprimir. Verá una vista previa de la página web impresa. En la parte superior, toque el menú desplegable que dice «Seleccione una impresora».
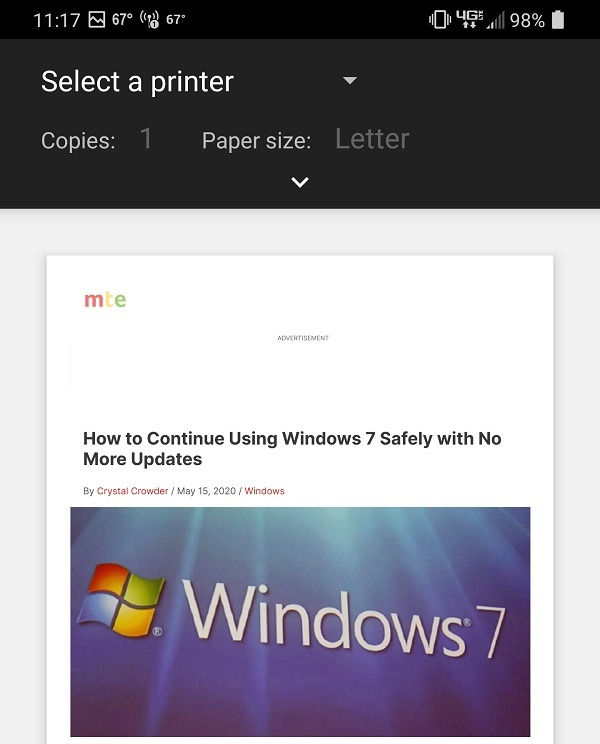
Elija Guardar como PDF. Si tiene impresoras Wi-Fi, es probable que también las vea como opciones. Sin embargo, querrá la opción PDF para guardarlo localmente en lugar de imprimirlo.
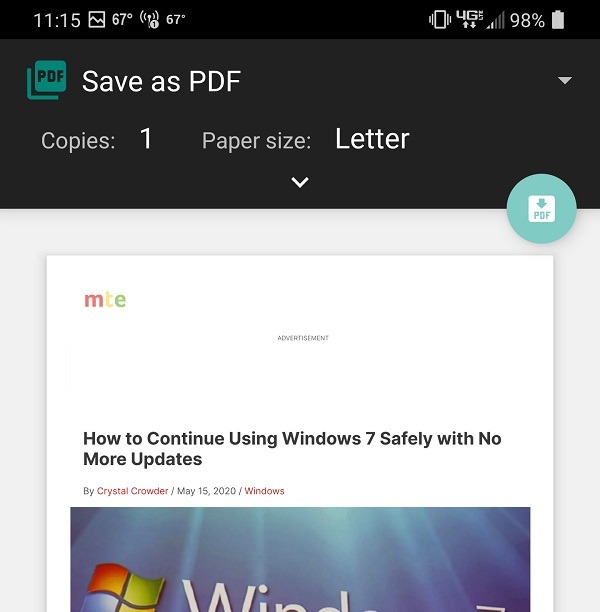
Toque el icono de PDF verde azulado en la esquina superior derecha de la imagen de vista previa. Esto lo lleva a su carpeta de descarga predeterminada en su dispositivo. En la parte inferior de la pantalla, toque el botón Guardar. Puede cambiar el nombre del archivo antes de guardarlo tocando el nombre del archivo existente e ingresando uno nuevo.
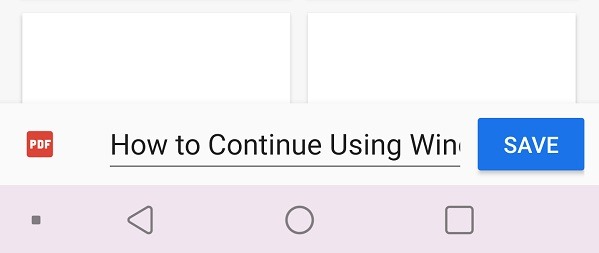
Encontrar su archivo
Ahora que lo ha impreso, es hora de comprobarlo. A diferencia de cuando descarga archivos directamente en Chrome, no verá su archivo PDF en el área de Descargas en el menú de Chrome.
En su lugar, deberá usar la aplicación Administrador de archivos de Android, que es el administrador de archivos predeterminado. Si tiene otra aplicación de administrador de archivos, puede usarla en su lugar.
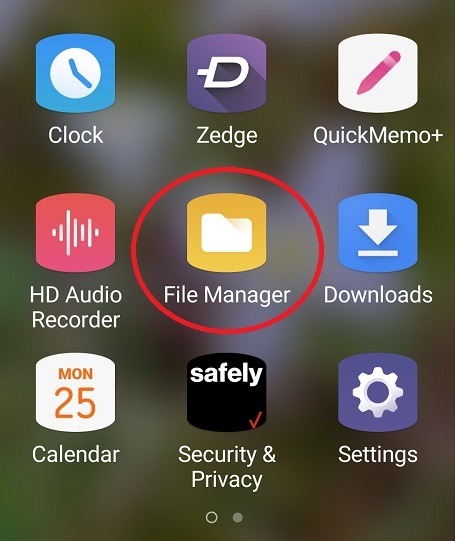
La forma más fácil de encontrar su archivo es abrir la carpeta Descargar. Si tiene más de uno, toque la carpeta con el icono de descarga. Su archivo debe ser el más reciente de la lista.
Toca el archivo para abrirlo usando la aplicación que elijas. Es posible que tenga varias opciones disponibles. Usa el que funcione mejor para ti. Personalmente, uso Adobe Acrobat con mayor frecuencia, a menos que haya descargado un libro electrónico gratuito. En ese caso uso Amazon Kindle.
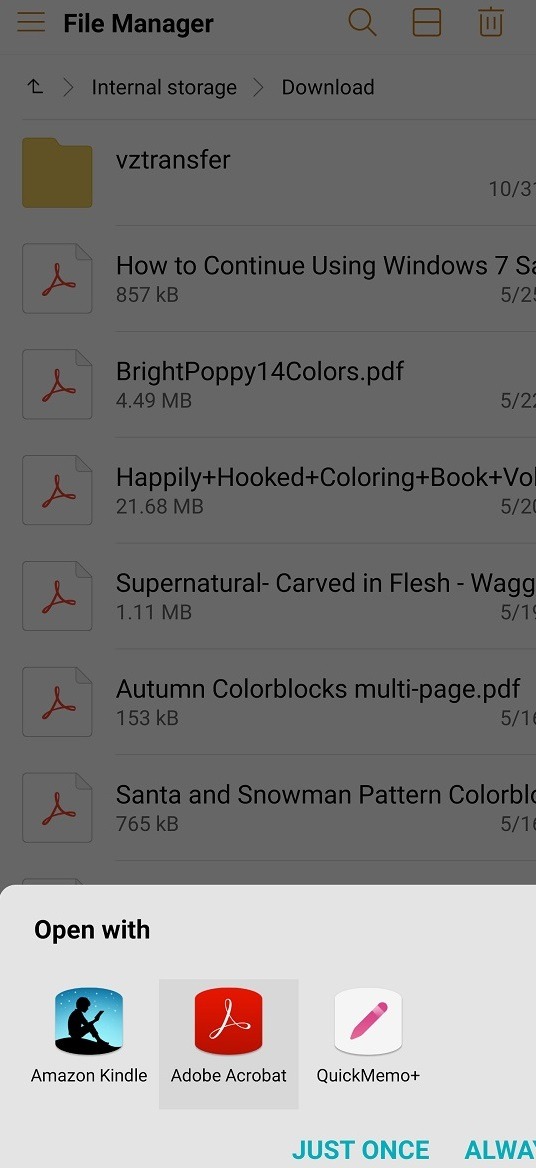
Si no aparece ninguna opción o recibe un error, es posible que primero deba descargar un lector de PDF. Una vez instalado, repita el proceso anterior para abrir su archivo PDF.
Si bien es posible que no lo use con frecuencia, es una forma rápida y gratuita de guardar páginas de Chrome como archivos PDF que puede guardar o compartir.
