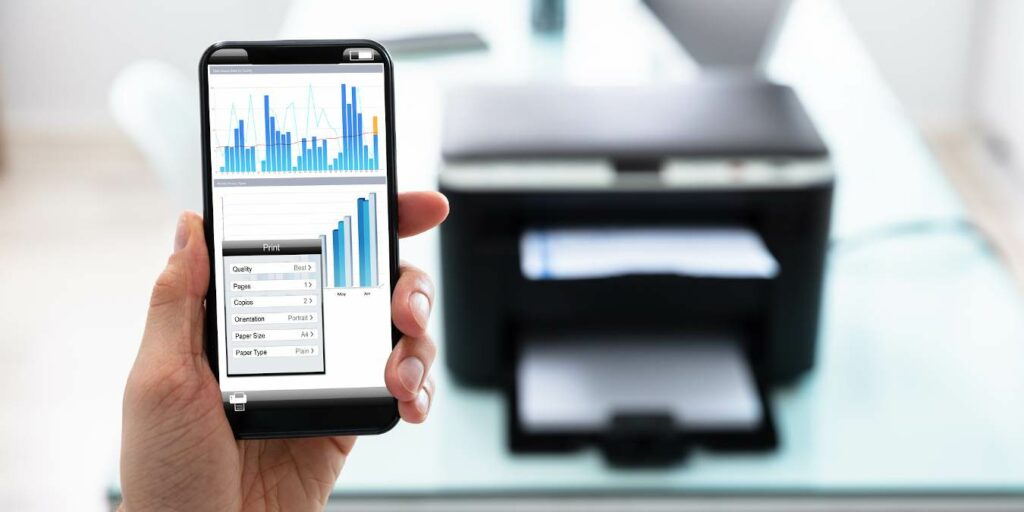Puede imprimir directamente cualquier documento desde su teléfono Android sin guardar el archivo ni transferirlo a una computadora.
Hay tres formas de tomar tales impresiones: 1) usando una aplicación de complemento de la empresa disponible en Play Store, 2) usando una aplicación de impresión en la nube de terceros y 3) conectando su teléfono Android a una computadora habilitada para impresora a través de un cable USB.
Nota: si tiene una impresora Wi-Fi o Wi-Fi Direct más nueva, puede usar cualquiera de estos métodos, preferiblemente los dos primeros. Si tiene una impresora cableada más antigua que no puede conectarse a redes inalámbricas, el último método es el mejor.
Nota: Para imprimir desde su iPhone o iPad, siga los pasos aquí.
1. Conexión de su impresora física con su aplicación de complemento de Android
Dependiendo de la marca de su impresora, deberá buscar su aplicación de complemento oficial en Play Store. Para este ejemplo usaremos el Complemento de servicio de impresión HP que se muestra a continuación.
Puede encontrar fácilmente los complementos de la empresa para Canon, Samsung, Xerox, Brother, Lexmark y otras impresoras. Los pasos de sincronización serán diferentes.
![]()
Si usa el complemento del servicio de impresión HP, instale la aplicación, vaya a «Configuración» y seleccione «Descubrimiento».
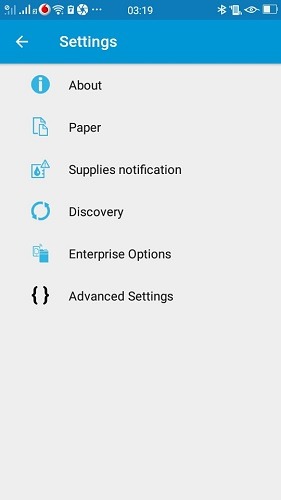
Para una impresora Wi-Fi Direct, habilite Wi-Fi Direct para sincronizar automáticamente su impresora con la aplicación. De lo contrario, vaya a «Administrar impresoras agregadas».
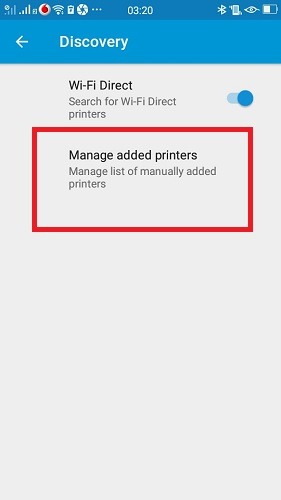
Agregue una impresora en una red Wi-Fi como se muestra a continuación. Haga clic en «directamente a la impresora» en caso de que ya se haya agregado una impresora.
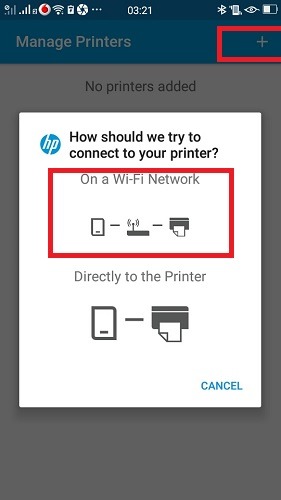
Antes de continuar con el siguiente paso, debe conocer la dirección IP de su impresora. Hay más de unas pocas formas de obtenerlo.
- Si tiene una impresora nueva con una pantalla de menú prominente, use las teclas de flechas físicas para navegar a su dirección IP desde la opción «Estado de la red».
- Puede encontrar la IP de la impresora iniciando sesión en su enrutador como se muestra aquí.
- Abra el símbolo del sistema en una computadora e ingrese
netstat -rpara descubrir todos los dispositivos (incluidas las impresoras) que se conectan a su red Wi-Fi.
El tercer paso se muestra aquí para una impresora conectada a una computadora con Windows.
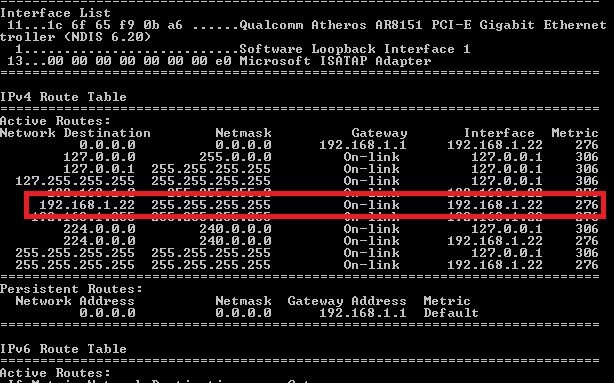
Debe asegurarse de que su impresora esté habilitada para compartir en red. En Windows 10, vaya a «Propiedades de la impresora» y haga clic en «Cambiar opciones de uso compartido». Una vez hecho esto, vuelva a la aplicación y agregue la dirección IP. Asigne a la impresora un nombre de su elección.
Si tanto su teléfono como la impresora están en la misma red Wi-Fi, se sincronizarán. Ahora puede utilizar la aplicación para realizar impresiones directamente desde su teléfono Android.
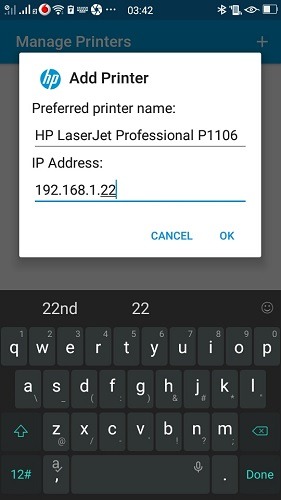
2. Uso de una aplicación de impresión en la nube de terceros
Si su impresora no tiene un complemento oficial en Play Store, puede usar una aplicación de impresión en la nube de terceros, como Impresora en la nube.
Después de instalar la aplicación, la impresora en la nube accederá a su cuenta de Google.
![]()
Para agregar la impresora a la aplicación, vaya a «Configuración» e ingrese su dirección IP obtenida en la sección anterior.
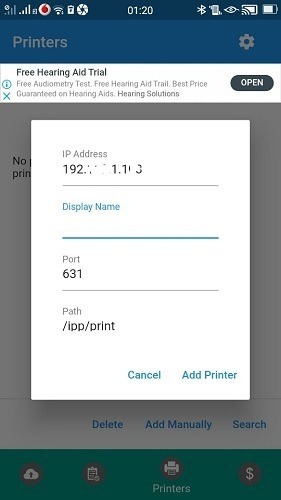
También puede utilizar la impresión en la nube de Google para realizar impresiones de Google Drive, Google Photos y otros servicios.
3. Conexión de su teléfono Android a una computadora habilitada para impresora mediante un cable USB
Si tiene una impresora más antigua que no se conecta en modo inalámbrico, puede conectar su teléfono Android a una computadora con impresora habilitada mediante un cable USB.
En una PC con Windows 10, vaya al menú Inicio y busque «Bluetooth y otros dispositivos». El teléfono Android debería estar visible aquí.
Asegúrese de que el teléfono Android esté visible en su computadora.
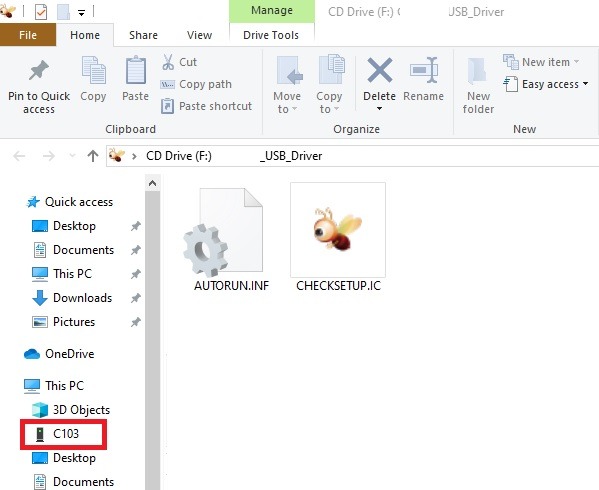
Descargar Impresión móvil PrintHand app y vaya a «Administrar impresoras -> Asistente de configuración de impresión».
Para elegir una impresora deseada, use la opción «Conectado a una computadora».
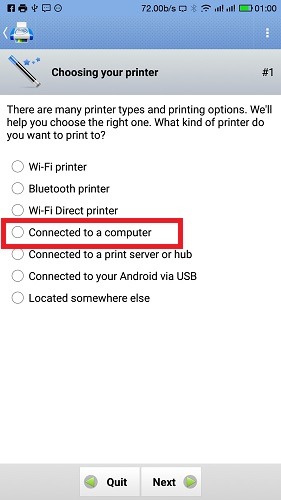
En el siguiente paso, elija su sistema operativo: macOS, Windows o Linux. Como se muestra en la primera sección, el uso compartido debe estar habilitado para la impresora conectada a la computadora.
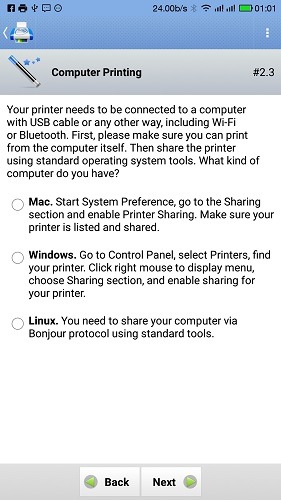
Una vez que la impresora esté configurada, regrese a su teléfono Android. Abra el PDF, el archivo de imagen o cualquier otro documento. Haga clic en el menú de tres puntos en su teléfono que tiene la configuración «Imprimir». Seleccione la impresora de PC compartida y tome las impresiones directamente desde el teléfono.
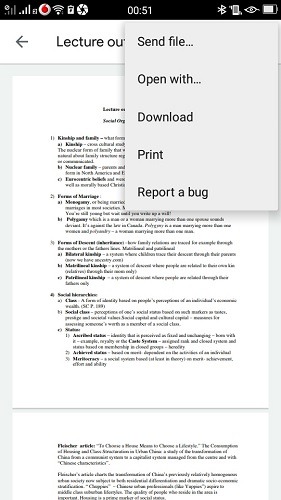
Eso es todo. ¿Quieres más ayuda para usar tu teléfono Android? Vea cómo detener la ejecución de aplicaciones de Android en segundo plano.
Credito de imagen: primer plano, de, hombre de negocios, tenencia, teléfono celular, para, impresión, papel gráfico por DepositPhotos