En Windows, puede instalar el controlador para su impresora e imprimir documentos en su PC. ¿Qué hay de Chromebook? Con la falta de software dedicado para la impresión, puede parecer confuso a primera vista. Afortunadamente, no es confuso en absoluto, y en solo unos sencillos pasos, los usuarios de Chromebook estarán listos para imprimir documentos, fotos y más. Siga leyendo para conocer todos los pasos que necesita saber para imprimir desde su Chromebook.
Adición de una impresora local
Contrariamente a la opinión popular, Chrome OS tiene impresión nativa incorporada, por lo que agregar una impresora no requiere conocimientos informáticos de nivel de pirata informático. Para agregar una impresora local, siga los pasos a continuación.
1. Haga clic en el indicador de batería y tiempo en la parte inferior derecha de la base de su Chromebook. Es la misma posición para todos los Chromebooks. Luego haga clic en el icono de engranaje para que se abra la ventana «Configuración».
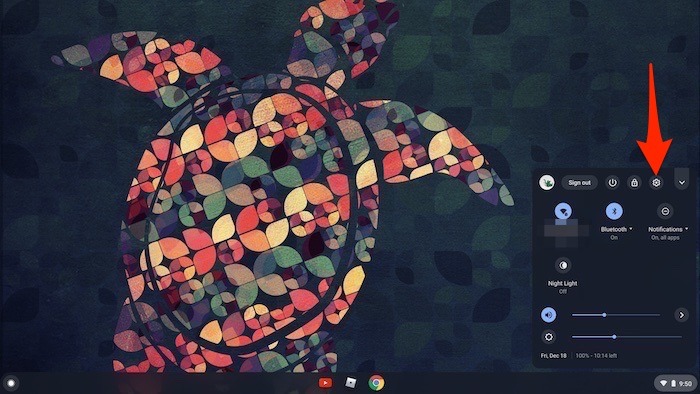
2. Cuando se abra «Configuración», siga desplazándose hacia abajo en el lado izquierdo hasta que vea una opción para «Avanzado». Haga clic en «Avanzado» y luego ubique y haga clic en «Imprimir».
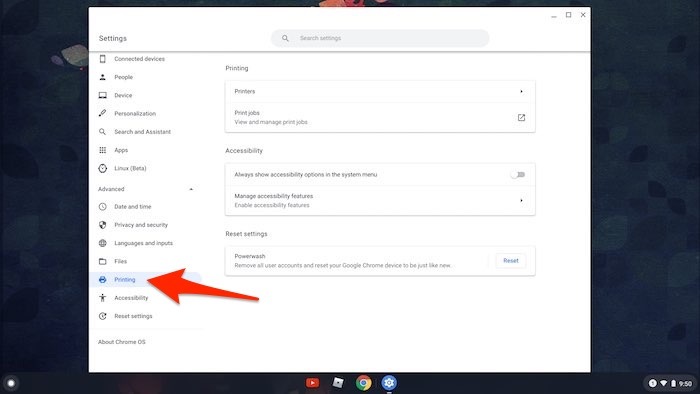
3. Haga clic en “Impresoras,” dándole dos opciones. El primero es agregar manualmente una nueva impresora conectándola a través de USB. El segundo es buscar en su red impresoras para Wi-Fi. La mayoría de las impresoras habilitadas para Wi-Fi semi-recientes funcionarán con ChromeOS.
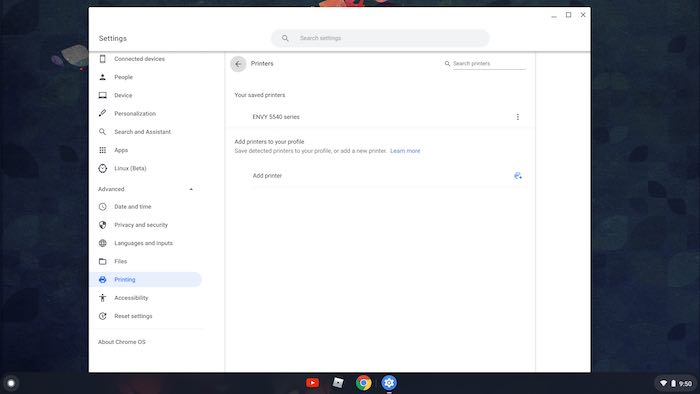
4. Independientemente del método que utilice, cuando localice su impresora, haga clic en «Agregar» y ChromeOS debería encargarse del resto para configurar y conectarse a la impresora.
Uso de impresión en la nube de Google
Es fácil configurar una impresora en ChromeOS. El acto de imprimir es aún más fácil. El primer paso y el más importante es encontrar una página que desee imprimir.
1. Una vez que identifique una página que desea imprimir, presione Ctrl + P en su teclado. Alternativamente, puede hacer clic en el menú de tres puntos en la parte superior derecha de Chrome y luego seleccionar «Imprimir».
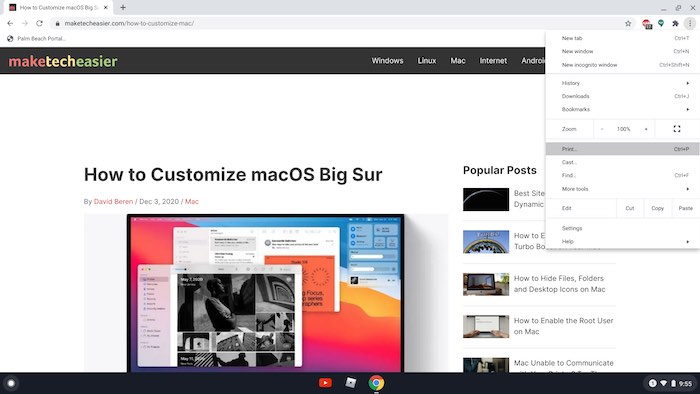
2. Ahora se abrirá una ventana de impresión con la impresora más reciente probablemente ya identificada en el menú desplegable «destino». Sin embargo, si no es la más actual, haga clic en ese menú desplegable y seleccione la impresora adecuada. Una vez seleccionada la impresora deseada, continúe con el siguiente paso.
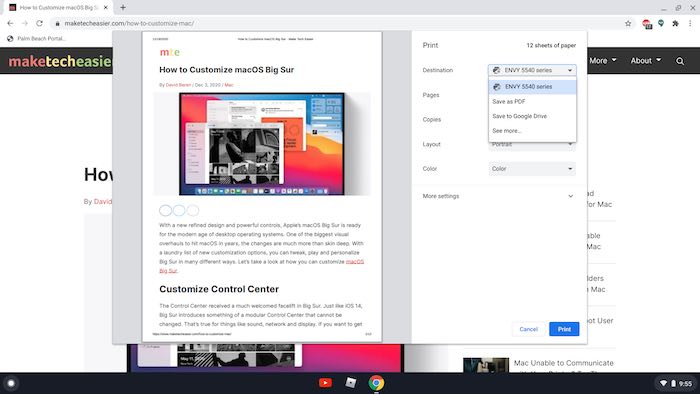
3. Ahora es el momento de asegurarse de que todo esté configurado para imprimir de la manera que desea. ¿Quieres impresiones en blanco y negro o en color? ¿Modo paisaje o retrato? ¿Qué tamaño de papel estás usando? Una vez que se hayan realizado las selecciones adecuadas, haga clic en «Imprimir».
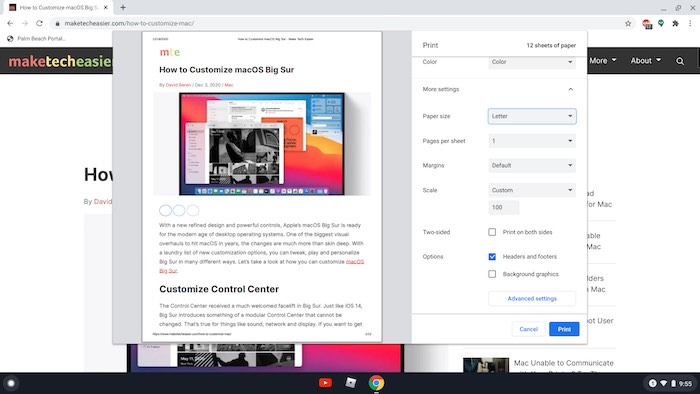
En este punto, con Cloud Print, su impresión debería comenzar como lo haría desde cualquier computadora.
Uso de aplicaciones de Android
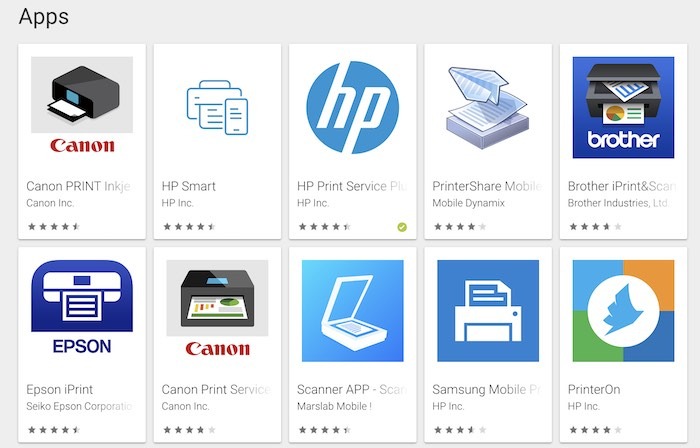
Una opción menos utilizada pero aún viable para agregar impresoras a un Chromebook son las aplicaciones de Android. Dado que los Chromebooks más recientes permiten la funcionalidad de la aplicación de Android, descargar aplicaciones de impresora desde Play Store es una solución inteligente. Aplicaciones como Canon, HP, Epson, Samsung, Brother y más están disponibles en Play Store. Después de descargar la aplicación, la mayoría le permitirá configurar y sincronizar la impresora directamente desde la propia aplicación. Si bien no es la forma más común, estas aplicaciones son una de las formas más rápidas de imprimir directamente desde una Chromebook.
Terminando
Como puede ver, es fácil imprimir desde Chromebook. No es necesario instalar abdriver como en Windows. También hay muchas cosas que puede hacer en una Chromebook, como jugar, instalar Firefox o administrar archivos zip.
