Microsoft Edge está ganando terreno entre muchos usuarios y actualmente es el segundo navegador de escritorio más popular después de Google Chrome. Si usa cada vez más Microsoft Edge en el trabajo o acaba de cambiar de Google Chrome, Firefox u otros navegadores, querrá importar todos sus marcadores anteriores (que Microsoft ha decidido cambiar el nombre a «Favoritos» para su navegador Edge).
Además, si ha decidido descontinuar Edge o está cambiando a un nuevo dispositivo, deberá exportar sus marcadores. En este artículo, le mostraremos cómo hacer ambas cosas: importar y exportar marcadores en Microsoft Edge.
Exportación de marcadores en Microsoft Edge
Abra una nueva ventana del navegador Edge y haga clic en el icono de tres puntos en la parte superior derecha. Desde una lista desplegable de opciones, puede hacer clic en el menú «Favoritos» seguido del botón «Administrar favoritos», que abrirá una nueva página. También puede iniciarlo escribiendo la siguiente dirección edge://favoritos en el omnibox de Edge.
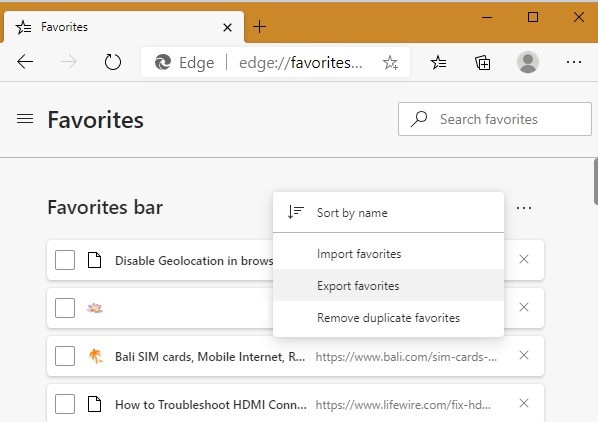
Con la página de la barra de favoritos abierta, haga clic en el menú de tres puntos para seleccionar la opción «Exportar favoritos». Esto le ayudará a guardar los marcadores como un archivo HTML. Deberá ingresar un nombre y una ubicación de almacenamiento para el archivo de marcadores y hacer clic en «Guardar» para almacenarlo. Este archivo se transfiere fácilmente en línea.
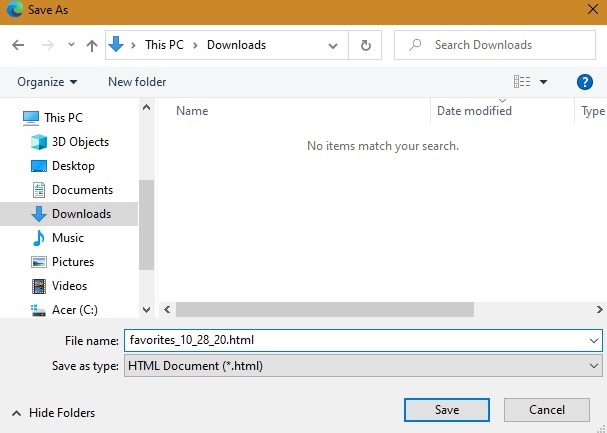
Importación de marcadores en Microsoft Edge
En una ventana del navegador Edge abierta, se puede acceder directamente a la opción de importación de marcadores de Edge desde el icono de tres puntos seguido del menú «Favoritos». También puede iniciarlo desde la página de la barra de Favoritos que se ha mostrado para exportar los marcadores.
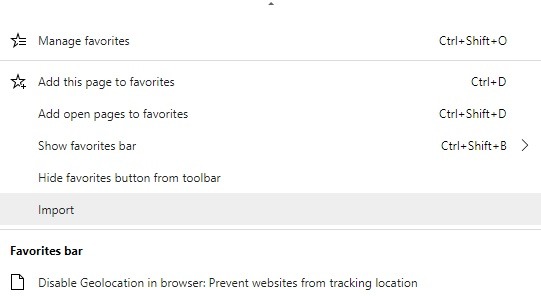
Se abrirá un nuevo menú emergente que muestra todos los elementos importados, incluidos los favoritos o los marcadores. Si no desea otros elementos, como cookies, información de pago o motores de búsqueda, deshabilítelos de la acción de importación.
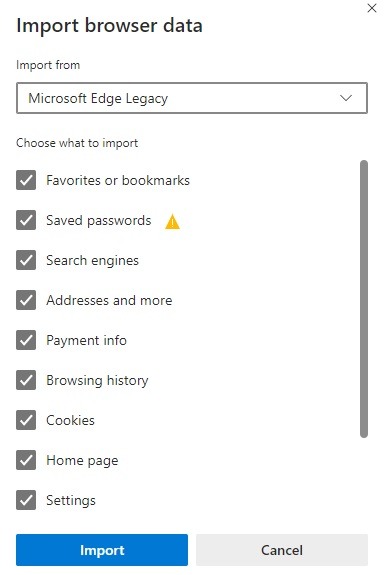
En el menú desplegable «Importar desde», elige la última opción: «archivo HTML de favoritos o marcadores», que habías exportado previamente. Este es un procedimiento sencillo para ayudarlo a exportar sus marcadores Edge de un dispositivo a otro. También puede importar datos de Google Chrome o Mozilla Firefox, aunque también es mejor importar un archivo HTML para esos (consulte la siguiente sección).
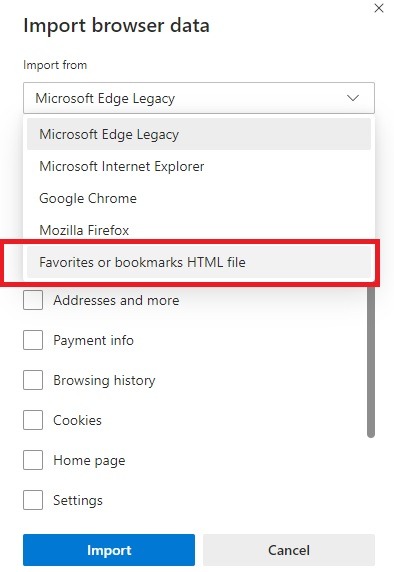
Puede ver otra ventana emergente en la que debe confirmar la selección de importar archivos HTML favoritos o marcadores.

Si ha guardado el archivo HTML exportado en una ubicación de PC, es hora de abrir el archivo para importar correctamente los marcadores.
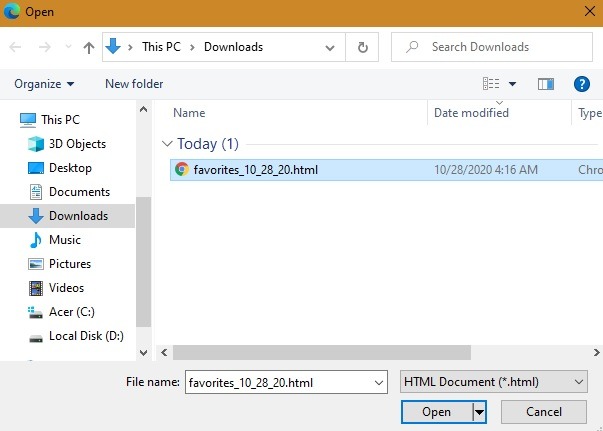
Verá un mensaje de estado final que muestra: “¡Todo listo! hemos traído sus datos.”
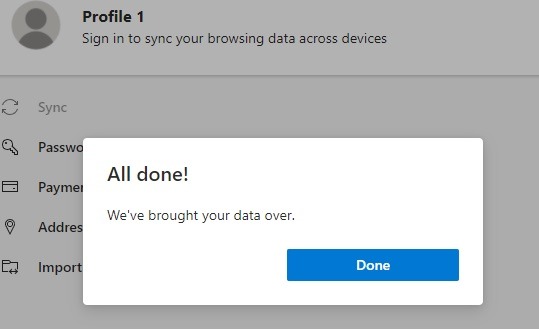
Importación de marcadores de Google Chrome/Mozilla Firefox en Edge Browser
Si recientemente cambió a Microsoft Edge desde otros navegadores, puede importar los marcadores desde el menú desplegable que se muestra en la sección anterior. Si está cambiando de dispositivo, es más rápido importar el archivo HTML de marcadores. Para crear un archivo HTML de este tipo en Google Chrome, primero visite su Administrador de marcadores desde el menú «Marcadores».
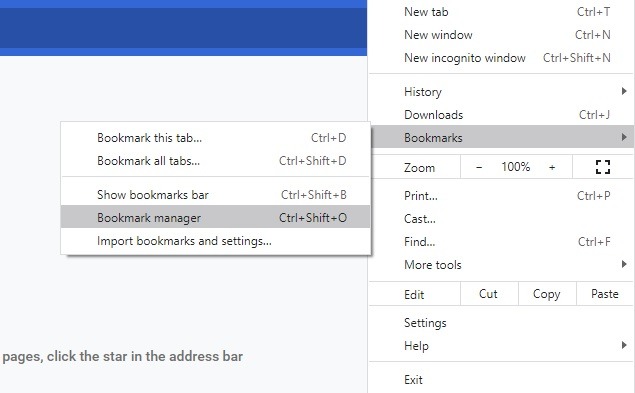
También puede visitar esta página ingresando chrome://marcadores en el omnibox de Google Chrome. En el menú de tres puntos en la parte superior derecha, seleccione «Exportar marcadores» para continuar. Todos los marcadores de Chrome se guardarán en formato HTML en una ubicación de PC de su elección. Se puede transferir fácilmente en línea.
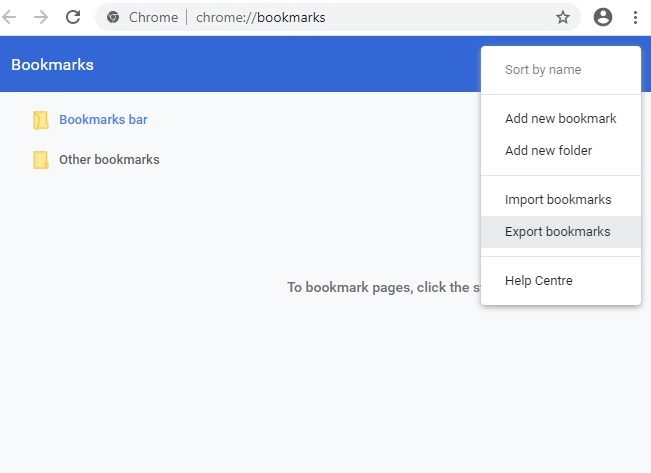
En el navegador Firefox, se puede acceder a la página de marcadores desde la opción «Ver historial, marcadores guardados y más» en la parte superior derecha.
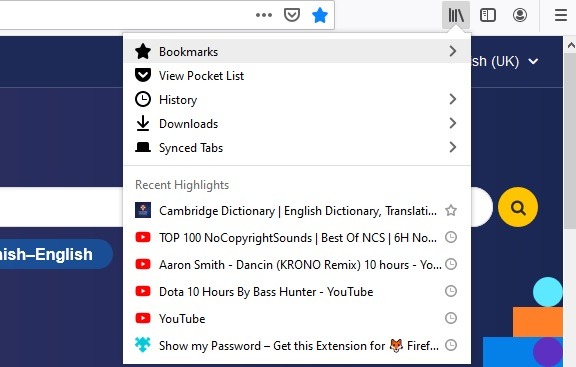
Desde allí, puede ir al menú «Mostrar todos los marcadores» que también se puede iniciar usando Ctrl + Shift + B para mostrar la biblioteca de Firefox. Vaya a «Importar y respaldar» para acceder a la opción «Exportar marcadores a HTML». Esto guardaría los marcadores de Firefox, que se pueden importar fácilmente a Edge usando los métodos que se muestran en la sección anterior.
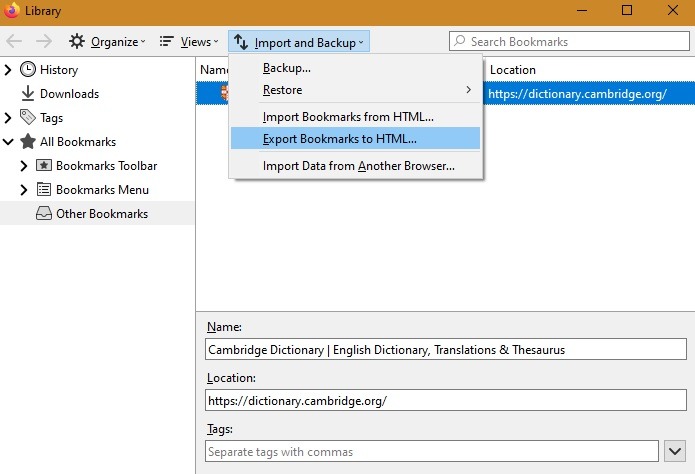
Sincronice sus datos de Microsoft Edge en todos sus dispositivos
Al igual que Google Chrome, la forma más rápida de transferir datos entre varios dispositivos es utilizar la función de sincronización a la que se puede acceder desde el menú «Configuración» de Edge. Vaya a «Perfiles» para iniciar sesión en su cuenta de Microsoft.
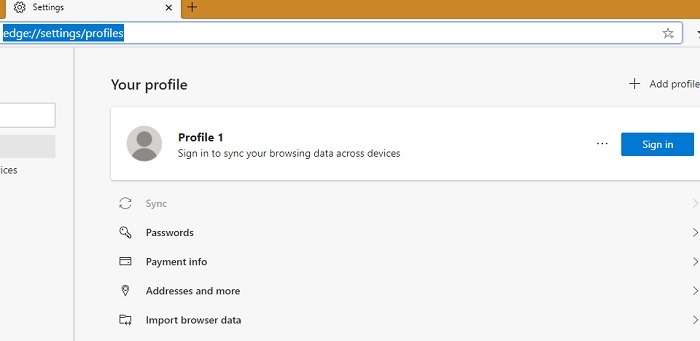
Verá un menú emergente que sugiere la sincronización de su perfil. Haga clic en Sincronizar para continuar. En cualquier dispositivo Windows, ni siquiera necesita iniciar sesión, ya que este proceso ocurre en segundo plano.
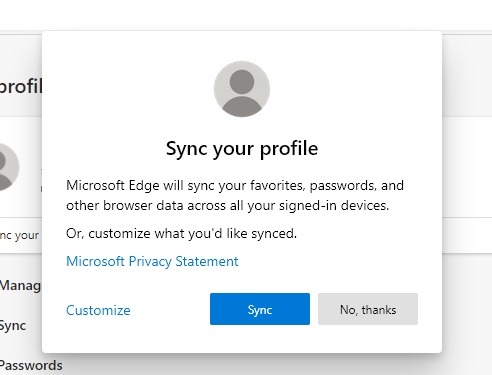
Podrá ver si la sincronización está activada en la ventana Su perfil.
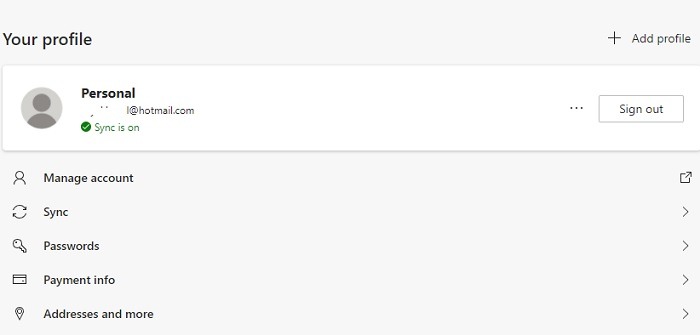
Puede desactivar la opción de sincronización en cualquier momento que desee cerrando sesión para una mayor privacidad.
Preguntas frecuentes
1. ¿Cuál es la ubicación de los marcadores de Edge en mi PC?
Si desea ubicar y administrar manualmente sus Favoritos de Edge en Windows 10, es un poco más complicado de lo que era en los días de Internet Explorer. Ya no es (fácilmente) accesible desde el Explorador de archivos, pero puede encontrar el archivo de Favoritos en: «C:\Users\%username%\AppData\Local\Microsoft\Edge\User Data\Default»
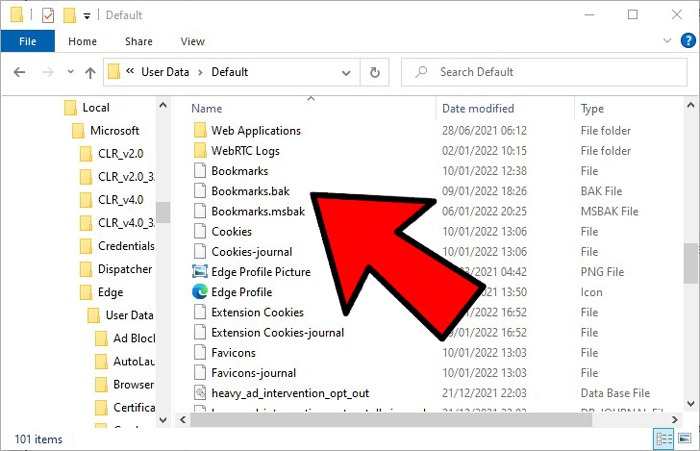
Puede abrir este archivo en el Bloc de notas o en un editor de texto y editar los marcadores de esa manera, pero lamentablemente no es tan simple como solía ser.
2. ¿Cómo puedo hacer una copia de seguridad manual de los favoritos de Edge?
Si eres el tipo de persona a la que le gusta hacer una copia de seguridad manual de sus favoritos, puedes hacerlo con Edge. Navegue a la carpeta de datos de usuario en «C:\Users\%username%\AppData\Local\Microsoft\Edge» y luego copie y pegue la carpeta de datos de usuario en la ubicación que elija.
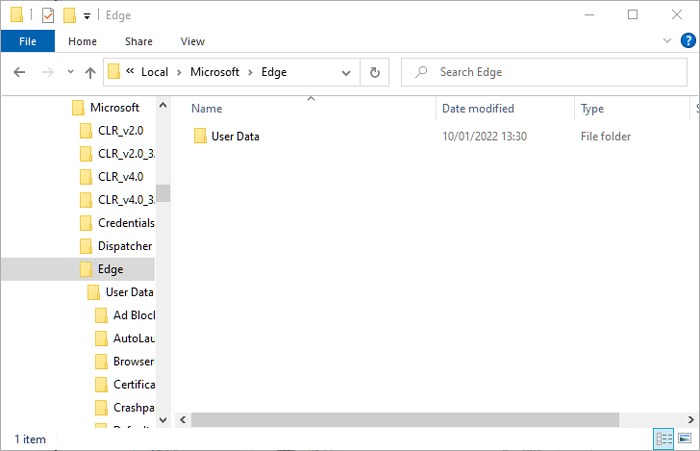
3. Faltan mis favoritos de Edge
Si sus Favoritos en Edge se pierden por alguna razón y no puede encontrarlos al sincronizar entre dispositivos o importar desde otro navegador, entonces debe hacer una copia de seguridad de la carpeta de Datos de usuario según nuestro consejo de lista, elimine Edge, vuelva a instalarlo , luego copie y pegue la carpeta de datos de usuario nuevamente en «C:\Users\ %username% \AppData\Local\Microsoft\Edge».
Aparte de Microsoft Edge, también podemos mostrarle cómo importar y exportar marcadores en Google Chrome, y también tenemos una guía práctica sobre cómo bloquear sitios web en todos los principales navegadores.
