Una de las mayores fortalezas al trabajar con máquinas virtuales es su portabilidad. Es genial poder crear máquinas virtuales en una máquina y moverlas a otra o crear y clonar una implementación completa de máquinas virtuales.
Al mismo tiempo, puede encontrar máquinas virtuales preconfiguradas en línea que puede importar en un instante y comenzar a trabajar de inmediato. Aquí le mostramos cómo importar y exportar archivos OVA en VirtualBox.
¿Qué es un archivo OVA?
Un archivo OVA (Open Virtual Appliances) es un paquete que contiene archivos utilizados para describir una máquina virtual. Incluye un archivo descriptor (.OVF), manifiesto opcional (.MF), archivos de certificado y otros archivos relacionados. Todos estos datos se guardan en formato de virtualización abierto, que es un formato estándar utilizado para empaquetar y distribuir software que se ejecuta en máquinas virtuales.
En pocas palabras, estos archivos almacenan los detalles de configuración necesarios para configurar máquinas virtuales a través de software como VirtualBox, VMware, Microsoft System Center Virtual Machine Manager y Elastic Compute Cloud de Amazon (Amazon EC2). Digamos que configura una máquina virtual en su PC usando VMware pero ahora quiere ejecutarla a través de VirtualBox. O incluso puede querer transferirlo a otra PC.
Idealmente, tendría que pasar por todo el proceso de instalación del sistema operativo en su segunda máquina virtual a través del archivo ISO y copiar manualmente todas las configuraciones. Para que este proceso sea fluido, simplemente puede exportar el archivo OVA de la máquina virtual que desea clonar e importarlo a su nueva configuración.
Importación de un OVA
Cuando tenga VirtualBox ejecutándose, ubique «Archivo» en el menú superior y haga clic en él, luego seleccione «Importar dispositivo». VirtualBox se refiere a las máquinas virtuales como dispositivos.
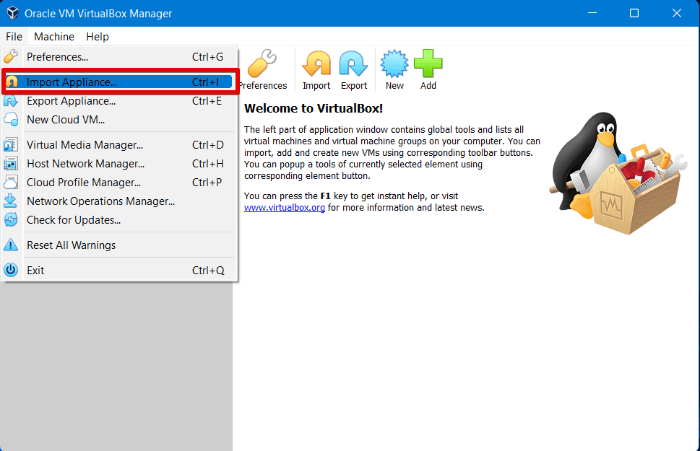
Se abrirá una nueva ventana con un campo para seleccionar su archivo .ova. Busque el archivo que desea importar. VirtualBox tardará unos segundos en leer la información del archivo.
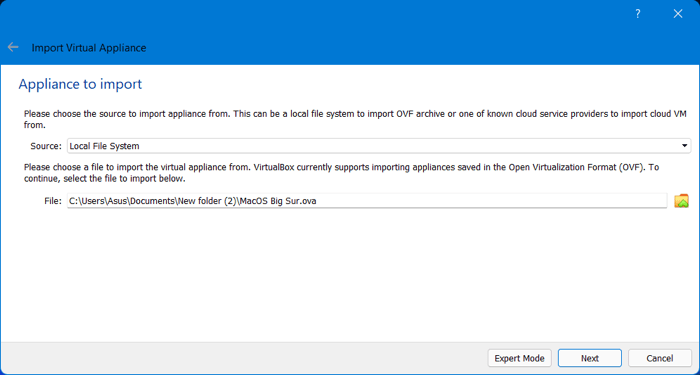
La ventana cambiará a una tabla que le permite elegir la configuración para su electrodoméstico que pronto será importado. Desde aquí, puede configurar funciones clave de la máquina virtual, como la cantidad de memoria disponible. Cuando esté listo, haga clic en el botón «Importar» y deje que VirtualBox ejecute el proceso de importación.
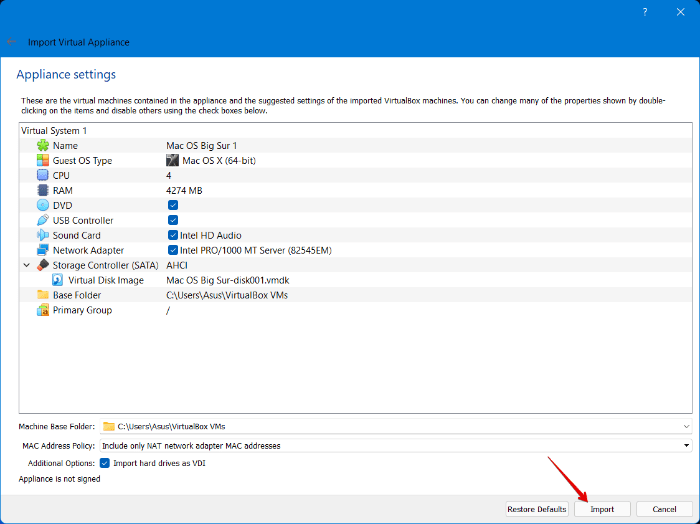
VirtualBox puede tardar unos minutos en completar el proceso de importación según el tamaño del archivo.
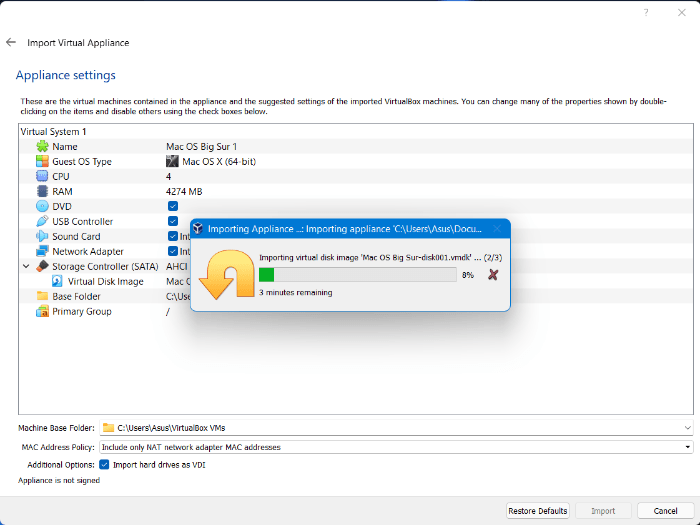
Una vez que se complete el proceso, su VM estará lista para usar.
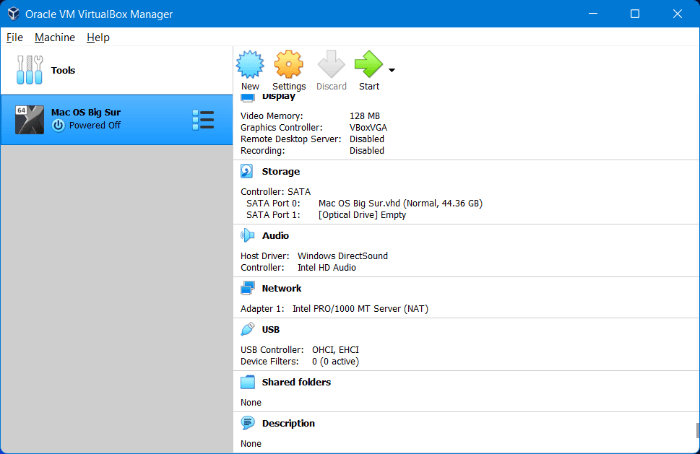
Exportación de un OVA
Exportar archivos OVA puede ser incluso más importante que importarlos. Es una excelente manera de realizar copias de seguridad y tomar instantáneas de sus máquinas virtuales. Exportar sus OVA también le permite clonarlos en varias máquinas o ejecutar instancias simultáneas de sus máquinas virtuales en la misma computadora.
Regrese al menú «Archivo» y, esta vez, haga clic en «Exportar dispositivo».
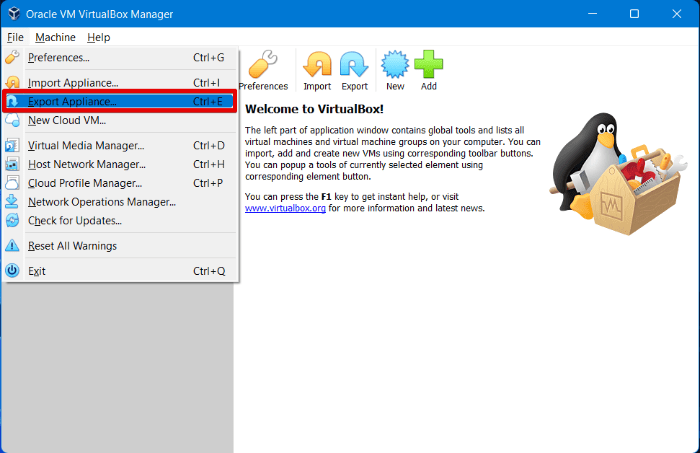
VirtualBox abrirá una nueva ventana con una lista de sus máquinas virtuales disponibles. Seleccione la máquina virtual que desea exportar.
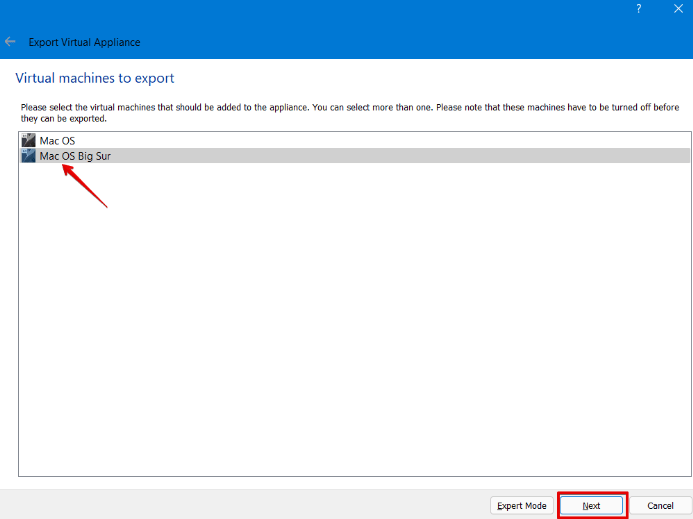
La siguiente ventana le permite seleccionar la ubicación de su archivo OVA exportado. Estos archivos pueden ser muy grandes, así que asegúrese de tener suficiente espacio disponible en esa unidad de destino para admitir el archivo resultante.
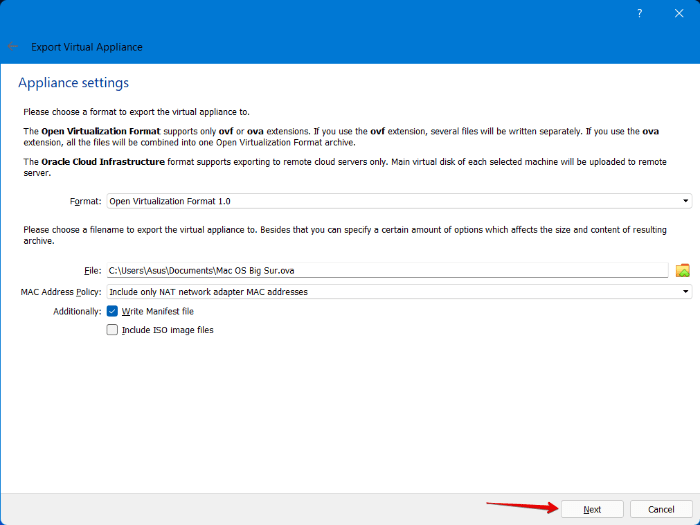
La siguiente pantalla es la última en el proceso de exportación. Otra tabla le permite adjuntar información de identificación y detalles específicos a su archivo antes de empaquetarlo. Generalmente, el nombre y la descripción son lo que usará, pero ciertamente puede usar los campos de producto más detallados para las máquinas virtuales que pretende distribuir. Haga clic en el botón «Exportar» para iniciar el proceso de exportación.
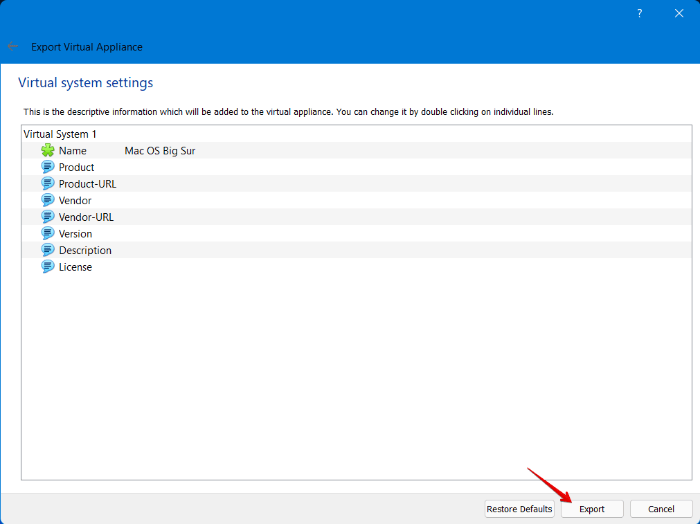
Con todo listo, VirtualBox iniciará el proceso de convertir su VM en un archivo OVA. Según el tamaño de la máquina virtual, puede llevar algo de tiempo, pero normalmente tarda unos minutos en promedio.
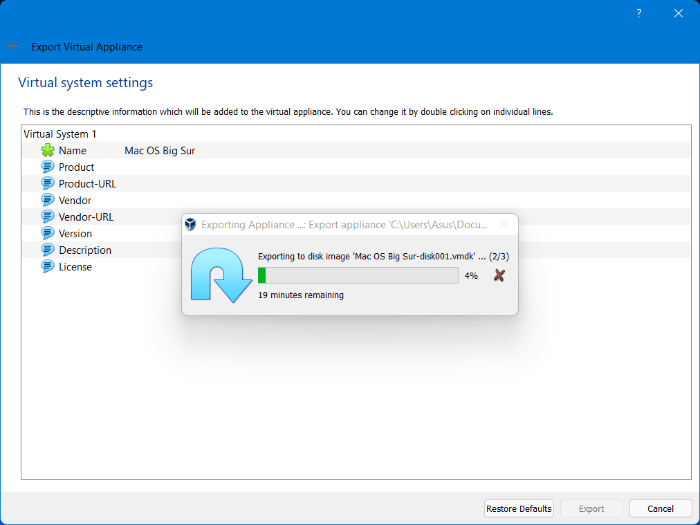
Preguntas frecuentes
1. ¿Dónde puedo descargar máquinas virtuales preconfiguradas?
Si está interesado en descargar máquinas virtuales preconfiguradas o imágenes de disco virtual (VDI), aquí hay algunos sitios web para ayudarlo:
2. ¿Cómo puedo extraer el contenido de un archivo OVA?
Además de importar un archivo OVA a aplicaciones de virtualización como VMware y VirtualBox, puede usar programas de archivado de archivos como WinRar y 7-Zip para extraer el contenido de un archivo OVA.
3. ¿Cuál es la diferencia entre un archivo ISO y un archivo OVA?
En pocas palabras, los archivos ISO son imágenes de disco completas que contienen todos los datos de un disco, incluida la información del sistema de archivos. Este formato se usa principalmente para distribuir archivos grandes sin tener que compartir un disco físico, mientras que los archivos OVA contienen una versión comprimida de una máquina virtual. Puede usarlo para extraer la VM e instalarla en su computadora.
